10 Modi per personalizzare il menu Start di Windows 10

Finalmente Windows 10 ha richiamato il menu Start, ed è più personalizzabile che mai. Ecco una rapida carrellata di tutti i diversi modi in cui puoi personalizzare il menu Start.
CORRELATO: Novità nell'aggiornamento dei creativi di Windows 10
Abbiamo aggiornato questo articolo per mostrare le nuove visualizzazioni e personalizzazioni caratteristiche dell'aggiornamento per i creatori di Windows 10.
Organizza, modifica, elimina o aggiungi nuovi elementi all'elenco delle applicazioni
CORRELATO: Come aprire la cartella del menu Start in Windows 7 o 10
Puoi accedi facilmente alla struttura delle cartelle del menu Start sul disco rigido per modificare, riorganizzare o persino aggiungere nuovi elementi. Questo ti dà anche il vantaggio di essere in grado di cercare queste nuove scorciatoie che crei. E sì, puoi farlo trascinando gli oggetti individualmente sul (o sul) menu Start, ma riorganizzare via File Explorer è molto più veloce se hai un sacco di cose che vuoi cambiare.
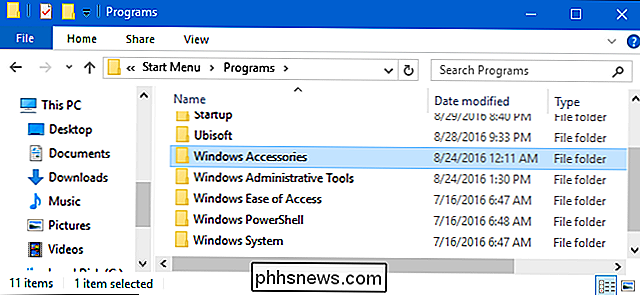
Vale la pena notare che l'inizio la cartella del menu in realtà non mostrerà le app universali che hai installato, quindi dovrai occuparti di quelle che usano semplicemente il menu stesso. Per la maggior parte, puoi disinstallare qualsiasi app, ad eccezione di alcune app integrate, facendo clic con il pulsante destro del mouse nel menu Start e scegliendo "Disinstalla".
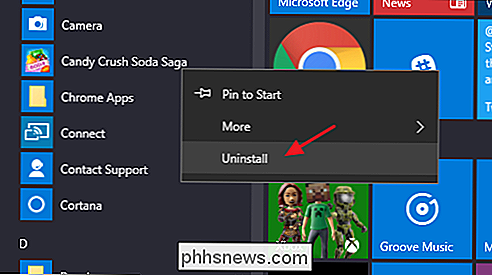
Ridimensiona il menu Start
Puoi ridimensionare rapidamente l'Avvio menu semplicemente trascinando il bordo superiore o destro del menu con il mouse.
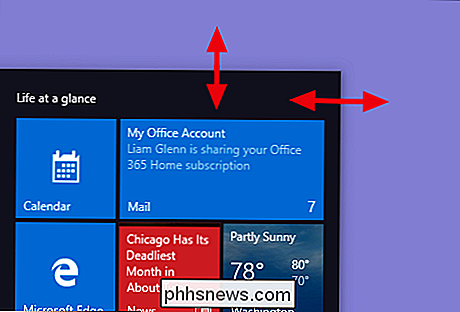
Il ridimensionamento verticale funziona come ci si aspetterebbe. Quando ridimensioni orizzontalmente, puoi aumentare il menu Start di una colonna completa di gruppi di icone alla volta, fino a quattro colonne. Sfortunatamente, puoi ridimensionare il menu solo su una colonna.
Puoi anche impostare Windows per mostrare alcune tessere aggiuntive in ogni colonna. Vai in Impostazioni> Personalizzazione> Avvia e attiva l'opzione "Mostra più tessere all'avvio".
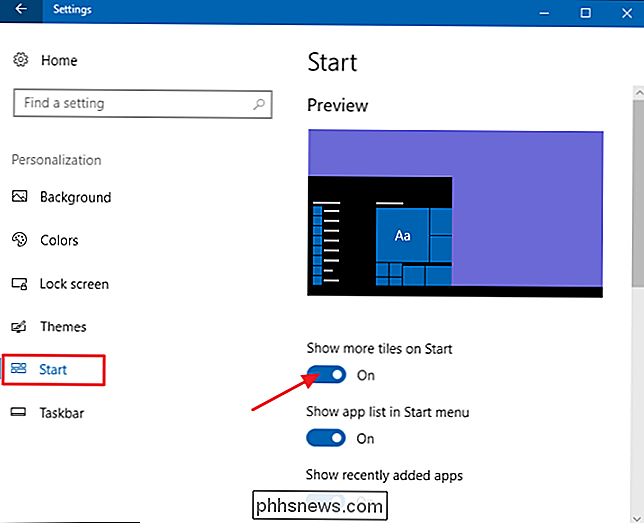
Con l'opzione "Mostra più tessere all'avvio", puoi vedere che la colonna della tessera si è espansa della larghezza di una
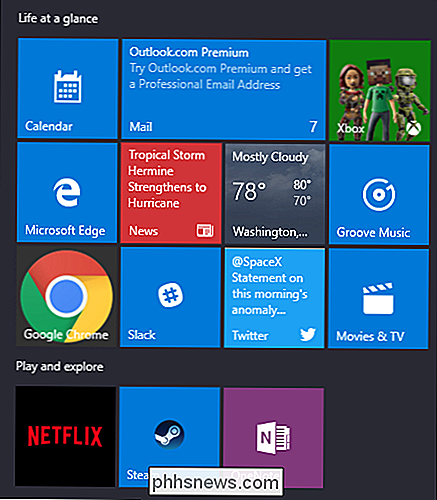
Notare che se si attiva l'opzione "Mostra più tessere", è ancora possibile ridimensionare il menu Start orizzontalmente, ma solo fino a tre colonne di gruppi di icone anziché quattro.
Pin e Sblocca le tessere
Puoi facilmente bloccare e sbloccare le tessere facendo clic con il pulsante destro del mouse su ciascuna di esse e selezionando "Sblocca da Avvio".

Se c'è un'app che non è appuntata, ma vuoi una tessera, sfoglia semplicemente attraverso l'elenco di app sul lato sinistro del menu Start. Quando trovi ciò che stai cercando, fai clic con il tasto destro del mouse sull'app e seleziona "Aggiungi a Start".
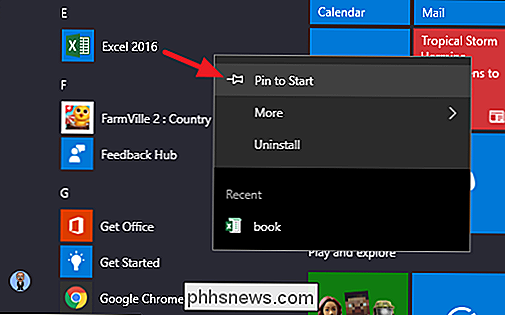
Ridimensiona le piastrelle
Puoi modificare le dimensioni di una piastrella facendo clic con il pulsante destro del mouse su Ridimensiona e quindi scegli le dimensioni che desideri.
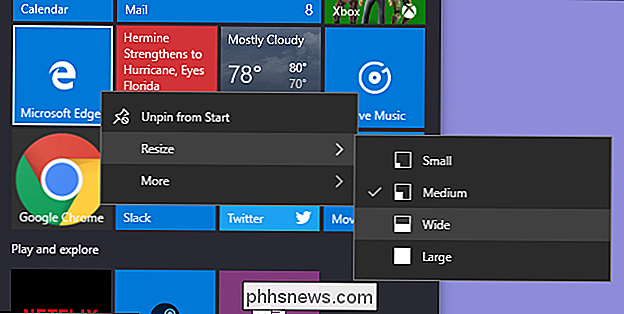
Quattro tessere piccole si inseriscono in una tessera media. Quattro tessere medie si inseriscono in una grande tessera. E una tessera larga ha le dimensioni di due tessere medie affiancate
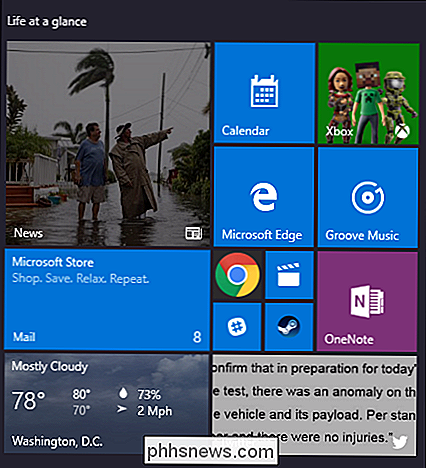
Sfortunatamente la piastrellatura può essere un po 'strana, quindi se hai un numero dispari di tessere piccole finirai con uno spazio vuoto.
Disattiva gli aggiornamenti Live Tile
Se tutte le tessere lampeggianti finiscono per infastidirti, fai semplicemente clic con il pulsante destro del mouse su di loro e scegli "Disattiva live tile".
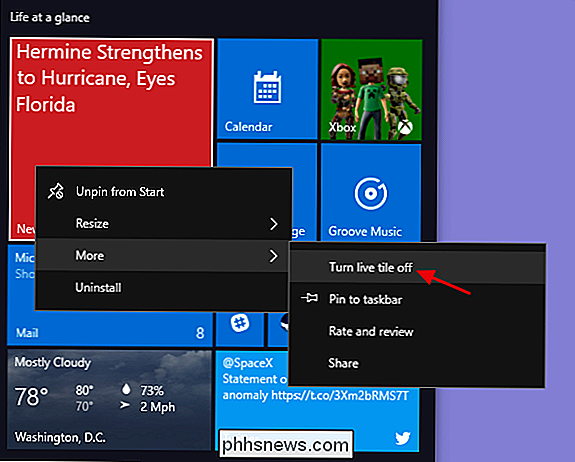
Rispetto all'esempio precedente, puoi vedere che la sezione Notizie
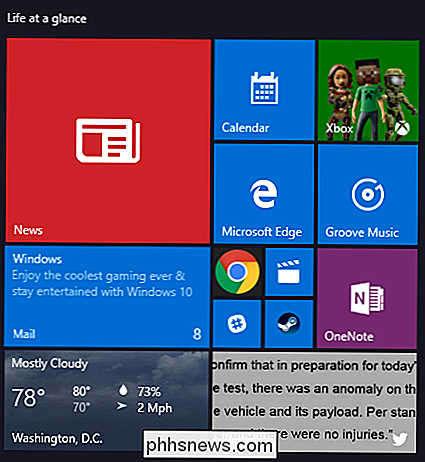
Per la maggior parte, troviamo le tessere dal vivo un po 'impegnate per i nostri gusti, ma possono sicuramente essere utili per tessere come Meteo o Calendario dove è bello avere un po' a-a- informazioni sugli sguardi.
Raggruppa le tessere nelle cartelle
Puoi anche raggruppare le tessere nel menu di avvio in cartelle, assumendo che tu abbia eseguito l'aggiornamento a Windows 10 Creators Update. Queste cartelle funzionano molto come cartelle di app su uno smartphone. Per creare una nuova cartella, basta trascinare qualsiasi tessera e rilasciarla su un'altra tessera. Quelle tessere saranno quindi raggruppate in una cartella. Puoi quindi aggiungere altre tessere alla cartella trascinandole sopra la cartella.
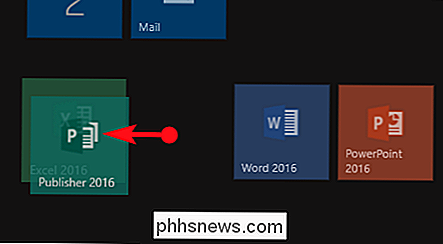
Una volta che hai tessere in una cartella, devi solo fare clic sulla cartella per espanderla.
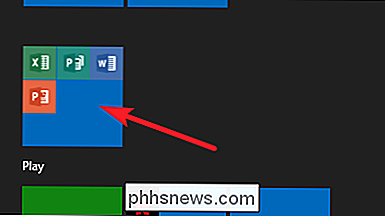
Quindi, puoi fare clic su qualsiasi tessera all'interno per avviare l'app. Fai clic sulla freccia sopra la cartella per comprimerla di nuovo.
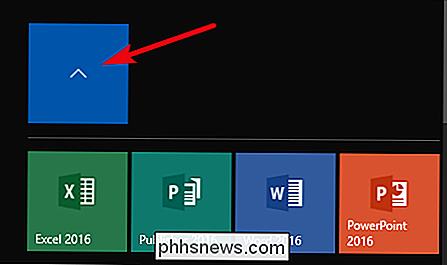
Se vuoi rimuovere le tessere da una cartella, trascinali nuovamente fuori dalla cartella e rilasciatele direttamente dal menu Start. Puoi anche sbloccare la tessera dal menu Start e ricollegarla nuovamente se trascinarla fuori è troppo complicata.
Rimuovi tutte le tessere dal vivo se non ti piacciono
Se davvero non ti piacciono le tessere nel menu Start, puoi rimuoverle. Basta fare clic con il pulsante destro del mouse su ciascuno e quindi fare clic su "Sblocca da Start" finché non scompaiono tutti.

Dopo aver sbloccato l'ultimo riquadro, puoi ridimensionare il menu Start orizzontalmente afferrandone il bordo destro e trascinandolo fino a quando scompare la sezione della tessera . Vieni quindi con un elenco di app preciso e ordinato.
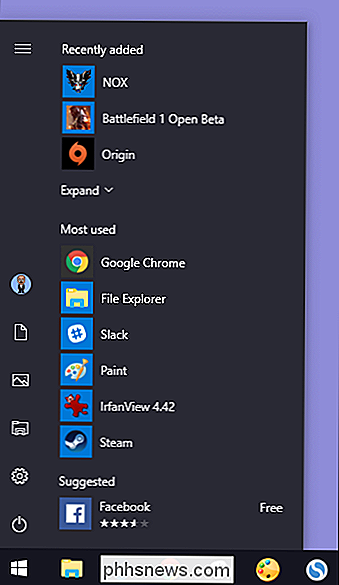
Cambia il menu Start (e la barra delle applicazioni) Colore
Puoi cambiare facilmente il colore del menu Start e della barra delle applicazioni. Vai su Impostazioni> Personalizzazione> Colori per iniziare. Windows ti consente di selezionare un singolo colore di accento da un gruppo preselezionato o puoi mettere a punto il colore dell'accento desiderato facendo clic sul pulsante "Colore personalizzato". Basta fare clic su qualsiasi colore che si desidera utilizzare. Puoi anche consentire a Windows di selezionare un colore accento in base allo sfondo del tuo sfondo corrente selezionando l'opzione "Seleziona automaticamente un colore accento dal mio sfondo".
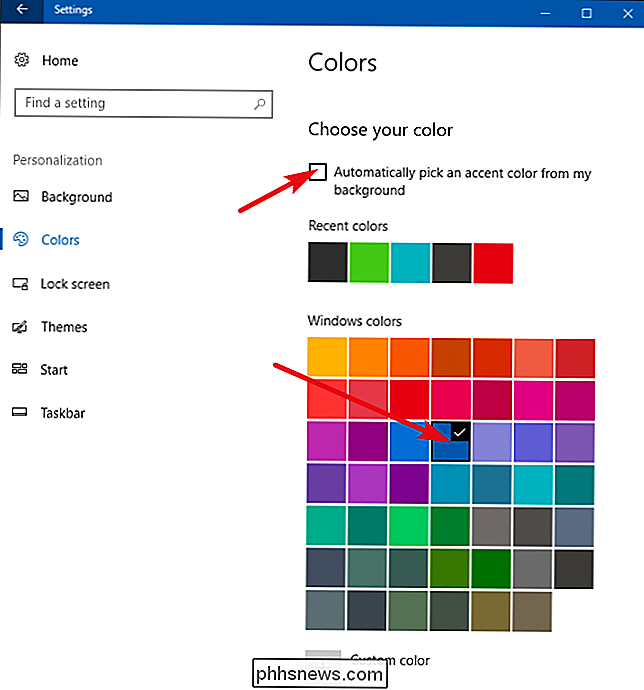
Dopo aver selezionato un colore accento, il tuo prossimo passo è scegliere dove quel colore accento si abitua Scorri un po 'verso la sezione "Altre opzioni". Le tue due opzioni sono "Start, barra delle applicazioni e centro operativo" e "Barre del titolo". La prima opzione utilizza il colore accento come sfondo per il menu Start, la barra delle applicazioni e il centro operativo e mette in evidenza alcuni elementi su tali elementi come icone delle app nel menu Start, con lo stesso colore accento. La seconda opzione utilizza il colore dell'accento per la barra del titolo della finestra attiva.
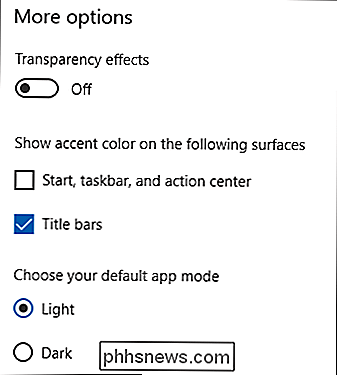
Sfortunatamente, il menu Start, la barra delle applicazioni e gli elementi del Centro operativo sono raggruppati per la selezione del colore e non è possibile renderli colori diversi. Tuttavia, abbiamo una veloce modifica del registro che può almeno mantenere uno sfondo nero nel menu Start e nel centro operativo. La seconda opzione usa il colore dell'accento sulla barra del titolo delle finestre attive, anche se abbiamo anche un altro trucco per te se vuoi usare il colore accento anche sulle finestre inattive.
Torna alla schermata di personalizzazione Colori, tu ' Troveremo anche l'opzione "Effetto trasparenza" per rendere trasparente o meno il menu Start, la barra delle applicazioni e il centro operativo. Questa opzione non influisce sul colore dell'accento se viene utilizzato su quegli elementi.
CORRELATO: Come utilizzare un tema scuro in Windows 10
Infine, puoi attivare una modalità scura per le impostazioni e le app. Anche se questa impostazione della modalità app non influisce su tutte le app, abbiamo alcuni trucchi che potresti utilizzare per l'utilizzo di un tema scuro quasi ovunque in Windows 10.
Controllo della visualizzazione degli elenchi delle app nel menu Start
Per impostazione predefinita, il menu Start mostra diverse app installate di recente e più utilizzate sul lato sinistro, seguite da un elenco di tutte le app installate sul tuo sistema.
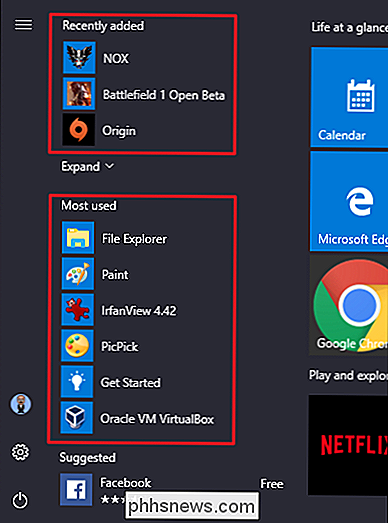
Se non ti piacciono queste, dì che preferisci guarda l'elenco completo di app senza doverlo scorrere: tutte e tre le sezioni sono facili da disattivare. Vai a Impostazioni> Personalizzazione> Avvia. Cerca "Mostra elenco app nel menu Start", "Mostra app aggiunte di recente" e "Mostra le app più utilizzate" e disattiva le opzioni che non desideri visualizzare nel menu Start.
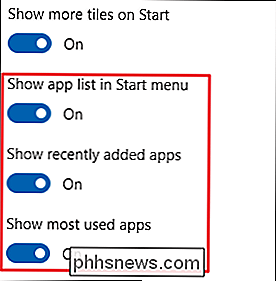
Scegli quali cartelle compaiono nel menu Start
Le opzioni Utente, Impostazioni e Alimentazione sono ora nascoste in una piccola colonna all'estrema sinistra del menu Start. Fai clic sul pulsante in alto a sinistra nel menu Start per espandere questa colonna.
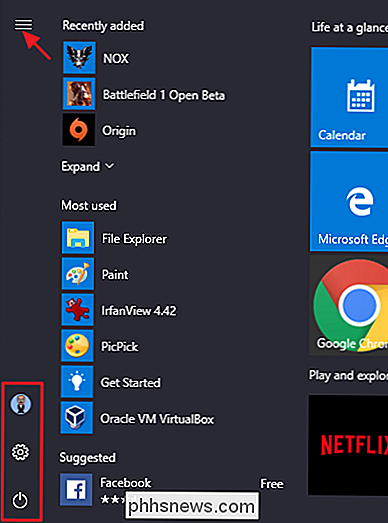
Puoi vedere le stesse opzioni con i loro nomi completi e anche molto bello, invitante spazio aperto sopra di loro. Puoi aggiungere cose a quello spazio.
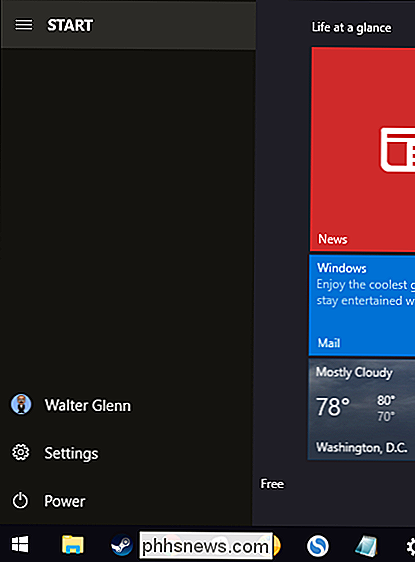
Vai su Impostazioni> Personalizzazione> Avvia. A destra, scorri fino in fondo e fai clic sul link "Scegli le cartelle che appaiono in Start".
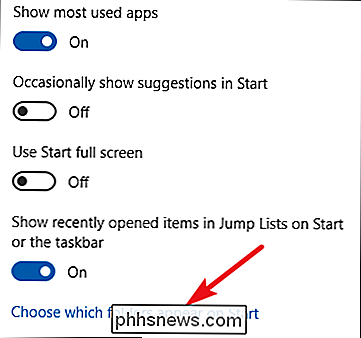
Scegli le cartelle che vuoi che appaiano nel menu Start.
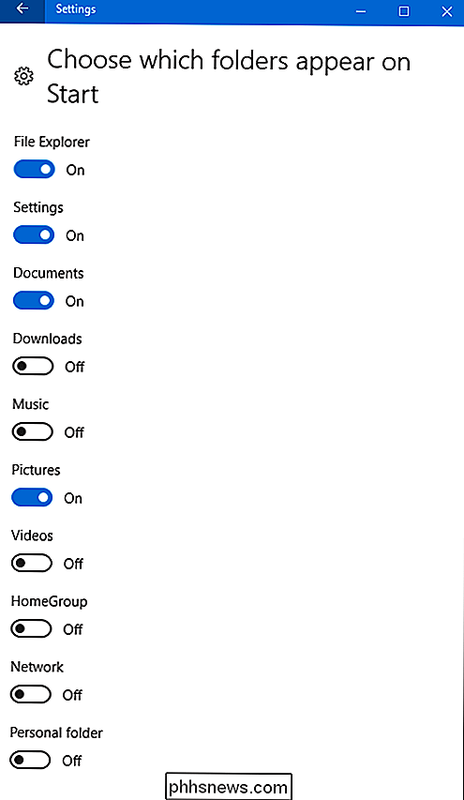
Ed ecco una side-by-side guarda come queste nuove cartelle appaiono come icone e nella vista espansa.
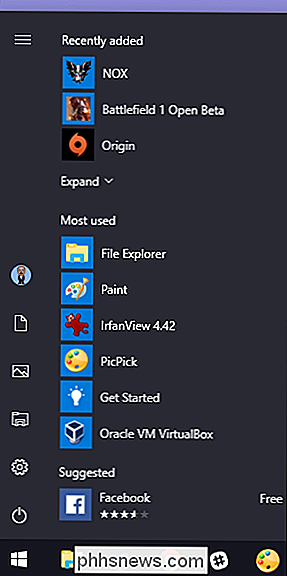
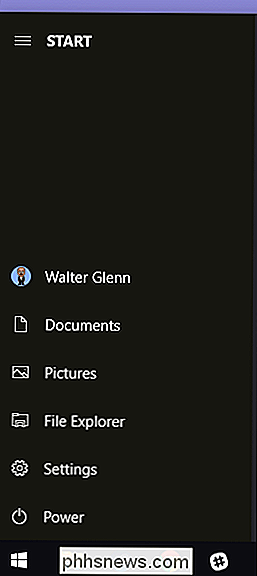
Utilizza un menu di avvio a schermo intero
D'altra parte, se ti piacciono davvero le tessere e perdi l'esperienza di avvio a schermo intero da Windows 8, può avere il menu Start sempre aperto a schermo intero. Vai a Impostazioni> Personalizzazione> Avvia. Attiva l'opzione "Usa Start a schermo intero"
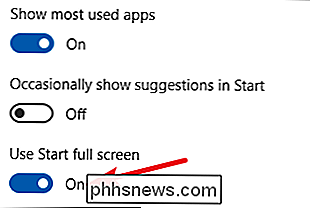
Ora, ogni volta che apri il menu Start, lo vedrai in tutta la sua gloria a schermo intero.
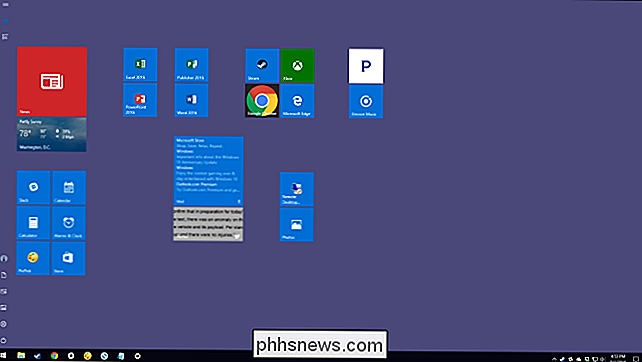
Rimuovi le App consigliate dall'elenco delle app
Come hai utilizzato il menu Start, probabilmente avrai notato suggerimenti occasionali per le app che potresti voler installare compaiono nel tuo elenco di app.
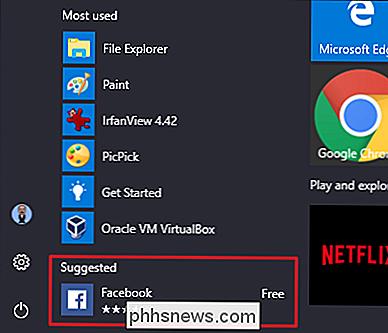
Per sbarazzarti di quelle, tutto quello che devi fare è andare su Impostazioni> Personalizzazione> Avvia e disattivare l'opzione "Occasionalmente mostra suggerimenti in Start".
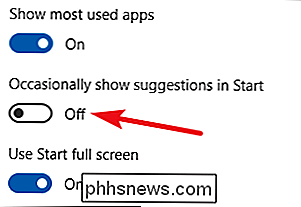
Tieni presente che queste app suggerite sono diverse dalle app preinstallate, come Candy Crush, che probabilmente non desideri. Per eliminarli, dovrai fare clic con il pulsante destro del mouse su ciascuno e disinstallarlo.
Hai qualche altro suggerimento per la personalizzazione del menu Start di Windows 10? Facci sapere! E non dimenticare: se proprio non ti piace il menu Start di Windows 10, puoi tornare ai giorni di gloria di Windows 7 e mantenere ancora gran parte della funzionalità di Windows 10, con la sostituzione del menu Start come Start10 o ClassicShell.

Annunciato Samsung Galaxy S9 e S9 +: ecco tutto quello che c'è da sapere
Samsung ha appena annunciato quale sarà senza dubbio lo smartphone Android più popolare dell'anno: il Galaxy S9. Come il suo predecessore, è disponibile in due varianti con S9 e S9 +. Parliamo di 'em. Novità di Galaxy S9 e S9 +? A prima vista, ti verrebbe perdonato pensando che si tratti degli stessi telefoni delle ammiraglie di ultima generazione di Samsung, perché sembrano molto simile allo S8 dell'anno scorso.

Come aprire il pannello informativo di sistema su Windows 10 o 8
Le informazioni di sistema forniscono un modo rapido per ottenere informazioni sul sistema, ma il modo in cui lo si apre dipende dalla versione di Windows che si utilizza. usando. Ecco come farlo. Windows 7 o 10: utilizza il menu Start Se utilizzi Windows 7 o 10, fai clic su Start, digita "informazioni di sistema" nella casella di ricerca, quindi seleziona il risultato.



