18 Cose che potresti non avere conosciuto Google Foto può fare

Google Foto può sembrare un semplice servizio di hosting di immagini, ma in realtà è piuttosto potente. Google Foto colma il divario tra cloud storage, hosting di immagini e servizi di condivisione di immagini, offrendo una forte concorrenza a Flickr, iCloud, Dropbox e OneDrive.
Probabilmente sai che Google Foto può eseguire il backup di foto dal tuo dispositivo Android o iOS, e che puoi accedervi dal web per visualizzare la tua biblioteca. Probabilmente sai anche che Google Photos offre spazio di archiviazione illimitato gratuito quando scegli la loro impostazione di "alta qualità" (che significa foto fino a un ampio limite di 16 megapixel e video HD fino a 1080p). Qualsiasi valore superiore a quello e verrà conteggiato per il tuo spazio di archiviazione di Google Drive. Sebbene la maggior parte delle funzionalità e dei servizi associati a questa applicazione siano stati discussi per un po ', ecco alcuni trucchi di base che potresti non conoscere.
Cerca persone, luoghi e oggetti
Google Foto organizzerà automaticamente le tue foto caricate per posizione e per data presa. Utilizzando il riconoscimento avanzato delle immagini e l'ampio database di informazioni di Google, è in grado di riconoscere facilmente l'oggetto delle tue foto. Cerca le tue foto per qualsiasi cosa: un matrimonio a cui hai partecipato il mese scorso, le foto che hai scattato durante le vacanze, le foto dei tuoi animali domestici, il cibo e molto altro ancora. In basso a destra, tocca l'icona di ricerca e, dalla casella, digita ciò che vuoi trovare: cibo, auto o il tuo animale domestico e tocca "Invio" o "Cerca".
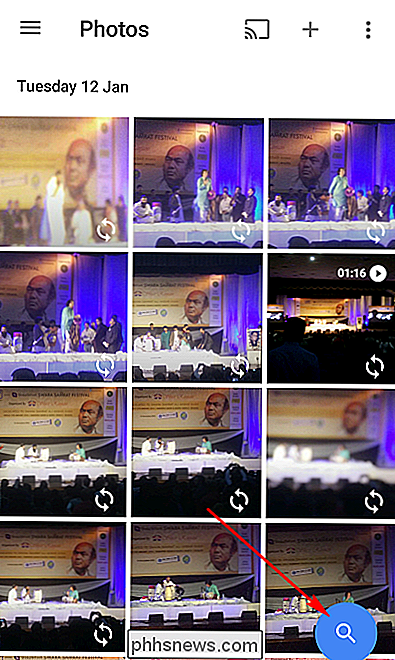
L'app Google Foto utilizza un'immagine complessa tecniche di elaborazione per raggruppare le foto insieme. Le foto raggruppate automaticamente sono visualizzate nell'interfaccia di ricerca principale. Le categorie che vedrai qui dipendono da ciò che fai delle foto. Questi gruppi potrebbero essere i luoghi che visiti, le persone che conosci o oggetti come cibo, auto, biciclette e altro. Nella parte superiore, vedrai diversi volti che l'app Foto ha individuato nelle foto caricate.
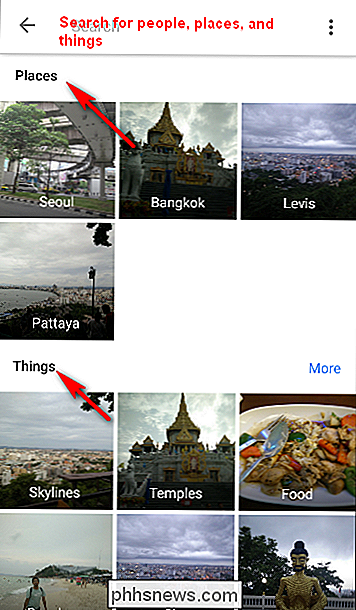
Raggruppa volti simili e li etichetta
Google Foto crea modelli dei volti nelle tue foto per raggruppare volti simili . In questo modo, puoi cercare nella tua libreria di foto le foto di alcune persone (come "Mamma" o "Jenny"). I gruppi di volti e le etichette sono privati del tuo account e non appariranno a nessuno con cui condividi le foto. Per creare un'etichetta per un gruppo di volti, tocca "Chi è questo?" Situato nella parte superiore di un gruppo di volti. Inserisci un nome o un nickname (o scegli tra i suggerimenti). Dopo aver etichettato un gruppo di volti, puoi cercare con quell'etichetta usando la casella di ricerca.
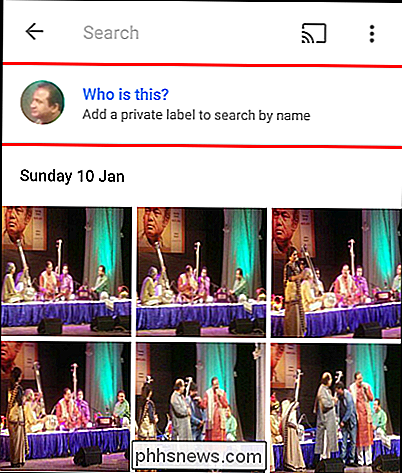
Se desideri cambiare o rimuovere il nome dell'etichetta, tocca il menu "Opzioni" e scegli "Modifica o Rimuovi etichetta nome".
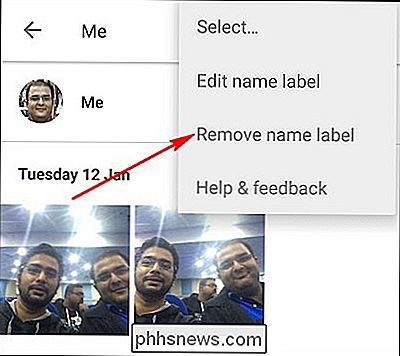
Se c'è più di un gruppo di volti per la stessa persona, puoi unirli. Etichetta uno dei gruppi di volti con un nome, quindi etichetta l'altro gruppo di volti con lo stesso nome. Quando confermi il secondo nome, Google Foto ti chiederà se desideri unire i gruppi di volti. Il raggruppamento dei volti è attivo per impostazione predefinita, ma puoi smettere di raggruppare volti simili insieme in "Impostazioni". In alto a sinistra, tocca o fai clic sul menu dell'hamburger. Accanto a "Raggruppa volti simili", disattiva l'interruttore. Quando si disattiva questa impostazione, verranno eliminati tutti i gruppi di volti nel proprio account, i modelli di volti creati per tali gruppi e le eventuali etichette create.
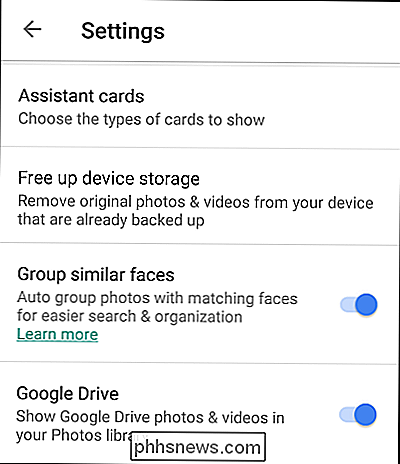
Modifica impostazioni di backup e sincronizzazione
Le foto e i video sono supportati fino a un determinato account Google. Tuttavia, puoi modificare l'account da utilizzare, le foto di cui eseguire il backup e altro ancora nelle impostazioni di Google Foto. In alto a sinistra, tocca il menu dell'hamburger e seleziona "Impostazioni> Backup e sincronizzazione."
- Account attivo : per modificare l'account Google, salverai anche le tue foto e i tuoi video, tocca il nome dell'account per cambiare
- Dimensione caricamento : qui è possibile scegliere tra due dimensioni di archiviazione "Alta qualità" e "Originale". Con l'impostazione "Alta qualità" è possibile eseguire il backup di foto e video illimitati. Questa opzione è utile per le persone a cui non interessa molto la qualità, ma abbastanza per la stampa e la condivisione tipiche. Con l'impostazione "Originale", ottieni uno spazio di archiviazione limitato (15 GB di spazio di archiviazione gratuito) ma se ti interessa la qualità originale e scatti le foto con una fotocamera DSLR, questa è una buona opzione. Tocca "Carica dimensioni" per modificare le impostazioni di qualità, ma ricorda di modificarle in "Originale", quindi dovresti avere spazio sufficiente nel tuo account.
- Eseguire il backup delle foto tramite Wi-Fi o Entrambi: scegliere se si desidera eseguire il backup delle foto solo su Wi-Fi o Wi-Fi e sulla rete cellulare. Puoi scegliere "Esegui il backup di tutto" se desideri anche il backup dei tuoi video. Ricorda che se carichi utilizzando la tua rete mobile, puoi utilizzare i dati, o addebitare spese dal tuo gestore.
- Durante la ricarica solo : se cambi questa opzione, le tue foto e i tuoi video verranno caricati solo quando il tuo il dispositivo è collegato a una fonte di alimentazione esterna. Quindi, se sei in viaggio, non devi preoccuparti della durata della batteria del tuo dispositivo.
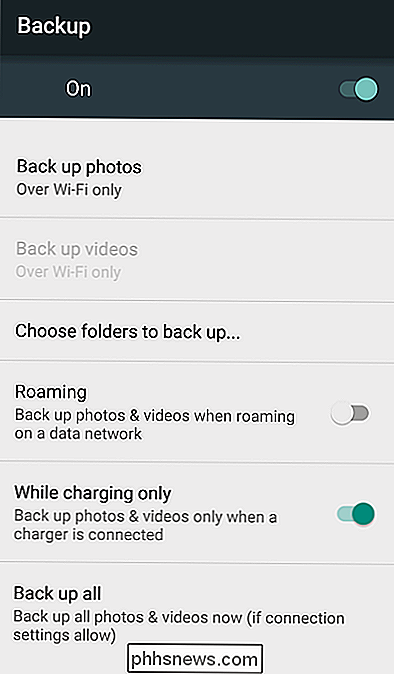
Elimina le foto dopo averle caricate
Se hai intenzione di caricare le tue foto sul cloud, perché tenerle sul tuo telefono? Google Foto può rimuovere automaticamente le immagini e i video dal tuo telefono una volta caricati, eliminando le copie ridondanti della foto. In precedenza, questa funzione è stata attivata solo se hai impostato l'app per il backup delle immagini di "Risoluzione originale completa", il che costa lo spazio di archiviazione su Google Drive. Ma ora è disponibile anche "Alta qualità (spazio di archiviazione illimitato gratuito)". La funzione "Assistente" di Google Foto ti chiederà di eliminare le immagini dal tuo telefono quando lo spazio di archiviazione si sta esaurendo. Se accetti il prompt, fornirà informazioni su quanto spazio puoi liberare se elimini immagini e video sul dispositivo.
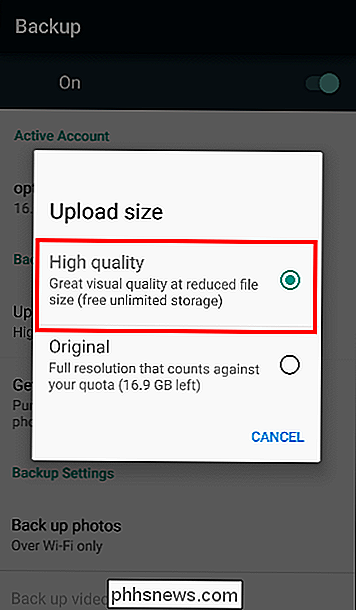
Se il backup e la sincronizzazione sono sempre attivi, puoi eliminare manualmente le copie locali del tuo anche foto e video. In alto a sinistra, tocca il menu dell'hamburger e scegli "Impostazioni". Tocca "Libera archiviazione dispositivo" per rimuovere foto e video originali dal tuo dispositivo di cui è già stato eseguito il backup.
Backup di foto da altre app
Google Il backup automatico delle foto è utile, ma per impostazione predefinita esegue solo il backup delle foto scattate con l'app Fotocamera predefinita. Se vuoi anche eseguire il backup delle foto scattate su Instagram, WhatsApp, Viber e altre app Android simili, puoi farlo. Hai solo bisogno di sapere dove queste app memorizzano le foto che scattano.
Apri l'app Google Foto sul tuo telefono Android e tocca l'icona del menu dell'hamburger nell'angolo in alto a sinistra. Seleziona "Cartelle dispositivo" dal menu che appare. Noterai diverse cartelle contenenti immagini da varie app come Facebook, Instagram, app di messaggistica e Schermate. Scegli quali cartelle includere o escludere dal processo di backup. Ad esempio, se non vuoi ingombrare il tuo spazio di archiviazione di Google Foto con schermate, puoi lasciare la cartella disattivata. E se vuoi tutte quelle immagini Instagram filtrate carine, tocca l'icona a forma di nuvola e in futuro scansionerà quella cartella.
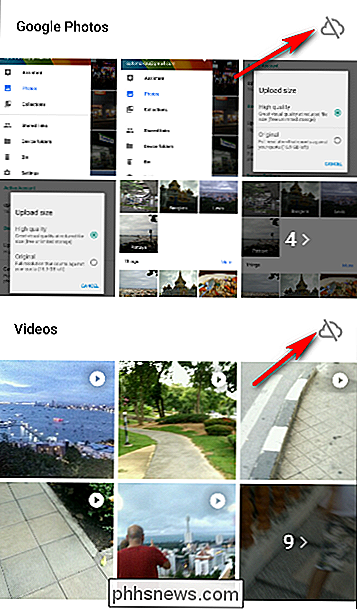
In alternativa, vai su "Impostazioni> Backup e sincronizzazione", tocca "Scegli le cartelle per eseguire il backup ... "E seleziona le cartelle di cui vuoi eseguire il backup. Tieni presente che questa impostazione è disponibile solo sui dispositivi Android.
Pizzica per cambiare visualizzazione
Probabilmente sai che puoi pizzicare per ingrandire e ridurre l'immagine, ma c'è ancora dell'altro con Google Foto. Per impostazione predefinita, l'applicazione mostra le tue immagini in una vista giornaliera con miniature disposte in ordine cronologico, ma ci sono una serie di altre opzioni come la vista mensile e la vista "comoda", che rende le foto a tutta larghezza sullo schermo. Puoi spostarti tra le visualizzazioni semplicemente avvicinando o estragliando lo schermo del tuo dispositivo. Puoi anche pizzicare un'immagine su una vista per aprirla come una singola immagine e pizzicare un'immagine a schermo intero per tornare all'elenco delle immagini. Scorrere verso l'alto o il basso sull'immagine a schermo intero avrà lo stesso effetto.
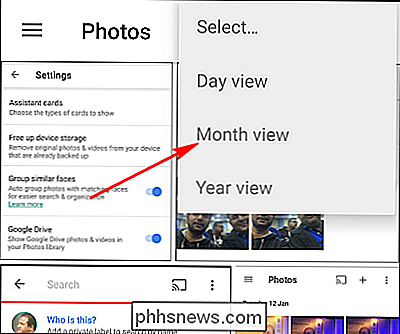
Seleziona più foto con un solo tocco
Immagina di dover selezionare un centinaio di foto dalla galleria e toccare lo schermo centinaia di volte. Parliamo noioso! Per fortuna, Google Foto ti consente di selezionare più foto alla volta. Durante la visualizzazione delle immagini nell'app Google Foto, premi a lungo su qualsiasi foto per iniziare a selezionare le foto. Quindi, senza alzare il dito, trascinare verso l'alto, verso il basso o lateralmente. Questo processo ti consentirà di selezionare rapidamente una serie di foto senza dover alzare il dito. Sul Web, puoi fare la stessa cosa tenendo premuto il tasto Shift.
Undelete Photos
Diciamo che hai ottenuto un piccolo grilletto soddisfatto dei gesti precedenti e cancellato accidentalmente le foto sbagliate. O forse hai appena cambiato idea dopo aver premuto il pulsante Elimina. Google Foto manterrà quelle immagini per almeno 60 giorni nel cestino. Tutto quello che devi fare è navigare nella cartella dei rifiuti, toccare e tenere premuta la foto che vuoi recuperare, e toccare la freccia di ripristino nell'angolo in alto a destra. Puoi anche eliminare definitivamente quelle immagini dal cestino: contrassegna semplicemente quelle immagini che vuoi eliminare e seleziona nuovamente l'icona Elimina.
Nota: Se elimini una foto o un video, sembra che ritorni (senza ripristinarlo ), prova a utilizzare l'app Galleria del dispositivo per eliminarla. La foto o il video che hai provato a eliminare potrebbe trovarsi su una scheda di memoria rimovibile nel dispositivo.
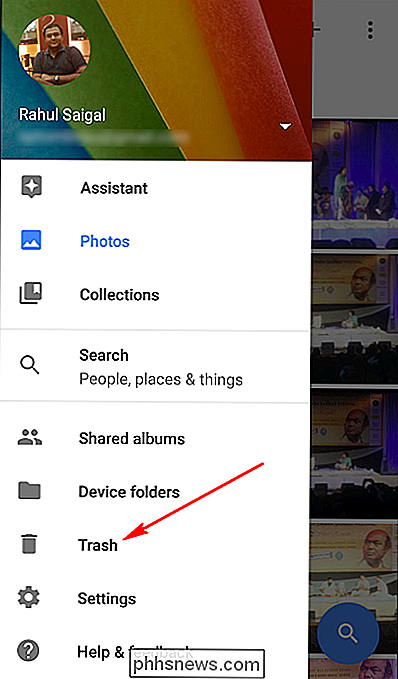
Carica più velocemente con il client desktop
Google Foto carica automaticamente le foto dal tuo telefono, ma ha anche caricatori desktop per Windows e Mac OS X. Puoi anche trascinare le cartelle dal desktop a photos.google.com, che verranno caricate istantaneamente. Ciò è utile se stai caricando un numero elevato di foto e desideri una velocità di caricamento più elevata rispetto a quella offerta dal tuo gestore di telefonia mobile. Gli uploader desktop possono anche caricare automaticamente foto da fotocamere digitali e schede SD quando le si collega, il che è fantastico se si scattano foto su qualcosa di diverso dal telefono.
Mostra foto su un televisore con Chromecast
Se avere un Chromecast, quindi puoi visualizzare le tue foto e i tuoi video su un grande schermo. Installa l'app Chromecast per Android o iOS e assicurati che i tuoi dispositivi si trovino sulla stessa rete Wi-Fi di Chromecast. In alto a destra, tocca l'icona "Cast" e seleziona il tuo Chromecast. Apri una foto o un video sul tuo dispositivo e fai clic sull'icona "Cast" per visualizzarla sul tuo TV. Scorri le foto e vedrai che il cambiamento sta avvenendo anche sulla tua TV. Se utilizzi un PC o un Mac, puoi anche trasmettere foto e video dal browser Chrome alla TV. Installa l'estensione Google Cast e segui le istruzioni sullo schermo.
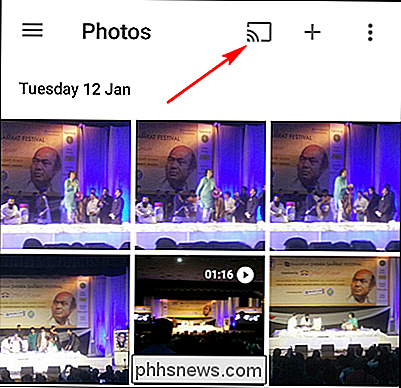
Scarica tutte le tue foto in una sola volta
Diversamente da Dropbox, l'uploader desktop di Google Foto è un client a senso unico. Non puoi scaricare direttamente tutte le tue foto da esso. Se vuoi scaricare tutti i tuoi file multimediali dai server di Google in un colpo solo, puoi farlo con Google Takeout. Accedi al tuo account Google e vai alla pagina Google Takeout. Seleziona "Google Foto" e seleziona gli album che desideri scaricare. Ora puoi scaricare tutti i file multimediali come file ZIP senza dover noiosamente selezionare ogni singola immagine nella galleria di Google Foto.
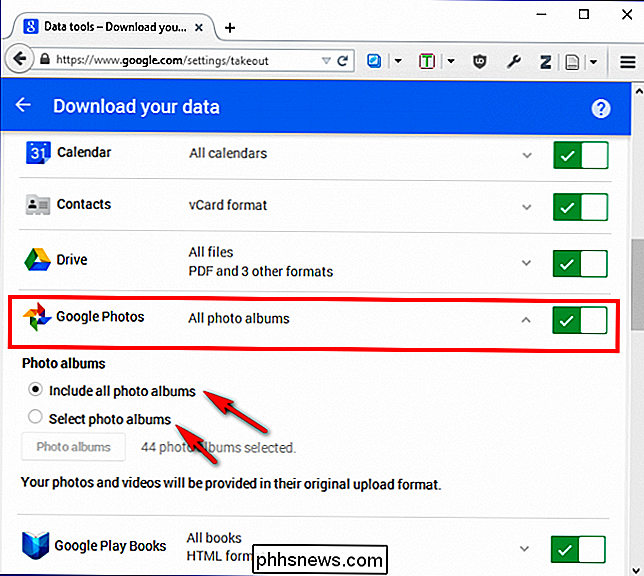
Far funzionare insieme Google Drive e Foto
La compatibilità tra le app è un grosso problema quando si tratta di diverse applicazioni cloud. Tuttavia, Google Foto e Google Drive funzionano in perfetta sincronia e Google Foto può risiedere anche nella cartella principale di Google Drive e funziona come una normale cartella di Google Drive. Per abilitare questa funzione in Drive, passa alle impostazioni di Google Drive da un browser e seleziona "Metti automaticamente le tue foto di Google in una cartella in I miei file". Ora tutte le tue foto e i tuoi video risiedono all'interno di Drive in una cartella denominata "Foto Google" che è possibile accedere da qualsiasi piattaforma.
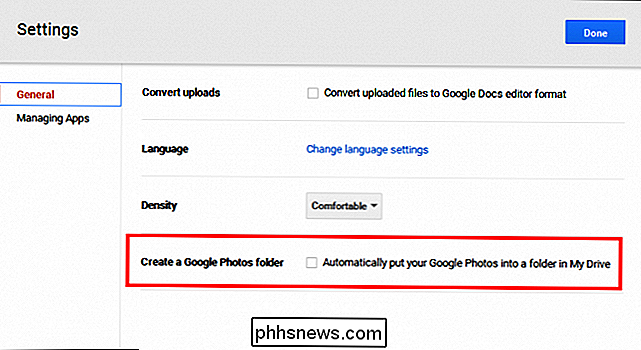
Se in Google Drive ci sono foto che si desidera visualizzare o modificare utilizzando Google Foto, toccare il menu dell'hamburger e scegliere "Mostra foto e video di Google Drive nella libreria di foto". Tuttavia, ricorda che se modifichi qualsiasi foto in Google Foto, tali modifiche non verranno migrate su Google Drive. Inoltre, se il tuo account Google è gestito da un'azienda o da una scuola, non potrai attivare questa impostazione. Un ulteriore vantaggio dell'utilizzo di Google Drive insieme a Foto è che puoi condividere o inserire foto in Documenti, Fogli e Presentazioni.
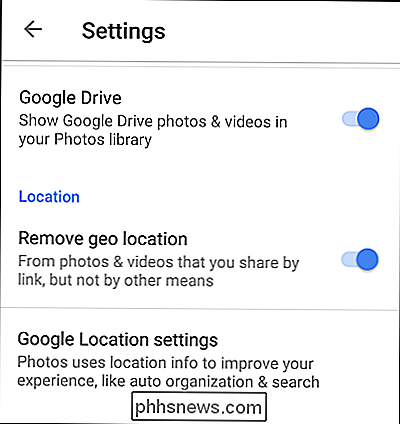
Invia immagini e video a Gmail e YouTube
Per impostazione predefinita, Google Foto non è accessibile da Gmail. Tuttavia, se hai collegato le tue foto a Google Drive come accennato in precedenza, puoi allegare facilmente qualsiasi foto di Google in un messaggio di posta elettronica. Fai semplicemente clic sull'opzione "Inserisci da Drive" in Gmail, quindi accedi alla cartella Google Foto.
Puoi farlo anche con YouTube. Vai alla pagina di caricamento di YouTube e c'è un'opzione per importare clip direttamente da Google Foto nel tuo canale YouTube, dove puoi titolo, taggare e condividerli come richiesto.
Condividere foto e video con chiunque
con Google Foto , puoi condividere facilmente un'immagine, un album, un film e una storia con chiunque tramite un link, anche se non utilizzano l'app Google Foto. Apri l'app Google Foto e seleziona le foto che desideri condividere. In alto a destra, tocca l'icona "Condividi". Ora puoi decidere come vuoi condividere. Puoi selezionare un'app o scegliere "Ottieni link" per inviare a qualcuno un link.
Chiunque abbia il link può vedere le foto selezionate, quindi, potresti volerlo rivedere periodicamente ed eliminare quelli che non sono più necessari . In alto a sinistra, tocca il menu dell'hamburger e scegli "Collegamenti condivisi". Tocca l'icona "Opzione" e seleziona "Elimina link". Se la persona che hai condiviso il link ha già scaricato o copiato ciò che hai inviato, eliminando il tuo link condiviso
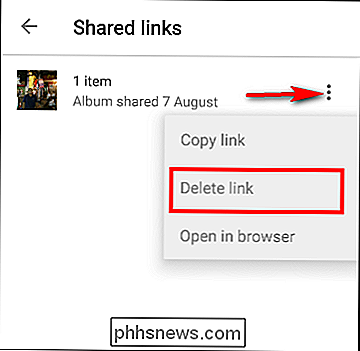
La condivisione di album ora è molto più semplice anche con l'app Google Foto. In alto a destra, tocca l'icona "+". Una schermata si aprirà dalla parte inferiore e tocca "Album condiviso".
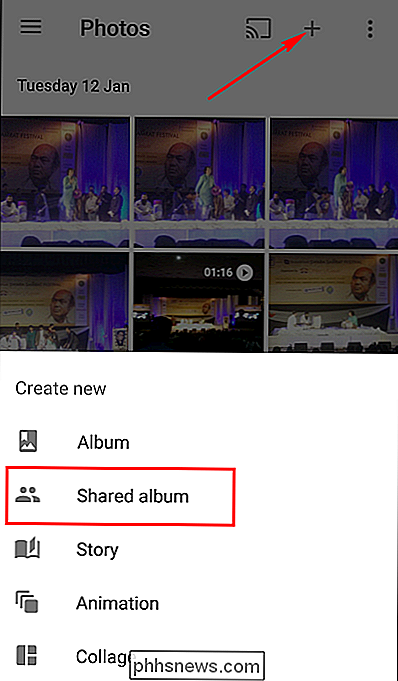
Seleziona le foto e i video che desideri includere, quindi tocca "Condividi". Ottieni il link al tuo album e invialo ai tuoi amici o familiari. Puoi anche consentire ad altri di aggiungere foto all'album attivando "Collabora". Per fare ciò, apri l'album su cui desideri collaborare. In alto a destra, tocca o fai clic su "Opzioni". Seleziona "Opzioni di condivisione" e dalla schermata successiva, attiva l'opzione "Collabora" (se non vedi questa opzione, attiva prima "Condividi album").
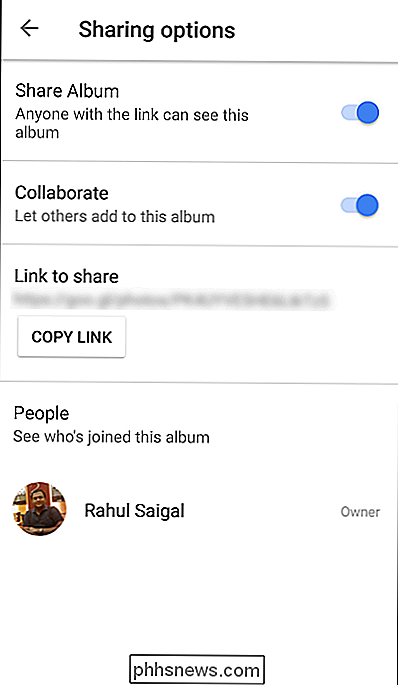
Usa il link che è stato creato per condividere l'album tramite e-mail, WhatsApp o qualsiasi app di messaggistica a tua scelta. Se vuoi vedere tutti gli album che hai condiviso, tocca il menu degli hamburger e seleziona "Album condivisi". Potresti vedere le foto del profilo delle persone che hanno aderito al tuo album. Non puoi rimuovere singole persone, ma puoi impedire a tutti di aggiungere le loro foto disattivando la collaborazione oppure puoi interrompere completamente la condivisione.
Nascondi Dove sono state scattate foto o video
I dati sulla posizione memorizzati con le tue foto aiutano Google raggruppa le immagini insieme, ma non necessariamente vuoi includere questi dati quando condividi le foto con altri. A sinistra, tocca il menu dell'hamburger e seleziona "Impostazioni". Nella sezione relativa alla posizione abilita "Rimuovi posizione geografica", che ti consente di rimuovere le informazioni sulla posizione geografica da foto e video che condividi con un link, ma non con altri mezzi .
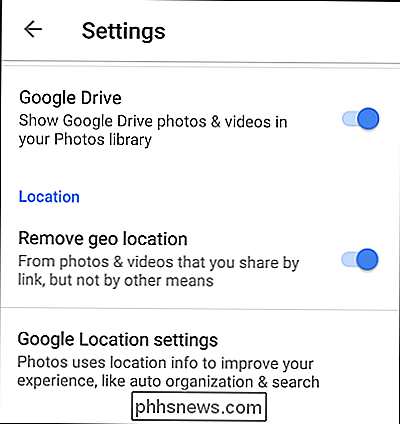
Utilizza Google Foto mentre sei offline
Puoi ancora utilizzare l'app Google Foto se non sei connesso a una rete Wi-Fi o mobile. Se hai abilitato "Backup e sincronizzazione", le foto e i video che fai in modalità offline verranno sottoposti a backup una volta che ti ricolleghi a una rete Wi-Fi o mobile. Verrà visualizzata un'icona di caricamento su foto e video in attesa di backup e, se non hai eseguito il backup delle foto per giorni o settimane, l'app ti avviserà periodicamente.
Crea storie, animazioni e Bellissimi collage dalle tue foto
La funzione "Storie" di Google Foto crea un album narrativo che mostra una serie di immagini in ordine cronologico. Le storie possono essere create solo nell'app mobile, comunque. Apri l'app Google Foto e tocca l'icona di creazione (+) nell'angolo in alto a destra. Seleziona "Storia" e puoi scegliere le foto, i video, aggiungere didascalie e posizioni e cambiare la foto di copertina. È possibile visualizzare la storia in seguito aprendo Raccolte. In qualsiasi momento puoi eliminare una storia senza eliminare le foto al suo interno. Puoi anche creare collage o animazioni con le tue foto. Ripeti i passaggi descritti sopra e seleziona "Animazione" o "Collage".
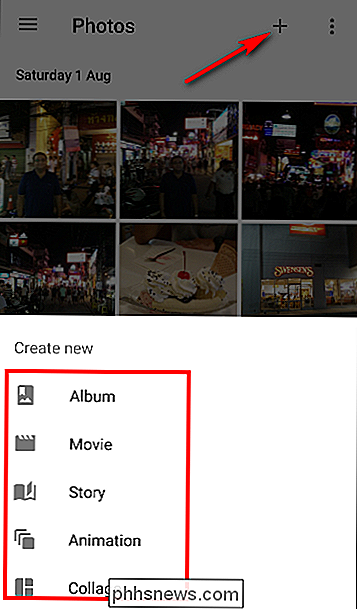
Modifica foto in movimento
Google Foto ti consente di aggiungere filtri, ritagliare foto e altro sul tuo dispositivo mobile. Se hai abilitato "Backup e sincronizzazione", le tue modifiche verranno sincronizzate con la tua libreria di Google Foto. Apri l'app Google Foto e tocca la foto che desideri modificare. Fai clic sull'icona a forma di matita e vedrai molte opzioni per mettere a punto la tua foto. È possibile regolare automaticamente il colore e l'esposizione, cambiare manualmente i fulmini, regolare manualmente il colore o aggiungere effetti. Durante la modifica, puoi toccare e tenere premuta la foto per confrontare le modifiche con l'originale.
Una volta che hai finito di modificare la foto, tocca il segno di spunta e seleziona "Salva". Le tue modifiche verranno mostrate su una nuova copia della foto. La tua foto originale e non modificata sarà presente anche nella libreria di Google Foto. Se non ti piacciono le modifiche che hai apportato, puoi eliminare la versione modificata. La tua foto originale sarà ancora nella libreria di Google Foto (a meno che tu non la elimini).
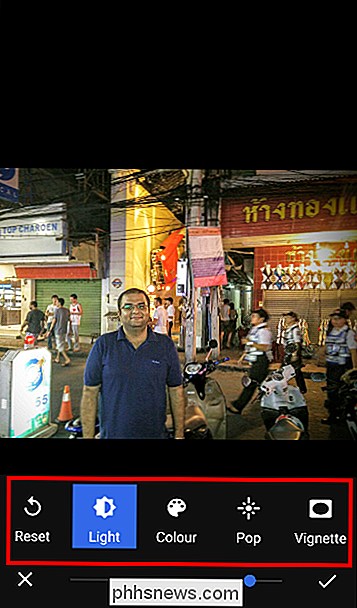
Google Foto è ora l'app fotografica predefinita sulla maggior parte dei telefoni Android di serie, ed è molto più di una normale app di galleria. Non è più necessario eseguire il backup di tutte le foto su dischi rigidi e CD. Con Google Foto che offre spazio di archiviazione illimitato gratuito, non c'è motivo di non eseguire il backup dei tuoi preziosi ricordi sul cloud e sfruttare le fantastiche funzionalità di ordinamento di Google.

Come installare Windows 10 sul PC
Ci sono diversi modi per installare Windows 10 sul PC, indipendentemente dal fatto che si stia aggiornando da Windows 7 o 8, installando da zero un nuovo sistema operativo , o reinstallare una nuova versione di Windows 10. Ci sono ancora modi per ottenere una licenza di aggiornamento gratuita per Windows 10.

Come rielaborare i paragrafi in Google Docs
Il rientro dei paragrafi in Google Documenti richiede l'accesso al righello, che troverai solo nella versione web completa. Il righello non è presente nelle app mobili. Per qualsiasi motivo, Google Documenti non rende disponibile il righello nelle sue app mobili. Anche Google Documenti non ti consente di creare rientri formattando gli stili.



