Aggiungi intestazioni e piè di pagina a una presentazione di PowerPoint
Sebbene le presentazioni di PowerPoint vengano solitamente visualizzate su uno schermo, sono come gli altri documenti della suite di Microsoft Office come Word, Excel e Publisher. Proprio come queste altre applicazioni, puoi aggiungere intestazioni e piè di pagina personalizzati a una presentazione di PowerPoint per visualizzare una serie di informazioni importanti.
Perché visualizzare intestazioni e piè di pagina in PowerPoint?
Esistono tre motivi principali per visualizzare intestazioni e piè di pagina in una presentazione di PowerPoint. Innanzitutto, le intestazioni e i piè di pagina ti consentono di visualizzare informazioni ricorrenti sulle diapositive per consentire al pubblico di tenere traccia dei contenuti della presentazione. Il più popolare è l'uso di numeri di pagine o diapositive.
In secondo luogo, intestazioni e piè di pagina possono aiutarti a tenerti in pista durante la presentazione. Non importa quanto bene ti prepari per una presentazione, non va mai esattamente come pianificato. Interruzioni, domande da parte del pubblico e discorsi su alcune tangenti sono solo alcuni dei motivi per cui potrebbe essere necessario tenere a mente la tua memoria di dove sei nella presentazione e cosa presentare dopo.
Infine, intestazioni e piè di pagina possono aiutare a mantenere il tuo nome davanti al pubblico. Molte persone amano stampare le presentazioni di PowerPoint che ricevono. Inserendo il tuo nome nell'angolo delle diapositive chiave, puoi essere certo che il tuo pubblico non dimenticherà chi sei.
Aggiungi intestazioni e piè di pagina alle diapositive di PowerPoint
Aggiungere intestazioni e piè di pagina alle diapositive di PowerPoint è leggermente diverso rispetto all'aggiunta a un documento di Word. Il motivo è perché l'intestazione e il piè di pagina vengono visualizzati in base al tema scelto per la presentazione.
A scopo illustrativo, utilizzeremo il tema Civic, uno dei progetti più popolari forniti con PowerPoint. Potrebbe essere necessario sperimentare per ottenere le intestazioni e i piè di pagina che aggiungi alla presentazione di PowerPoint per apparire nel modo desiderato. Fortunatamente, le opzioni disponibili per tutti i temi quando si tratta di intestazioni e piè di pagina sono tutte uguali.
Una volta selezionato il tema, fai clic sulla scheda Inserisci sulla barra multifunzione e individua una sezione della barra multifunzione con etichetta Testo . Quindi, fare clic sul pulsante Intestazione e piè di pagina .

Questo aprirà la finestra delle opzioni di intestazione e piè di pagina. Noterai subito che aggiungere intestazioni e piè di pagina a una diapositiva è molto diverso rispetto ad altre applicazioni.
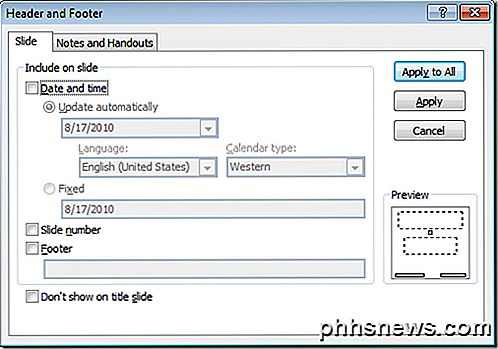
Innanzitutto, nota che non hai il controllo diretto su ciò che viene visualizzato nell'intestazione. Per quell'area della diapositiva, puoi scegliere di inserire una data dinamica, una data fissa o un numero di diapositiva. Selezionando l'opzione Piè di pagina, è possibile aggiungere qualsiasi testo desiderato.
Tuttavia, si noti che quando si inserisce l'intestazione e il piè di pagina in una diapositiva di PowerPoint, le informazioni in quelle aree non vengono visualizzate dove ci si potrebbe aspettare. L'intestazione appare in basso a destra, il piè di pagina in basso a sinistra, e il numero di pagina è nel cerchio sulla diapositiva a tema Civico.
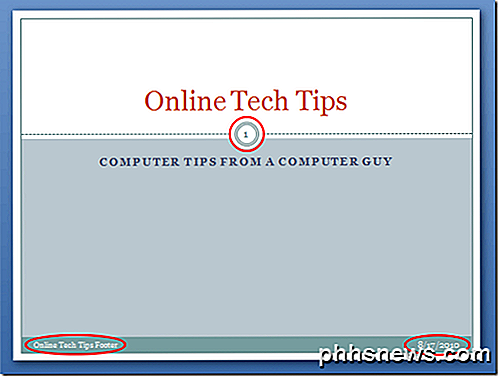
In secondo luogo, puoi applicare l'intestazione e il piè di pagina solo alla diapositiva corrente facendo clic sul pulsante Applica oppure puoi applicarli a ogni diapositiva facendo clic sul pulsante Applica a tutto .
Ciò semplifica molto l'aggiunta di informazioni personalizzate sull'intestazione e sul piè di pagina delle diapositive nel modo desiderato. Inoltre, si noti che è possibile selezionare l'opzione Non mostrare sullo scorrimento titolo per rimuovere l'intestazione e il piè di pagina dalla prima diapositiva della presentazione.
Ci sono due schede vicino alla parte superiore della finestra. Finora, abbiamo lavorato per aggiungere un'intestazione e un piè di pagina alle diapositive stesse. Puoi anche applicare un diverso set di intestazioni e piè di pagina alle note e ai volantini della tua presentazione.
Questo è utile per mantenere le diapositive che usi sullo schermo più pulite possibile mentre aggiungi informazioni alle note e alle dispense, che sono spesso stampate su carta per te e il tuo pubblico.
Dove i numeri di intestazione, piè di pagina e di pagina finiscono nelle diapositive di PowerPoint dipende dal tema che hai scelto. Tuttavia, una volta inseriti nelle diapositive, possono essere spostati esattamente come qualsiasi altra casella di testo nella presentazione.
Lasciandoli di default, tuttavia, crea un aspetto pulito e professionale, quindi fai attenzione a spostarli perché dovrai riposizionarli manualmente su ogni diapositiva.
Questo può creare un aspetto disordinato mentre scorri le diapositive della presentazione se non sono perfettamente posizionate dalla diapositiva alla diapositiva.

Come risolvere i codici paese in conflitto e migliorare il Wi-Fi del Mac
Il Wi-Fi non è lo stesso in tutti i paesi. Le agenzie di regolamentazione nei paesi di tutto il mondo limitano il Wi-Fi a diverse parti dello spettro delle radiofrequenze. Alcuni router trasmettono i Paesi in cui pensano di trovarsi. L'utilità Diagnostica wireless su Mac OS X mostra un messaggio di errore se nelle vicinanze sono presenti "codici Paese in conflitto".

Come impostare un timer per il Belkin WeMo Switch
WeMo Switch è una presa intelligente economica e facile da usare che può trasformare qualsiasi cosa con un interruttore on / off in un'appliance intelligente , permettendoti di controllarlo dal tuo smartphone. Inoltre, viene fornito con una piccola serie di funzioni di automazione, inclusa la possibilità di impostare un timer in modo che si spenga automaticamente dopo che è trascorso un certo periodo di tempo.



