I migliori strumenti a riga di comando che puoi ottenere sul tuo Mac Con Homebrew

Puoi utilizzare il terminale del tuo Mac per scaricare file, testare la velocità di internet, convertire immagini o persino ascoltare Pandora. Tutto questo e molto altro ancora sono solo un paio di installazioni Homebrew.
Ti abbiamo mostrato un sacco di trucchi del terminale in macOS, tutti basati su software che viene fornito con il sistema operativo stesso. Ma puoi fare ancora di più con il software libero giusto e, per fortuna, c'è un ottimo gestore di pacchetti chiamato Homebrew che ti permette di installare un sacco di utili utility da riga di comando. Consulta la nostra guida per installare Homebrew, se non l'hai già fatto, quindi torna qui per controllare alcuni dei migliori strumenti che offre.
Scarica qualsiasi cosa con wget
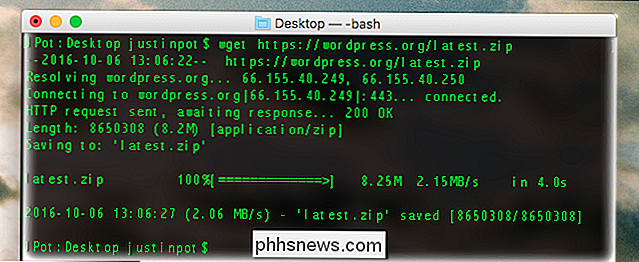
Lo strumento di download definitivo, wget, è ottimo per scaricare singoli file o anche scaricare un intero sito web. Ed è facile da installare con Homebrew. Esegui:
brew install wgetQuindi puoi usare wget per scaricare qualsiasi cosa tu voglia. Se si desidera scaricare l'ultima versione di WordPress, ad esempio, si eseguirà questo comando:
wget //wordpress.org/latest.zipMa questo non si ferma ai singoli file. Puoi scaricare intere directory, usando un comando come questo:
wget --level = 1 --recursive --no-parent //www.examplesite.egg/neatfiles/Stiamo davvero solo grattando la superficie qui, ma se digitiwget --helpimparerai molto di più.
Verifica la tua velocità su Internet con speedtest_cli
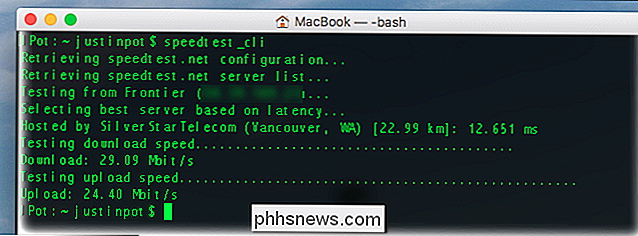
Ti abbiamo mostrato come testare la velocità della tua connessione internet usando il tuo browser, ma non sarebbe più veloce solo per aprire il Terminale e digitare un comando? Sì, e l'installazione di questa funzionalità è semplice:
brew install speedtest_cliÈ possibile eseguire il test digitandospeedtest-cliospeedtest_clinel Terminale. Otterrai gli stessi risultati della versione web, solo con meno confusione visiva.
Controlla il tempo con ansiweather

Ottieni previsioni meteo dal terminal? Perchè no! Di nuovo, è facile da installare.
brew install ansiweatherL'uso di questo è un po 'complicato, perché devi specificare la tua posizione. Ecco cosa mi è sembrato:
ansiweather -l Hillsboro, OR -u imperialansiweatherè il nome del programma-lmi consente di impostare la posizione, eHillsboro, ORè dove vivo.-umi consente di impostare quali unità utilizzare, e ho optato perimperialperché vivo negli Stati Uniti e così fanno cose qui.
Puoi leggere maggiori dettagli sulla pagina di GitHub ansiweather, se sei interessato. Questa applicazione probabilmente non è quella che userai tutti i giorni, ma potrebbe essere fantastica se hai configurato GeekTool per personalizzare il tuo desktop.
Numeri di Crunch con calc
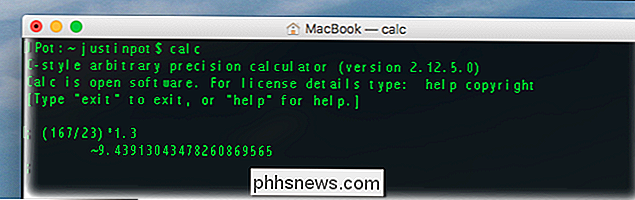
Trasforma il tuo Terminale in un calcolatore completo installando:
brew install calcAvviacalce puoi iniziare a digitare equazioni, come mostrato nello screenshot. Se hai bisogno di aiuto per imparare quali caratteri usare, digitahelp introe leggi il tutorial risultante. Il programma è abbastanza potente una volta appresa, quindi immergiti.
Personalizza il tuo dock con dockutil
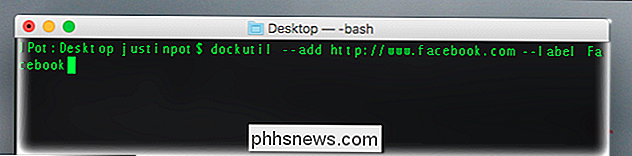
Ti abbiamo mostrato i modi per personalizzare il dock, ma dockutil va ancora un po 'oltre ed è veloce da installare .
brew install dockutilLo strumento può fare molte cose, tra cui aggiungere un'icona dock per qualsiasi sito web. Ecco come il comando cerca Facebook:
dockutil --add //www.facebook.com --label FacebookUn'analisi rapida per te:
dockutilè il nome del programma- aggiungiindica al programma di aggiungere un'icona. L'URL che segue indica al programma il sito Web a cui vorrei puntare; puoi anche indicare applicazioni o cartelle.- etichettami consente di denominare l'icona del dock, che ho scelto di chiamare Facebook.
Devi reimpostare il dock per la nuova icona su mostra:
killall DockProprio così, vedrai un'icona Dock per l'avvio di Facebook.
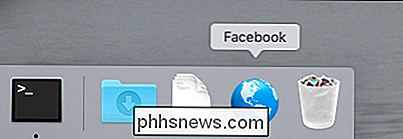
Puoi anche aggiungere applicazioni, cartelle e spazi vuoti. Per informazioni su tutto questo e altro, controlla la pagina dockutil su Github.
Converti immagini con ImageMagick
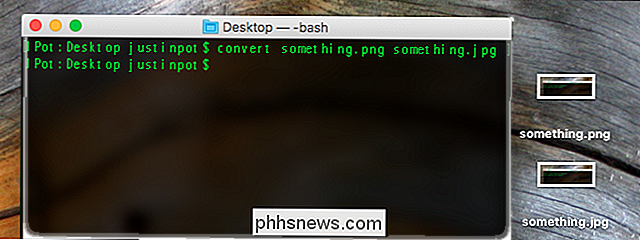
Abbiamo già spiegato come convertire e ridimensionare le immagini con imagemagick in Linux, e tutto funziona allo stesso modo per gli utenti Mac. Innanzitutto, installa imagemagick usando Homebrew:
brew install imagemagickOra puoi iniziare a usare l'applicazione per fare ogni genere di cose. Ad esempio, se si desidera convertire un file da PNG a JPG, eseguire:
convert example.png example.jpgSi può fare molto più della semplice conversione di file. Qui ad How-To Geek, per esempio, mettiamo un bordo nero da 1 pixel sulle nostre immagini, e lo faccio con questo comando:
convert -border 1x1 -bordercolor black testing.png result.pngC'è molto di potere disfare le valigie qui, quindi sentitevi liberi di immergervi: date un'occhiata alla nostra guida originale per un sacco di informazioni utili.
Ascolta Pandora con la barra del piano
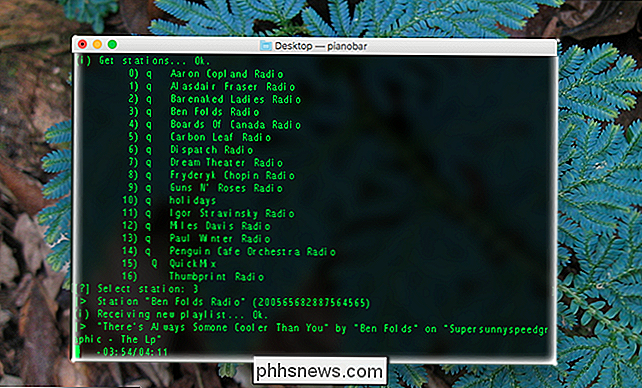
Usare il terminale per ascoltare la musica può sembrare una trovata, ma è davvero fantastico. Pianobar trasmette Pandora al tuo computer con ottime scorciatoie da tastiera, senza il grande sito Flash-y e senza pubblicità. Anche in questo caso, è possibile installare con un solo comando.
brew install pianobarAvviapianobare ti verranno chieste le informazioni sul tuo account Pandora, quindi sei pronto per il rock. Puoi scegliere tra le tue stazioni usando i numeri e le scorciatoie da tastiera ti consentono di saltare brani e canzoni d'amore. Premi "?" Per visualizzare un elenco completo di scorciatoie.
Attiva / disattiva la modalità scura Con la modalità scura
Gli utenti Mac sono riusciti a trasformare la barra dei menu in nero per un po 'di tempo, una funzione chiamata "Modalità scura". Questa applicazione Terminale ti consente di attivare e disattivare questa modalità rapidamente dal Terminale. L'installazione, di nuovo, è semplice:
brew install darkmodeUna volta installato, puoi alternare la barra dei menu tra la modalità scura e la modalità luce con un semplice comando:modalità scura. Eseguilo e la barra dei menu cambierà le combinazioni di colori. È una cosa rapida, certo, ma qualcuno con esperienza di scripting potrebbe farne buon uso.
Gioca con cowsay, che è obbligatorio

Per qualche motivo, nessuna carrellata di strumenti di prompt dei comandi per principianti è completa senza menzione di cowsay. Scrivi cowsay, seguito da ogni frase, e una mucca asciutta te lo dirà. Magico. Installare, ancora una volta, è facile con Homebrew.
brew install cowsayIn questo modo è possibile ottenere molto più delle mucche. Ecco come ottenere un elenco di tutte le creature supportate:
cowsay -lPuoi far pronunciare a una di queste creature le tue parole usando la variabile-f. Ad esempio, se vuoi che un drago dica "ciao", puoi farlo:
cowsay -f dragon ciao
Sai cosa? Questo è in realtà un tutorial abbastanza decente per imparare la riga di comando. Nessuna meraviglia che ogni lista come questa sembra includere questo strumento altrimenti inutile. Buon divertimento!

Come accedere allo schermo del Mac da Windows (e Vice-Versa)
La condivisione dello schermo da remoto è un modo conveniente per accedere a un altro computer come se si fosse seduti di fronte ad esso. OS X e Windows hanno questa capacità integrata direttamente in loro, il che significa che puoi condividere facilmente lo schermo del tuo Mac con PC Windows, e viceversa.

Come usare l'utilità Grab in OS X per le schermate avanzate
OS X ha un sacco di utility molto utili racchiuse al suo interno. La cartella Utilità ha uno strumento di screenshot più versatile chiamato Grab, che supera le funzioni di screenshot di OS X predefinite che potresti già utilizzare quotidianamente. CORRELATO: Come acquisire uno screenshot su quasi tutti i dispositivi È facile esegui screenshot su OS X, usa semplicemente "Cmd + Shift + 3" per scatti a schermo intero e "Cmd + Shift + 4" per le selezioni.



