Le migliori nuove funzionalità di macOS Sierra (e come usarle)

Una nuova versione del sistema operativo desktop di Apple è qui, e con essa arriva un'intera serie di interessanti nuove funzionalità. Ecco alcuni dei migliori a cui prestare attenzione.
Forse il più grande cambiamento che sta per OS X è che non è più OS X. Ora si chiama macOS e questa versione si chiamerà Sierra. A mano a mano che gli aggiornamenti passano, questo introduce un bel po 'di nuove funzionalità, ma non è certo quello che considereremmo rivoluzionario.
Tuttavia, è un aggiornamento utile. Dall'uscita della beta pubblica all'inizio di luglio, abbiamo avuto il tempo di giocarci intorno per qualche tempo e abbiamo apprezzato ciò che abbiamo visto finora. L'OS desktop di punta di Apple continua la sua lunga tradizione di miglioramento o evoluzione graduale. Non cambierà alcun paradigma, ma va bene, ci piace proprio come sta andando.
Quindi, senza ulteriori indugi, discutiamo queste caratteristiche in modo più dettagliato e mostriamo come installarle.
Ehi Siri! Dove sei stato?
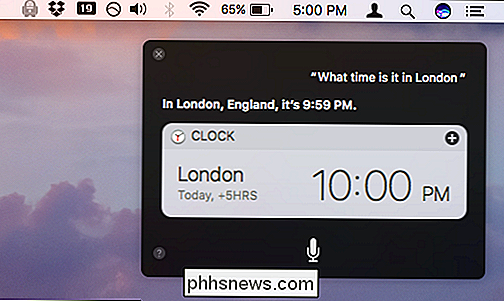
Mentre il risoluto assistente digitale si è fatto strada sul resto delle piattaforme Apple - iPhone / iPad, Watch e Apple TV - è rimasto assente dai Mac, fino ad ora. Siri farà ora parte di macOS, ed è ora.
CORRELATO: 26 Cose realmente utili che puoi fare con Siri
Se ti aspetti lo stesso vecchio di Siri, è una valutazione potrebbe richiedere un po 'di riconversione. Siri non sarà così semplice su macOS come lo è su iOS e sulle altre piattaforme. Siri avrà molto più lavoro da fare che semplicemente controllando il tempo o creando un promemoria. macOS è, dopo tutto, una bestia molto più complessa e multi-testa rispetto alle sue controparti mobili e TV.
CORRELATO: Come configurare, utilizzare e disattivare Siri in macOS Sierra
Se Siri funziona come previsto , dovrà trovare i file e analizzarli per comandi più complessi di "testo mamma" o "ricordami di riprendere il mio lavaggio a secco". Alcune delle cose che potresti chiedere a Siri di fare includono le solite richieste per il bollettino meteorologico e i film nelle vicinanze, oltre a comandi più incentrati sui file come:
- Mostra file modificati il 15 luglio
- Mostra i file di testo modificati il 15 luglio
- Mostra le note che ho creato ieri
- Mostrami i promemoria sul mio DO IT !! lista
- Mostrami foto scattate tra il 13 luglio e il 18 luglio
- Mostrami tutti i documenti taggati con How-to Geek
Se l'aggiunta di Siri a macOS porterà o meno le persone a parlare con i loro computer, rimane a essere visto, ma per quelli di noi che usano Siri molto sui loro iPhone e altri dispositivi Apple, questa è una gradita aggiunta che è attesa da tempo. Ecco come configurare, utilizzare e disabilitare Siri in Sierra.
Copia e incolla tra macOS e iOS
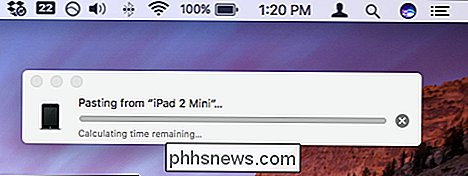
CORRELATO: Come far funzionare perfettamente Mac e dispositivi iOS con Continuità
La continuità è già un set di funzionalità indispensabili, che consente a chiunque disponga di un Mac e iPhone o iPad di condividere le attività tra i due. Ad esempio, puoi ricevere chiamate o messaggi sul tuo Mac, o avviare una e-mail sul tuo Mac e completarlo sul tuo iPhone, oppure se stai leggendo una pagina web su un dispositivo, trasferiscile su un altro, esattamente dove hai lasciato off. E funziona esattamente come previsto.
Nel tentativo di perfezionare ulteriormente questo aspetto, Apple sta ora aggiungendo un blocco appunti universale, il che significa che se copi un blocco di testo sul tuo Mac, puoi incollarlo sul tuo iPhone e viceversa versa, che è una raffinatezza molto necessaria che siamo felici di vedere.
Apple Pay arriva a Safari

CORRELATO: Come acquistare con Apple Pay su macOS Sierra
Un altro apparentemente piccolo ma significativo Oltre a macOS sarà possibile utilizzare Apple Pay direttamente dal tuo computer.
Se utilizzi Safari e ti trovi su un sito Web che supporta Apple Pay, puoi semplicemente utilizzare il tuo iPhone o Watch per pagare. Parla comodo: non dovrai più inserire le tue credenziali di pagamento, basta prendere il tuo iPhone e usare Touch ID o toccare il tuo orologio. Dovrebbe essere abbastanza semplice da usare, ma se incontri qualche problema, la nostra guida ad Apple Pay on Sierra ti mostrerà la strada.
Sblocca il tuo Mac, a mani libere

CORRELATO: Come sbloccare macOS Sierra con il tuo Apple Watch
Parlando di Touch ID, mentre sembra che dovremo farne a meno sui nostri Mac per il momento , ma ora puoi sbloccare il tuo Mac senza inserire una password finché hai il tuo orologio acceso.
macOS Sierra introduce lo sblocco automatico a mani libere. Richiede watchOS 3 ed è un ottimo risparmio di tempo, per non parlare del tipo di cool. Ecco come configurarlo.
Desktop e documenti Passa a iCloud

Mentre puoi spostare la cartella Documenti nell'archiviazione cloud, come Dropbox o OneDrive, non è perfetta da Mac a Mac. Devi ancora cambiare la posizione della cartella Documenti su tutti gli altri Mac.
Poi c'è il tuo desktop, che è diverso da Mac a Mac, e non funziona molto bene sulla soluzione media basata su cloud.
Apple la soluzione è semplicemente spostare tutto su iCloud, che è perfetto (a condizione che tu abbia abbastanza spazio per l'archiviazione iCloud). Ora, il tuo desktop sarà lo stesso su tutti i tuoi Mac, così come la tua cartella documenti.
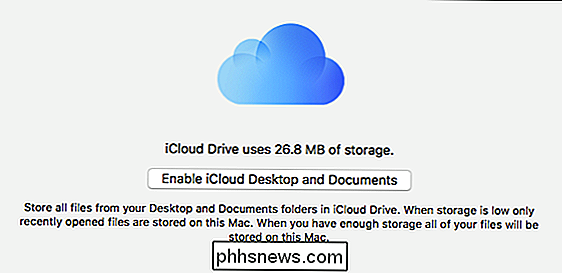
La cosa bella di questa nuova funzionalità è che potrai accedere a tutti i tuoi file su qualsiasi computer usando iCloud.com, come pure come dai tuoi dispositivi iOS, su Windows utilizzando l'applicazione iCloud e qualsiasi Mac collegato al tuo account iCloud (a condizione che siano in esecuzione macOS Sierra).
Basta andare al menu Apple nell'angolo in alto a sinistra di sullo schermo, quindi vai a Informazioni su questo Mac, fai clic sulla scheda Archiviazione e fai clic su Gestisci. Vai su "iCloud Drive" nella barra laterale sinistra per attivare questa funzione.
Questa funzione semplifica la condivisione di documenti e desktop perché qualsiasi modifica apportata su un Mac si propagherà automaticamente agli altri Mac. Assicurati di aggiornare il tuo iCloud, perché il 5GB standard probabilmente non sarà abbastanza vicino se manterrai molti file in quelle due aree.
Lo spazio di archiviazione ottimizzato libera lo spazio sul tuo disco rigido
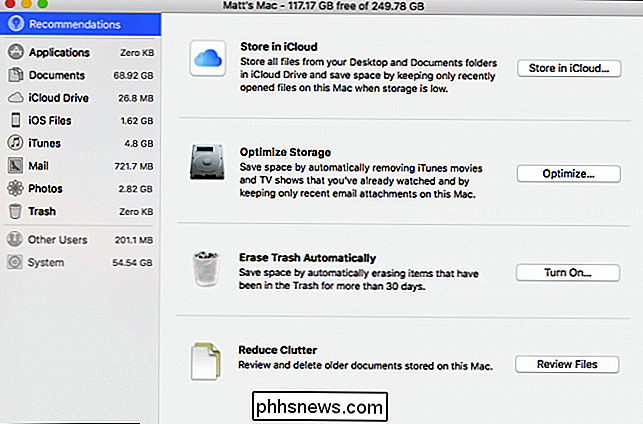
L'idea alla base dello spazio di archiviazione ottimizzato è per risparmiare spazio ed evitare avvisi di memoria insufficienti. Lo spazio di archiviazione ottimizzato sposterà un insieme di file che non utilizzerai più su iCloud e ne eliminerai altri, eliminando la necessaria memoria locale.
CORRELATO: Come liberare automaticamente lo spazio di archiviazione con macOS Sierra
Cosa tipo di file? Potrebbero essere vecchi screenshot, foto a piena risoluzione, vecchi documenti, font inutilizzati e molto altro.
Lo spazio di archiviazione ottimizzato eliminerà automaticamente anche i file che non vengono più utilizzati come file di cache, registri eventi e tutto ciò che è stato nel cestino per più di 30 giorni.
A differenza delle cartelle desktop e documenti menzionate in precedenza, apparentemente non avrai bisogno di acquistare altro spazio di archiviazione iCloud in quanto questo non verrà conteggiato per la tua assegnazione, il che dovrebbe rendere questa funzionalità una vera e propria no-brain. . Ecco come funzionano ognuna di queste funzioni e come impostarle.
Messaging Ottiene una revisione
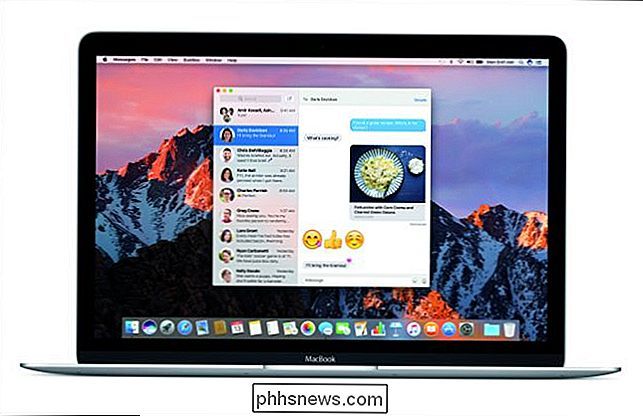
I messaggi hanno subito una massiccia revisione in iOS e, in misura minore, in macOS. Eppure, è un cambiamento abbastanza degno di nota da meritare una menzione. Apple ha lanciato la funzione Messaggi dopo la funzione al suo evento WWDC, e sebbene la maggior parte di esso sembrasse forse un po 'eccessivo, c'erano comunque alcuni nuovi e interessanti elementi di nota.
Come abbiamo detto, non avrà molto da offrire è come il suo cugino iOS, ma dovrà comunque essere compatibile con qualunque cosa venga lanciata. Ad esempio, in iOS sarai in grado di far apparire i messaggi come se fossero di dimensioni crescenti per simulare il volume, oppure puoi inviare un messaggio che è oscurato fino a quando non lo cancelli per rivelarne il contenuto. Sarai in grado di ricevere questi messaggi su macOS, ma non sarai in grado di inviarli.
Una cosa che sarai in grado di inviare sono emoji super-dimensionali che sono tre volte le emoji che appaiono accanto al testo, sebbene sembra che tu sia limitato a solo tre emoji prima che ritorni alle dimensioni normali. Inoltre, puoi inviarli solo come emoji standalone. Le Emoji inviate accanto al testo appariranno di dimensioni normali.
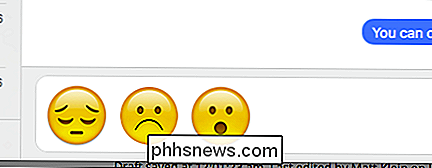
Un'altra caratteristica utile che si farà strada nei messaggi macOS è Tapbacks. In breve, i Tapback ti permetteranno di inviare risposte rapide ai messaggi senza dover digitare una risposta reale. Pensa a loro come l'equivalente dei messaggi di Facebook Like. Basta fare clic con il pulsante destro del mouse su un messaggio per dargli un cuore, un pollice in su o un pollice in giù.
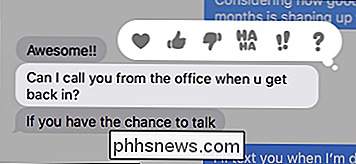
Infine, Messages supporterà anche i link ricchi, il che significa che quando qualcuno ti invia un URL, non apparirà come un semplice link di testo ma piuttosto come un'immagine con il titolo dell'articolo.
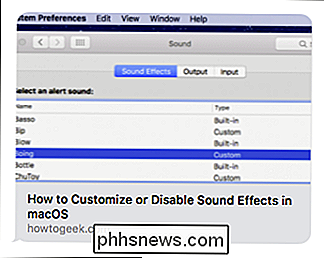
Mentre Messaggi per macOS non saranno come ricco di funzionalità (o gonfio, a seconda dei tuoi sentimenti) come la versione iOS, avrà abbastanza cose buone da renderlo un degno aggiornamento.
Picture-in-Picture Video
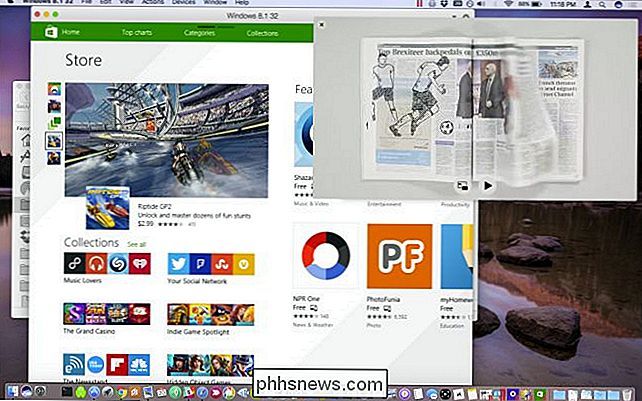
Questa è una semplice aggiunta e ti richiederà di guardare i video utilizzando il player video HTML 5 di Safari, ma è comunque abbastanza elegante.
CORRELATO: Come guardare Picture-in-Pictur Video su macOS Sierra
L'immagine nell'immagine la funzionalità è già disponibile su iPad a partire da iOS 9. Sul Mac, non è abbastanza come utile, ma comunque abbastanza utile, specialmente se stai guardando il grande gioco e stai cercando di ottenere un po 'di lavoro fatto. I video possono essere riposti a qualsiasi angolo dello schermo e ridimensionati da circa 1/16 a 1/4 dello schermo.
Siti come YouTube dovranno comunque integrare questa funzione, sebbene ESPN e Vimeo lo abbiano già. Consulta la nostra guida per ulteriori informazioni su come utilizzarlo.
Crea ricordi dalle tue foto

L'app Foto sta diventando sempre più simile a Google Foto con ogni iterazione successiva. In questo ultimo aggiornamento, la nuova grande caratteristica è doppiato Memories, e funziona raggruppando le immagini che rispondono a determinati criteri, sia che si tratti di persone, viaggi, luoghi e altro.
L'app Foto porterà anche un nuovo riconoscimento facciale avanzato, ti permette di trovare più foto delle persone a cui tieni, insieme a nuove funzioni di ricerca che cercano più intelligentemente le foto per oggetti o scene. Infine, le foto aggiungeranno la mappatura al suo bagaglio di trucchi, il che significa che ora puoi sfogliare le foto per posizione purché siano georeferenziate quando sono state scattate.
Ovviamente gli utenti Mac apprezzano molto di questa nuova versione, specialmente con l'aggiunta di funzionalità come Siri, iCloud Desktop e Documenti, Storage ottimizzato e altre funzionalità per risparmiare tempo come lo sblocco automatico e Apple Pay. È possibile scaricare macOS Sierra ora gratuitamente sul Mac App Store.

Windows imposta tutti i PC su un piano di alimentazione "bilanciato" per impostazione predefinita. Ma ci sono anche piani "Power saver" e "High performance". Il produttore del tuo PC potrebbe aver persino creato i propri piani di alimentazione. Qual è la differenza tra tutti e dovresti preoccuparti di cambiare?

Come abilitare la barra degli strumenti di avvio rapido in Windows XP / 7 / 8.1
Non so voi, ma mi piace usare la barra degli strumenti Avvio veloce per eseguire tutti i miei programmi e mostrare il desktop senza dover fare clic sul pulsante Avvia o dover ridurre a icona ogni finestra manualmente! In questo post, ti dirò come configurare la barra degli strumenti Avvio veloce e aggiungere pulsanti o se hai già la barra degli strumenti, ma hai perso il pulsante Mostra desktop, ti dirò come recuperarlo!Po



