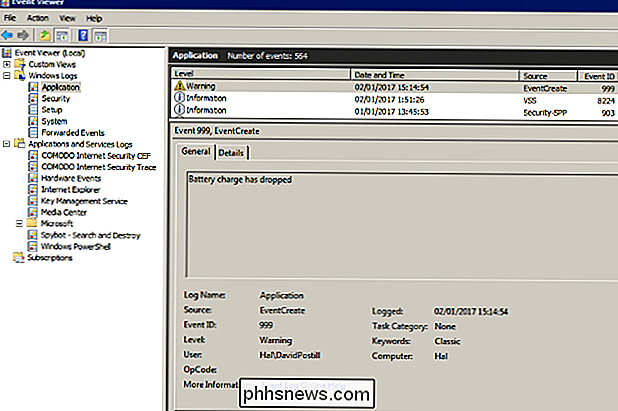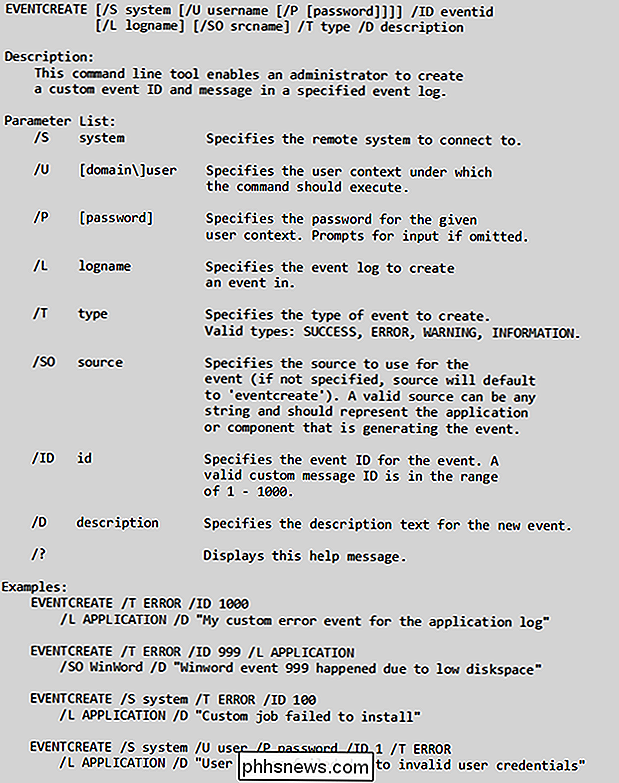Posso utilizzare l'Utilità di pianificazione attività per monitorare la batteria del mio computer?

Se ti piace tenere d'occhio il livello di carica della batteria del tuo laptop, potresti cercare un modo integrato per aiutalo a monitorarlo mentre sei impegnato a lavorare. Ce n'è uno o hai bisogno di una soluzione personalizzata? Il post di Q & A di SuperUser di oggi ha la risposta a una domanda del lettore di monitoraggio della batteria.
La sessione di domande e risposte di oggi ci viene fornita per gentile concessione di SuperUser, una suddivisione di Stack Exchange, un raggruppamento di siti Web di domande e risposte.
La domanda
Lettore SuperUser MiHa vuole sapere come creare un'attività in Utilità di pianificazione per le modifiche del livello della batteria sul suo laptop:
Ho bisogno di creare un'attività in Utilità di pianificazione in base alle variazioni del livello della batteria. Ad esempio, diciamo che la batteria del mio portatile scende dal 67% al 66% di carica residua. Come posso eseguire un'attività in base a questo evento? Windows registra questo a tutti? Non sono stato in grado di trovare informazioni su questo ovunque.
Come si crea un'attività in Utilità di pianificazione per le modifiche del livello della batteria?
La risposta
Il collaboratore SuperUser DavidPostill ha la risposta per noi:
Ho bisogno di Creare un'attività nell'Utilità di pianificazione in base alle modifiche del livello della batteria
Windows non registra questo tipo di informazioni / dettagli come eventi. Tuttavia, puoi utilizzare qualcosa come il file batch di seguito e creare un evento personalizzato.
Battery.cmd
Questo file batch monitora la percentuale di carica della batteria corrente e crea un evento definito dall'utente se la carica scende al di sotto di un utente definito valore di soglia.
Note:
- Il comando eventcreate funziona su Windows XP fino a Windows 10 incluso. Richiede i privilegi di amministratore.
- Imposta _threshold come richiesto.
- Se la batteria scende al di sotto di questo valore , un evento con ID
- verrà generato nel registro eventi di APPLICATION con la descrizione "La carica della batteria è scesa".
- Modificare il comando eventcreate come richiesto per la propria situazione.
Modificare il ritardo di timeout come richiesto per la propria situazione.
Esempio di uscita
La mia batteria attualmente ha una carica dell'81 percento. Ho impostato la soglia all'82%. Ecco cosa succede quando eseguo Battery.cmd:
Ed ecco la nuova voce nel registro eventi:
EventCreate Sintassi
- Ulteriori letture
- Un indice AZ della riga di comando di Windows CMD - Un eccellente riferimento per tutte le cose relative alla riga di comando Windows.
- eventcreate - Crea un evento personalizzato nel Visualizzatore eventi di Windows.
- schtasks - Crea o modifica un lavoro / attività pianificata. Il lavoro può essere creato su un computer locale o remoto.
wmic - Comando di Strumentazione gestione Windows.
Hai qualcosa da aggiungere alla spiegazione? Audio disattivato nei commenti. Vuoi leggere più risposte dagli altri utenti di Stack Exchange esperti di tecnologia? Controlla la discussione completa qui.

Come impostare le pause programmate su Google WiFi
Le etichette su Google Wifi sono strumenti estremamente utili per gestire rapidamente un numero di dispositivi sulla rete, ma una nuova funzione chiamata Pause programmate consente di imposta le ore per sospendere automaticamente l'attività di rete per gruppi specifici. CORRELATO: Come creare e utilizzare etichette familiari su Google WiFi Questo tipo di cose è fantastico per assicurarsi che i bambini non siano Tentare di dare una sbirciatina ai loro tablet dopo ore, aiutandoli a tenerli lontani dai loro dispositivi durante la notte.

Come abilitare i servizi SOS di emergenza sul tuo iPhone
In iOS 11, Apple ha introdotto una nuova funzione SOS di emergenza su iPhone. Diamo un'occhiata a ciò che fa. Per utilizzare SOS di emergenza su un iPhone 7 o versioni precedenti, premi rapidamente il pulsante di accensione cinque volte. Per utilizzarlo su iPhone 8, 8 Plus o X, tieni premuti sia il pulsante di accensione che uno dei pulsanti del volume.