Proteggi completamente il tuo PC Windows con Microsoft Family Safety

Come genitore, hai molto di cui preoccuparti; quello che i tuoi figli stanno facendo sul loro computer non dovrebbe essere uno di loro. Oggi, mostraci come bloccare i tuoi bambini curiosi e prendi il controllo della tua rete domestica con Microsoft Family Safety.
Family Safety impregna il tuo account Windows con una vera e propria cornucopia di strumenti di monitoraggio e filtraggio che ti permettono di mettere un muro virtuale che puoi sfruttare per monitorare e filtrare l'app, il gioco e l'attività web. In altre parole, sei il capo.
L'unico inconveniente è che devi usare Windows, che è ok perché Windows 7 e Windows 8.x sono installati su oltre la metà di tutti i personal computer . Questo si traduce in molti genitori e molti bambini che vanno via con chissà che cosa.
La suite Family Control Control è completa e funziona molto bene perché Microsoft ha avuto tutto il tempo per sistemare le cose. Spunta tutte le caselle nella lista dei desideri dei genitori e, soprattutto, è completamente gratuito. Puoi usarlo con qualsiasi computer che esegue una versione appropriata di Windows.
Microsoft Family Safety si aggancia direttamente ai pannelli di controllo Parental Control e Family Safety su Windows 7 e Windows 8.1, rispettivamente. Speriamo che se sei un genitore e che i tuoi figli stiano usando PC basati su Windows, quando finisci probabilmente ti chiedi come mai sei andato avanti senza.
Cosa puoi fare con la sicurezza familiare
Family Safety aggiunge una tonnellata di funzionalità ai controlli parentali di Windows 7 originariamente introdotti, come dimostra lo screenshot qui sotto.
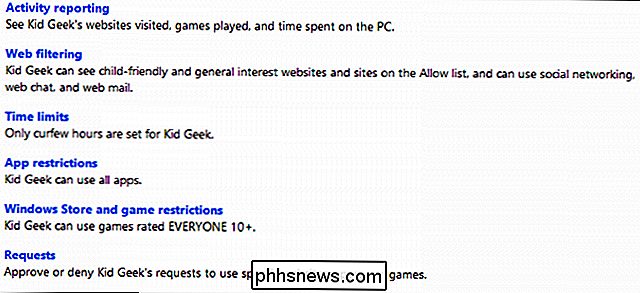
Oltre al blocco di applicazioni e applicazioni e ai coprifuoco, Family Safety aggiunge solidi monitoraggio e reporting delle attività, limiti di tempo, filtro web , Limitazioni dell'app Windows Store (solo Windows 8.1) e la possibilità di rispondere a richieste speciali, ad esempio se l'utente con restrizioni desidera utilizzare il computer oltre il coprifuoco o accedere a un'app che è bloccata.
Installazione di Family Safety su Windows 7
Per quanto sia bello avere il controllo genitori integrato, Windows 7 potrebbe fare molto di più, come quelli inclusi in Windows 8.1.
Fortunatamente, tutto quello che devi fare è scaricare Windows Essentials da Microsoft e installa il pac Family Safety kage, che ti darà praticamente tutti quei controlli!
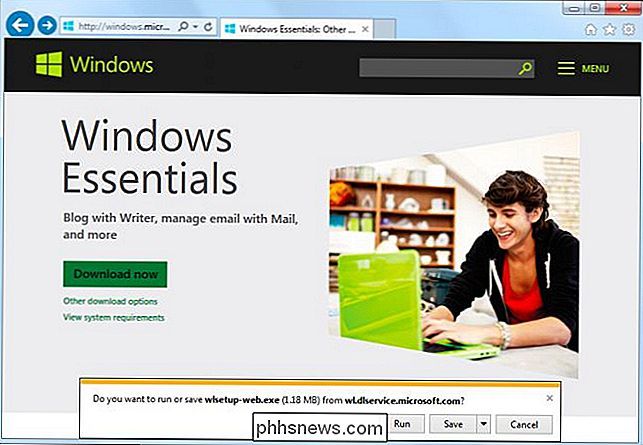
Quando esegui il file eseguibile di Windows Essentials, puoi installare tutto incluso o puoi scegliere i programmi che vuoi installare.
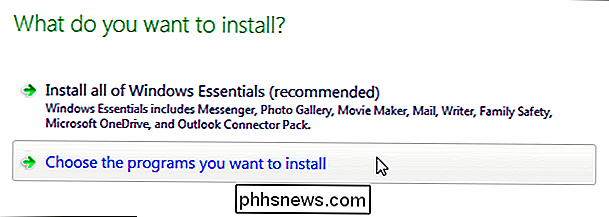
Non installeremo tutto, quindi sceglieremo l'opzione e selezioniamo "Family Safety" dall'elenco e quindi fare clic su "Installa".
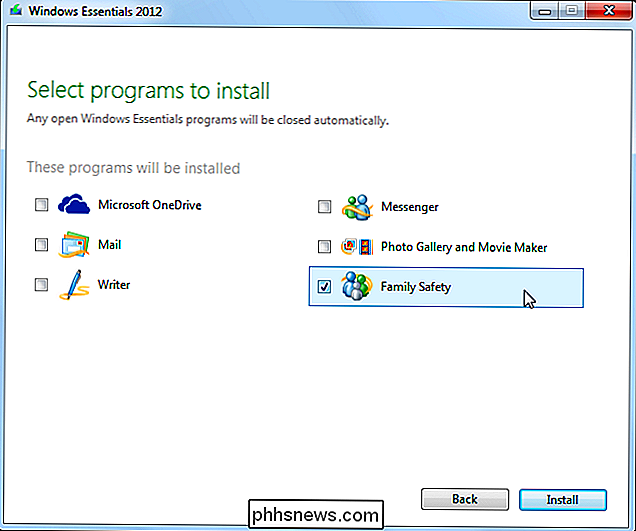
Una volta installato Windows Essentials, fai clic su "Chiudi" e quindi apri il Pannello di controllo.
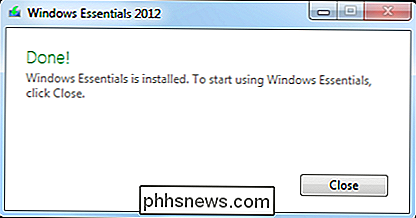
Quando apri ora Parental Control, aprirà il contratto di licenza con l'utente finale di Windows Essentials, che può leggere (se lo desideri) e quindi fare clic su "Accetto" quando sei pronto a procedere.
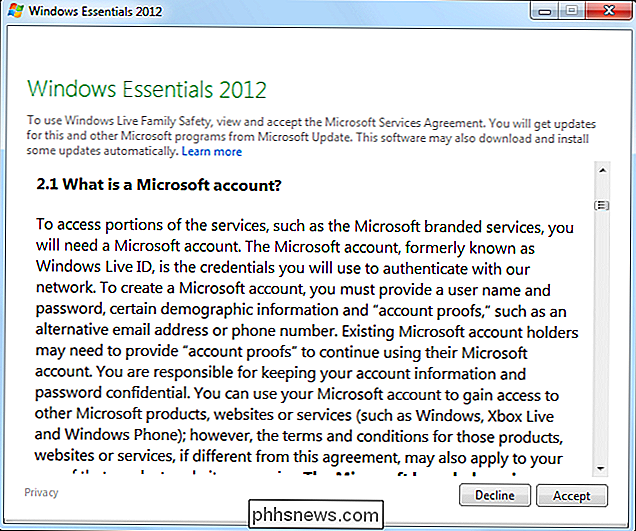
Va bene, così ora possiamo accedere a Family Safety con il nostro account Microsoft.
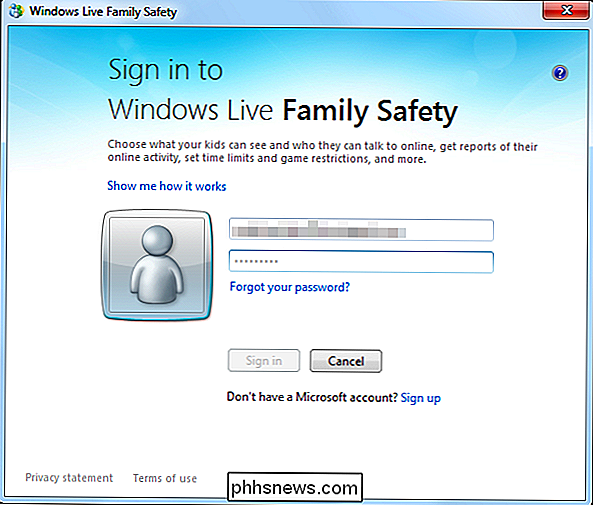
Una volta effettuato l'accesso, sei pronto per il lancio. Se non si dispone di un account Microsoft, sarà necessario fare clic su "registrati".
Account Microsoft?
Cos'è l'account Microsoft? Ti consente di accedere a vari servizi Microsoft, come Word, Excel, OneDrive e altro. Se sei un utente di Windows, ti consigliamo vivamente di avere un account Microsoft in modo da poter accedere e utilizzare i loro servizi, ma se prevedi di utilizzare Family Safety, allora ne hai .

La maggior parte degli utenti di Windows 8.1 probabilmente conosceranno già gli account Microsoft e li abbiamo già trattati in precedenza . Se hai già un account Microsoft, puoi accedere a Family Safety e, se non ne hai uno, puoi crearne uno in pochi minuti.
Nota, puoi usare qualsiasi indirizzo e-mail che vuoi, quindi se preferisci Gmail o Yahoo! Mail, puoi usarlo oppure puoi inventare un nuovo account di posta elettronica Hotmail o Outlook.com.
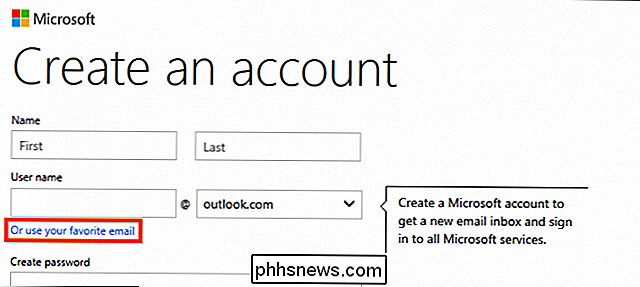
Una volta effettuato l'accesso a Family Safety, dovrai scegliere quale account o account monitorare. In questo caso, scegliamo l'account a cui avevamo precedentemente applicato il controllo genitori e quindi fare clic su "Avanti".
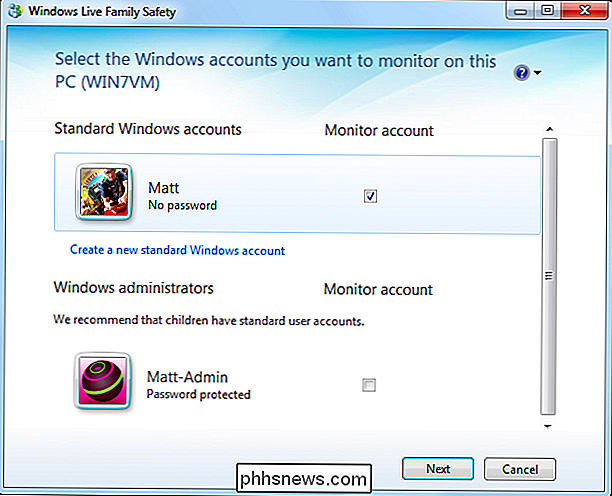
Il prossimo passo è abbinare il tuo account di Windows con un membro di Family Safety o aggiungere l'account ad esso. In questo caso, abbiamo già creato un membro di Family Safety "Kid Geek" con un account Microsoft. Assegniamo il nostro account Windows 7 "Matt", che sostituirà tutti i controlli che abbiamo impostato nella sezione precedente.
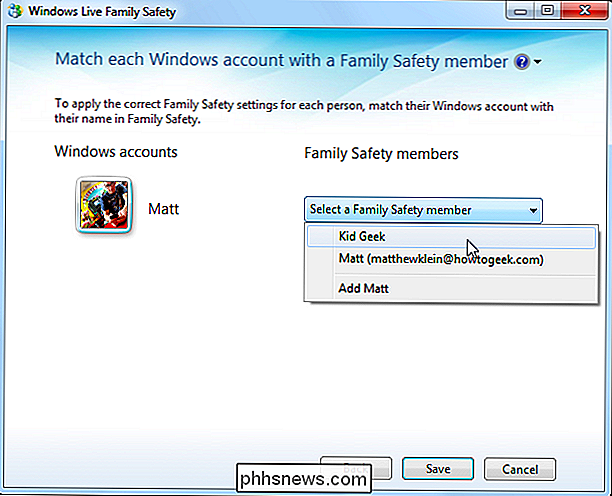
Ora, qualsiasi modifica apportata sul sito Web Family Safety a Kid Geek verrà applicata all'account Matt sul nostro Windows 7 client.
Ricorda che il controllo genitori di Windows 7 non sarà più controllato localmente. D'ora in poi dovrai accedere e utilizzare il sito Web Family Safety. Se non si desidera questo accordo, sarà necessario disinstallare Family Safety per ripristinare i controlli censura in entrata di Windows 7.
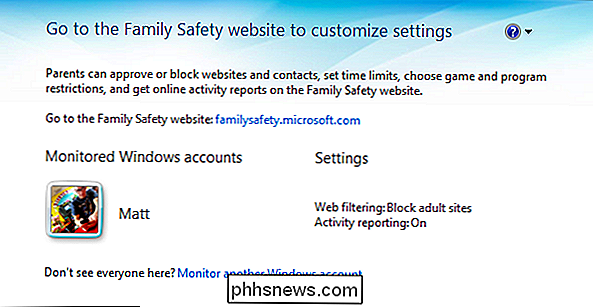
A questo punto, si è pronti per iniziare la configurazione del controllo genitori utilizzando Microsoft Family Safety. Fai clic sul link accanto a "vai al sito Web di Family Safety" e accedi con il nome utente e la password del tuo account Microsoft.
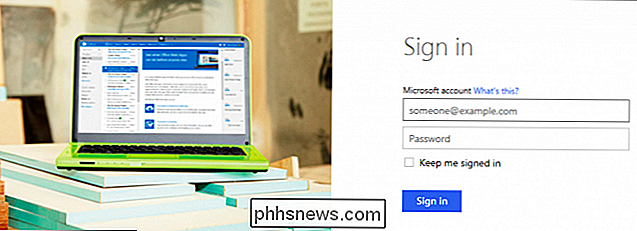
Ogni volta che vuoi utilizzare Family Safety, puoi andare direttamente ad esso usando il browser, oppure puoi avviare dal pannello di controllo.
Se si desidera utilizzare un browser diverso, non si è limitati solo a Internet Explorer. Per quanto Microsoft desideri utilizzare il proprio browser per tutto, il sito Web di Family Safety funzionerà perfettamente con altri browser popolari come Chrome, Opera e Firefox.
Account utente in breve
Windows 7 offre due funzioni principali tipi di account, account amministratore e standard. Ne abbiamo parlato in un certo senso quando abbiamo coperto il controllo genitori di Windows 7.
CORRELATO: Come usare il Controllo genitori su Windows 7
I privilegi di amministratore e standard sono ancora rilevanti in Windows 8.1, ma il sistema ora consente per impostare il tuo account come account Microsoft, che è un account di roaming che può essere sincronizzato tra diversi computer Windows 8.1 o un account locale, in cui tutto è isolato dal computer che stai utilizzando.
Oltre a questo, Microsoft ha incluso l'account di un nuovo bambino in Windows 8.1, che è fondamentalmente un account standard che viene automaticamente assegnato all'utilizzo di Family Safety. Gli account figlio possono essere account locali o Microsoft, l'aspetto più importante è che sono standard e non hanno diritti di amministratore, quindi l'utente non può modificare le impostazioni o installare applicazioni senza una password amministratore.
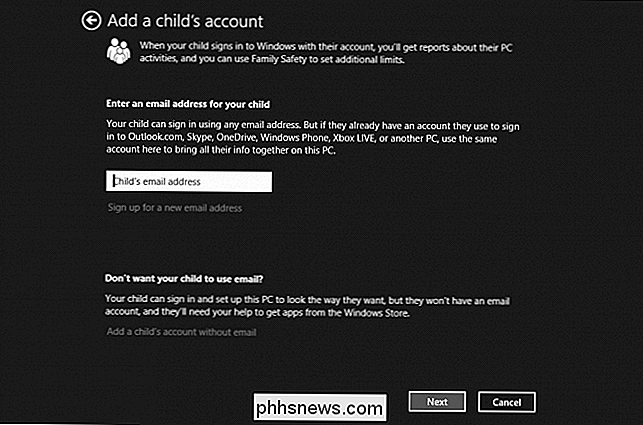
Ricorda che puoi creare l'account di un bambino con un indirizzo e-mail (Microsoft) o senza (locale). Nella schermata seguente, viene visualizzata la schermata di gestione dell'account nelle impostazioni del PC di Windows 8.1. Se hai altri account che desideri convertire nell'account di un bambino, fai clic su "Modifica".
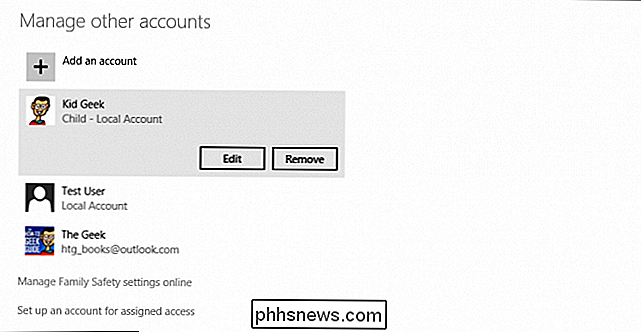
Come accennato, la semplice designazione di un account come account di un bambino attiva automaticamente Family Safety.
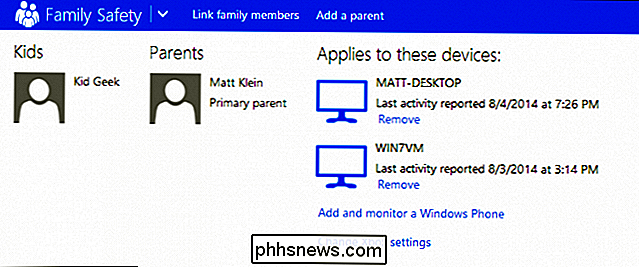
Inoltre, non è necessario creare controlli parentale speciali per l'account di ogni bambino, è sufficiente aggiungere account per ciascun utente più giovane e collegarli tutti con le stesse impostazioni.
Approfondimento del sito Web sulla sicurezza familiare
Il controllo parentale di Family Safety inizia sul computer, ma il computer è solo un mezzo per il sito Web di Family Safety.
Schermata iniziale per la sicurezza familiare
Al momento dell'accesso, la prima schermata divide gli utenti in genitori e figli sul lato sinistro e i dispositivi che L'account Family Safety è in gestione. Ricorda che l'account principale del genitore è legato a te, all'amministratore e, in quanto tale, eserciti un potere tremendo su ciò che altri utenti possono fare sui loro computer.
Detto questo, ribadiamo che se qualcun altro ha privilegi amministrativi, allora Puoi facilmente aggirare qualsiasi restrizione e monitoraggio.
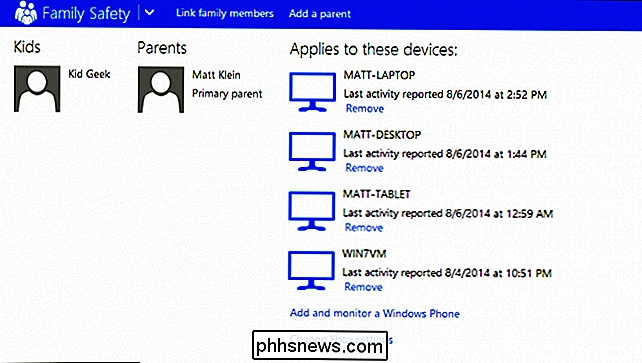
Puoi rimuovere i dispositivi facendo clic sul link "Rimuovi" sotto.
Se hai bambini di età diverse, puoi dare loro tutti i loro account, che significa che dovrai creare e monitorare ogni account separatamente. D'altra parte, se hai bambini che sono più o meno nella stessa fascia di età, puoi combinarli sotto un unico account ombrello.
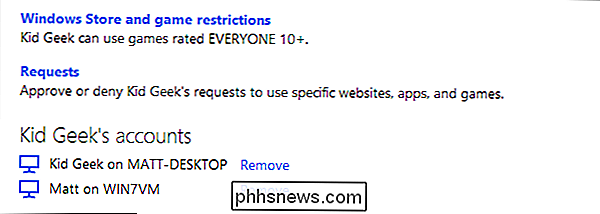
Ricorda quell'account che abbiamo aggiunto in precedenza a "Kid Geek" in Windows 7? In questo esempio, puoi vedere come funziona. Kid Geek non è solo un membro di questo account, ma lo è anche per Matt, quindi entrambi aderiranno alle stesse regole che assegni.
Aggiunta di genitori alla sicurezza familiare
Se si fa clic sul collegamento "Aggiungi un genitore", è possibile aggiungere un altro genitore in modo che sia possibile monitorare l'attività, occuparsi delle richieste e modificare le impostazioni.
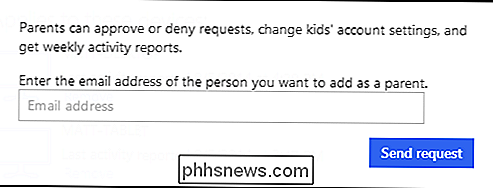
Verrà visualizzata una finestra. Inserisci l'indirizzo e-mail del nuovo genitore e fai clic su "invia richiesta". Il genitore dovrà quindi confermare prima di poter essere aggiunto all'elenco dei genitori.
Modifica impostazioni Xbox
Questo non è direttamente legato alle restrizioni del gioco, tuttavia, le impostazioni di Xbox sono molto legate ai giocatori. L'essenziale è che puoi aggiungere persone alla tua "famiglia Xbox" e modificare le impostazioni di privacy e sicurezza per ciascuno.
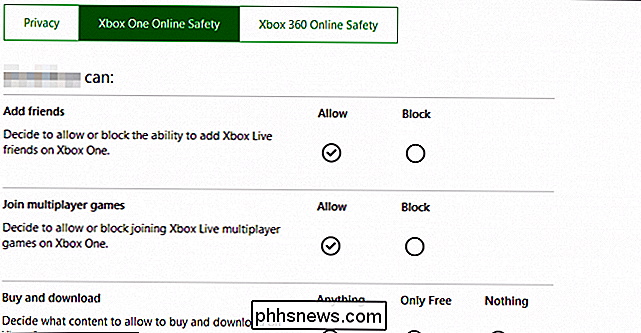
Ciò che sostanzialmente equivale a è lo stesso tipo di controlli che potresti trovare su Facebook o Twitter. È possibile modificare la password, il gamertag, le preferenze di contatto o come si può vedere nella schermata precedente, influenzare la privacy e la sicurezza online.
Aggiungi e controlla Windows Phone
Non è possibile utilizzare iPhone o dispositivo Android con Family Safety e non ci sono troppe persone che usano i telefoni Windows. Ciò mette in evidenza la palese debolezza di Family Safety: non copre quel "divario mobile" quindi devi usare un altro mezzo per monitorare i telefoni e i tablet dei tuoi figli (quando lasciano la sicurezza della rete domestica).
Detto questo, se hai figli che usano Windows Phone, puoi aggiungerli facilmente a Family Safety. Per tutto il resto, puoi verificare con il tuo gestore di dati mobile. Tutti e quattro i principali operatori di telefonia mobile (Verizon, AT & T, T-Mobile e Sprint) hanno diversi gradi di controllo parentale che offrono. Alcuni sono inclusi nel piano, mentre altri possono richiedere una tariffa nominale per una maggiore protezione.
Se i tuoi figli usano un iPhone, iPad o dispositivo Android, per accedere a Internet da casa, puoi impostare OpenDNS per tracciare e controllare le loro attività.
Collegamento dei membri della famiglia
Se hai un figlio con più account utente, puoi facilmente combinarli con la funzione "Collega membri della famiglia". Questo è in qualche modo simile a quello che abbiamo fatto nella lezione precedente quando abbiamo aggiunto il nostro account utente Windows 7 "Matt" al nostro account Family Safety "Kid Geek".
Panoramica
Diamo un'occhiata alla panoramica degli utenti di Family Safety sezione e quindi suddividerlo nelle sue parti componenti.
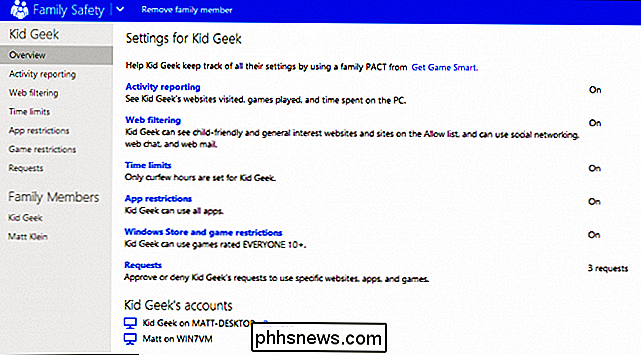
Noterai che tutte le impostazioni per il bambino prescelto sono disposte in un elenco facile. Esaminiamo ciascuno di essi ed esploriamo ulteriormente in modo da poter vedere la potenza offerta da Family Safety.
Rapporti d'attività
Rapporti sulle attività consente di visualizzare i siti Web visitati dai bambini, i giochi riprodotti e tutto il tempo che trascorrono il PC.
Sommario
La visualizzazione riassuntiva mostra una grande quantità di informazioni.
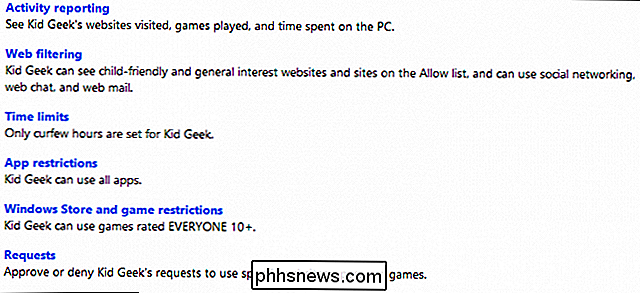
È possibile visualizzare un'attività web per i siti Web più visitati, pagine sospette e bloccate, ricerche, attività PC (tempo trascorso su il computer), le app e i giochi più utilizzati, l'utilizzo delle app di Windows Store (se applicabile) e infine le notifiche.
Questo è solo un riepilogo, per scavare davvero nei dati e persino rispondere a potenziali problemi, è necessario controllare attività Web e PC.
Attività Web
Il riepilogo Attività Web ti consente di vedere cosa succede quando i tuoi figli navigano in Internet. Vedrai un elenco di siti visitati, azioni intraprese, la categoria in cui il sito web cade, l'ultimo accesso, il numero di visite e la possibilità di modificare le impostazioni di accesso: bloccare o consentire.
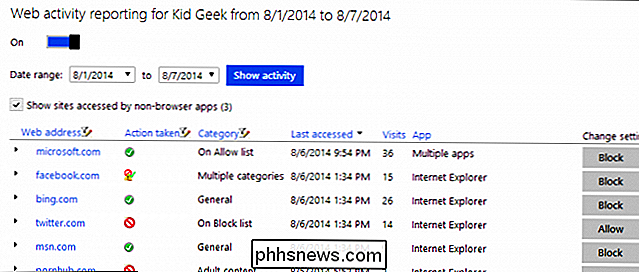
Notare che c'è un paio modi chiave per tagliare tutte queste informazioni in modo da non sentirti sopraffatto. Innanzitutto, puoi limitare l'intervallo di date in modo che se ci sono solo un giorno o due di attività che desideri visualizzare. Inoltre, fai clic sulla piccola freccia accanto a un sito e puoi visualizzare tutti i sottodomini per un determinato indirizzo Web.
Infine, puoi filtrare i risultati. Fai clic sull'icona del filtro nella parte superiore di una colonna e avrai a disposizione ancora più opzioni per approfondire le informazioni.
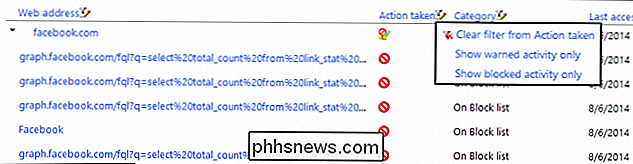
Probabilmente passerai più tempo a esaminare queste informazioni perché molti genitori vogliono sapere esattamente cosa sono " i bambini stanno facendo su Internet. Fornendo un'interfaccia chiara e presentando questi dati in colonne semplici, è possibile visualizzare, monitorare e intervenire rapidamente laddove necessario.
Attività PC
Con Attività PC, è possibile visualizzare l'utilizzo dell'app, se l'app è consentita o bloccata, per quanto tempo è stata utilizzata e quando sono stati utilizzati l'ultima volta.
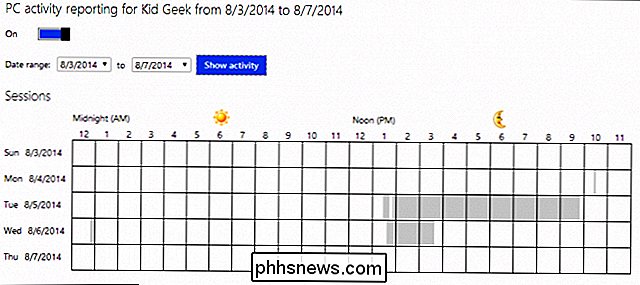
Riporterà anche l'attività dell'app, l'azione intrapresa ( consentita o bloccata), per quanto tempo viene utilizzata ogni app e quando è stata utilizzata per l'ultima volta.
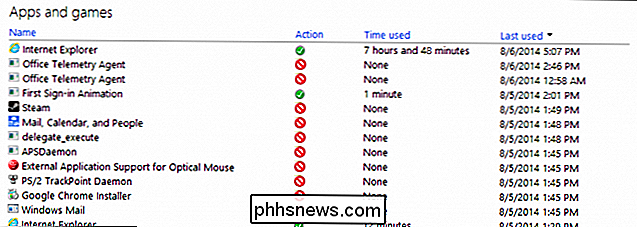
Infine, è possibile visualizzare i download di file (in modo da sapere cosa scaricano i bambini se sono consentiti download), download di Windows Store (se utilizzi Windows 8.1) e attività di filtro di sicurezza familiare.
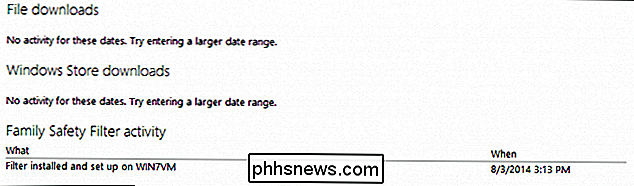
Ci sono così tante informazioni qui, puoi davvero scavare e avere una chiara idea di esattamente cosa sta succedendo con il tuo cliente computer e uso. Di nuovo, limitando l'intervallo di date, puoi azzerare i tempi specifici che vuoi esaminare.
Impostazioni frequenza
I rapporti di attività possono essere inviati direttamente alla tua casella di posta elettronica (o meno) in modo da poter leggere i riepiloghi di cosa sta succedendo con gli utenti di Family Safety. Se desideri ricevere rapporti per la richiesta del sito web, puoi iscriverti a loro.
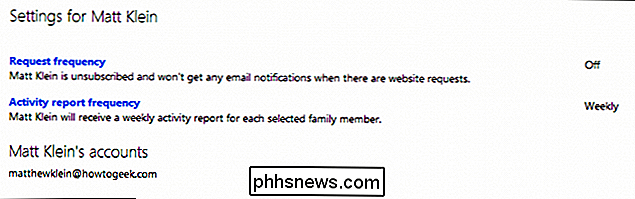
Puoi scegliere tra ricevere immediatamente la richiesta, nel caso in cui avvengano, o semplicemente lasciarti partecipare quando accedi al tuo account (disattivato).
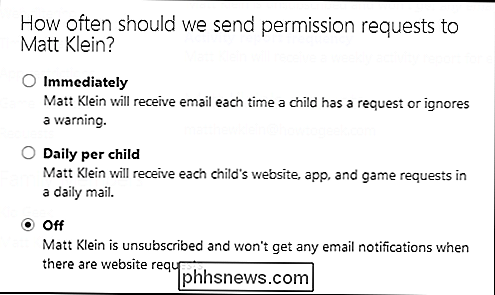
Puoi anche opt-in per avere rapporti di attività per ciascun membro della famiglia selezionato su base settimanale.
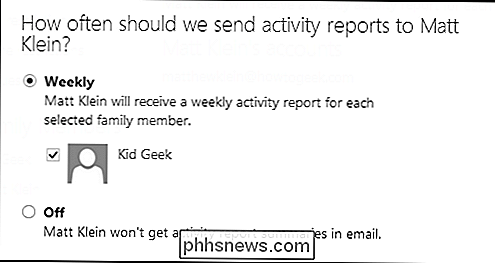
Per impostare queste funzioni di segnalazione, è necessario tornare alla schermata iniziale che hai visto al primo accesso Scegli l'account principale e poi vedrai le opzioni di frequenza in Panoramica.
Filtro web
Mentre puoi vedere cosa stanno facendo i tuoi figli su Internet guardando i loro rapporti di attività, puoi influenzare cosa usano gli strumenti di filtraggio web.
Livello di restrizione
Le impostazioni del Livello di restrizione ti consentono di passare da disattivato a semplici avvisi quando i tuoi figli visitano il sito web per adulti, fino a consentire solo il sito web specificato.
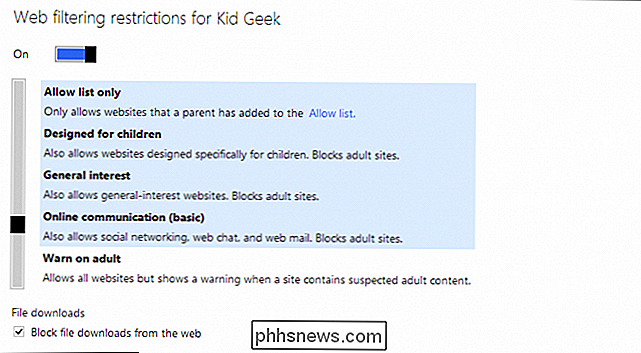
Nota, nella parte inferiore di questa pagina è presente una casella di controllo in cui è possibile scegliere se per consentire o bloccare i download di file. Questa è una caratteristica piuttosto potente quindi fermati un momento o due prima di decidere. I download di file sono un vettore primario per le infezioni dei computer, quindi se hai dei dubbi su questo o vuoi semplicemente impedire loro di recuperare materiale per adulti o pirata, questa è l'opzione da implementare.
Sai come abbiamo detto che puoi impostare il tuo livello di filtraggio solo per i siti consentiti? Ciò avviene utilizzando l'opzione "siti di filtraggio web".
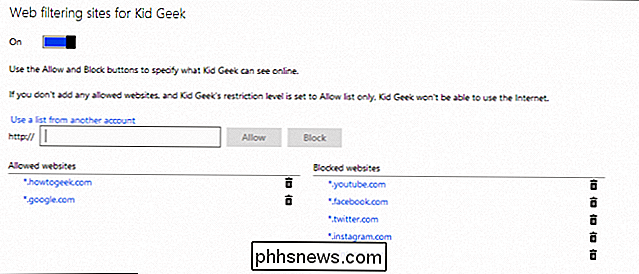
Il modo in cui funziona di solito è, se il livello di filtraggio è impostato su un valore particolarmente elevato, e i tuoi figli hanno problemi a raggiungere siti che ritieni adatti, quindi puoi consentire specificamente loro. D'altra parte, se il tuo livello di filtraggio è un po 'liberale, ma sei assolutamente contrario a Facebook o Twitter, puoi bloccare in modo specifico quei siti.
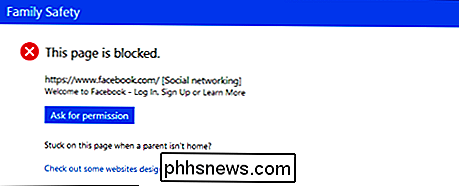
Questi elenchi possono richiedere tempo e, mentre potresti essere tentato di impostare un livello e dimenticalo, ci saranno eccezioni a tutto. Alla fine, è importante esaminare i registri delle attività e rispondere alle richieste del sito Web.
Limiti di tempo
I genitori si preoccupano sempre del tempo che i loro figli trascorrono sui loro dispositivi. Telefoni, tablet e computer sono famosi per trasformare i bambini in zombi. Ecco perché i limiti di tempo sono un ottimo modo per allontanare con la forza la loro attenzione dai loro computer.
Indennità
La prima opzione è impostare le indennità. Ciò significa che al bambino viene assegnato un tempo, un certo numero di ore (è possibile andare fino a 30 minuti) che possono utilizzare il computer. Una volta scaduto il tempo, il computer li blocca.
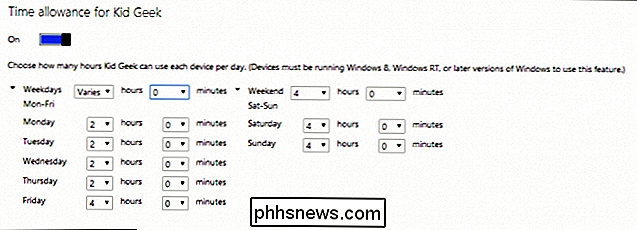
Nota, questa funzione è disponibile solo se si utilizza una versione di Windows 8. I computer Windows 7 non dispongono di questa funzionalità. Va bene però perché puoi ancora impostare coprifuoco, che è altrettanto utile.
Coprifuoco
Quando imposti le ore di coprifuoco, specifichi le ore del giorno in cui i tuoi bambini possono usare il computer. Non vuoi che scherzino su YouTube mentre si preparano per la scuola? O forse vuoi solo che la famiglia si sieda e si goda un pasto insieme. In ogni caso, basta oscurare le volte che vuoi bloccare e il gioco è fatto.
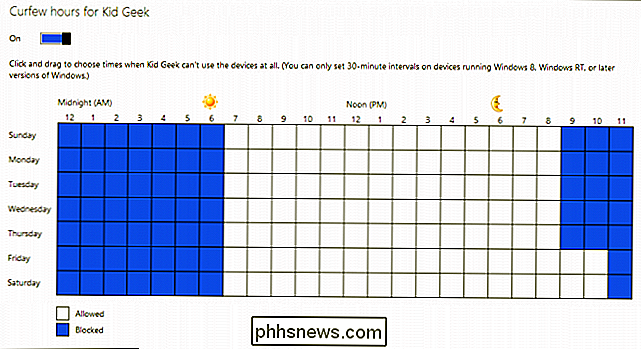
Dovremmo notare che, Windows 7 ti consente solo di bloccare il time-off in intervalli di 1 ora. Sui computer Windows 8.1, è possibile impostarli su intervalli di 30 minuti.
Limitazioni sulle app
Le app sono una parte importante dell'utilizzo di un computer. Che si tratti di un browser, di un lettore multimediale o di un elaboratore di testi, un computer è ancora a portata di mano il modo migliore per ottenere risultati. Ma non vuoi che i tuoi figli siano in grado di usare qualsiasi app vecchia. Usando le restrizioni dell'app puoi facilmente consentire o bloccare tutte le app (se vuoi davvero) sul tuo computer che ritieni non idonee per l'uso da bambino.
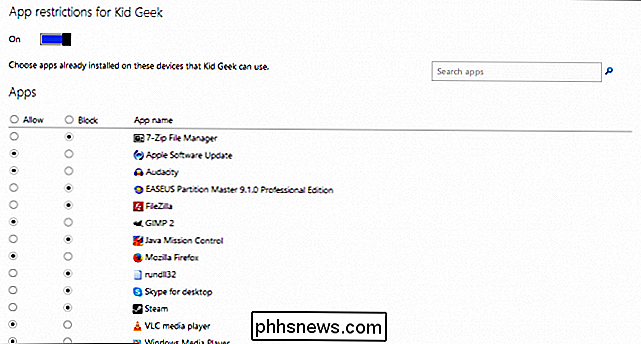
Se vuoi semplicemente concentrarti su una sola app, puoi cercarla, che sicuro di risparmiare tempo se hai un sacco di app sul tuo sistema e stai solo cercando uno o due blocchi.
Limitazioni di gioco
Le restrizioni di gioco saranno davvero molto più rilevanti se i tuoi bambini le giocano. Altrimenti, questo è qualcosa che non dovrai affrontare. Se i tuoi figli giocano, allora questo è il tuo passaggio.
Valutazione
Il primo modo per limitare i giochi è impostare un livello di valutazione. Analogamente al filtro web, Game Ratings bloccherà i giochi a cui non vuoi che i tuoi figli giochino, che si basa sul sistema di classificazione che selezioni. Per le persone che vivono negli Stati Uniti, ad esempio, il sistema di classificazione predefinito è l'Entertainment Software Review Board (ESRB).
È possibile impostare il livello dalla prima infanzia fino ai titoli per adulti e maturi.
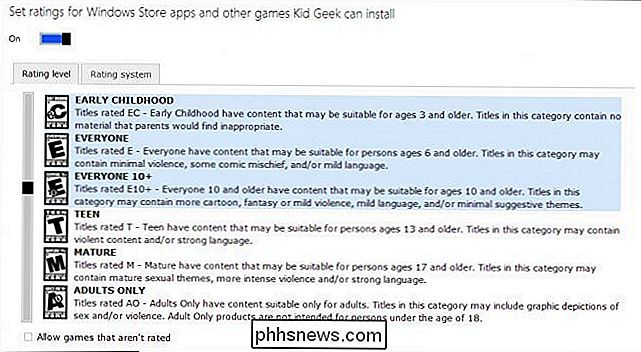
Se vivere fuori dagli Stati Uniti o utilizzare un sistema di classificazione diverso, Family Safety ti consente di selezionarne uno diverso.
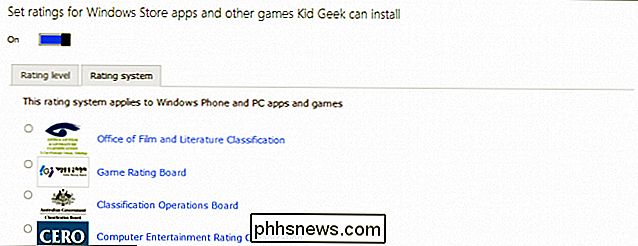
Nota, nella parte inferiore del livello di valutazione è l'opzione per consentire giochi senza punteggio. Ti consigliamo di lasciare questa casella deselezionata.
Elenco giochi
Se c'è un gioco senza punteggio o qualsiasi altro gioco che tuo figlio vuole davvero giocare, ma il livello di rating sta riducendo i loro modi frammentati, puoi concedere specificamente titoli con le opzioni della lista dei giochi.
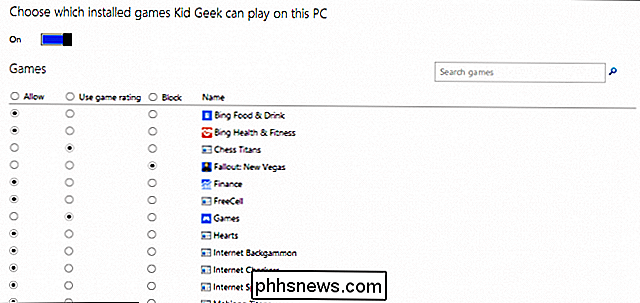
Qui ti vengono date tre scelte, puoi far sì che il gioco usi il sistema di valutazione e puoi bloccare o consentire i titoli. Analogamente al filtro web, ci saranno sempre delle eccezioni, motivo per cui è bello avere questo potere.
Richieste
Infine, arriviamo alle richieste, che consentono ai tuoi figli di interagire indirettamente con te inviandoti richieste speciali. Nella schermata seguente, Kid Kid ha inviato diverse richieste di app, che è possibile esaminare e consentire o ignorare.
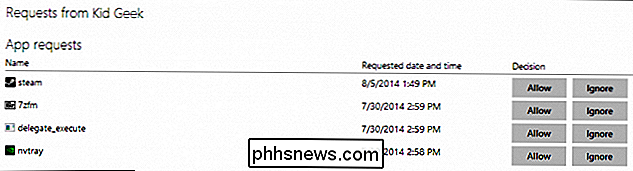
Ignorando una richiesta, l'app continuerà a rimanere bloccata e dovrà richiedere di utilizzarla ancora. Quando i bambini usano i loro account, vedranno una notifica come quella che vediamo di seguito in Windows 8.1.
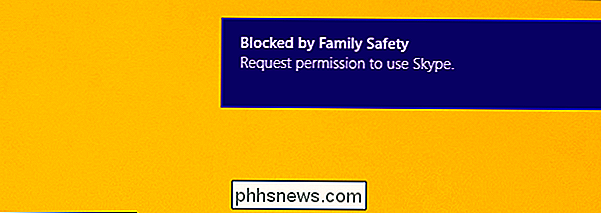
Fai clic sulla notifica, avranno la possibilità di inviare una richiesta di autorizzazione, o se sei vicino possono selezionare "Il mio genitore è qui", che aprirà una nuova schermata in cui dovrai inserire la tua password.
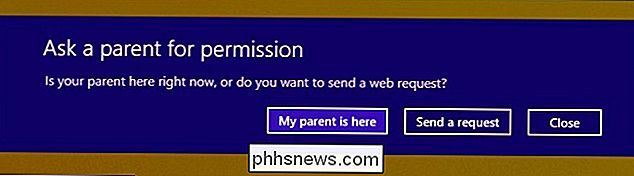
Fai attenzione qui con la tua password, sappiamo che è ovvio ma discreto e proteggi la tua password digitando da occhi indiscreti!
Come puoi vedere, Microsoft Family Safety è adatto come controllo genitoriale senza complicazioni e senza problemi per i tuoi computer basati su Windows. Ha tutto e fa un breve lavoro su ciò che altrimenti potrebbe sembrare un compito impossibile, almeno a casa.
Naturalmente, potresti non avere una rete dedicata esclusivamente ai PC Windows. Potresti avere tablet o iPad Android, forse un iMac, nel qual caso puoi adottare ulteriori misure, ad esempio utilizzare gli strumenti di sicurezza incorporati nel router o implementare un servizio di filtro come OpenDNS. Ovviamente, se hai un client OS X, puoi utilizzare il suo controllo genitori, che tratteremo in una prossima funzione.
Nel frattempo, speriamo che continuerai a condividere le tue opinioni sui controlli dei genitori sul nostro forum di discussione.

È Possibile masterizzare un'immagine ISO su un DVD utilizzando la riga di comando in Windows?
Alla gente piace lavorare usando la riga di comando in Windows per vari motivi, ma è possibile masterizzare un'immagine ISO su DVD usando la riga di comando? Il post di Q & A di SuperUser di oggi aiuta un lettore a ottenere facilmente le sue immagini ISO masterizzate su DVD. La sessione di domande e risposte di oggi ci viene fornita da SuperUser, una suddivisione di Stack Exchange, un raggruppamento di siti Web di domande e risposte.

Come cambiare la qualità del video del campanello SkyBell HD
SkyBell HD è un campanello video che ti permette di vedere una vista video dal vivo di chi è alla tua porta e persino chattare con loro attraverso l'altoparlante. Ma se la tua connessione Internet non è eccezionale ecco come ottimizzare la qualità del video in modo che lo streaming sia più sopportabile.



