Non sprecare tempo per ottimizzare il tuo SSD, Windows sa cosa fa

Le unità a stato solido non sono nemmeno lontanamente così piccole e fragili come una volta. Non devi preoccuparti dell'usura e non devi fare di tutto per "ottimizzarli". Windows 7, 8 e 10 fanno automaticamente il lavoro per te.
Gli SSD non sono così piccoli o fragili come erano
Ci sono molte guide sull'ottimizzazione del tuo SSD, ma noi non lo facciamo t consiglia di seguirne la maggior parte. Alcuni dei consigli sono obsoleti e alcuni di essi non sono mai stati necessari.
Gran parte dei consigli su come "ottimizzare" Windows per un SSD comporta la riduzione della quantità di scritture sull'unità SSD. Questo perché ogni cella della memoria flash sull'unità ha solo un numero limitato di scritture prima che non possa essere più scritta. Le guide affermano che dovresti cercare di evitare l'usura non necessaria dell'SSD riducendo al minimo la quantità di scritture.
Ma le preoccupazioni sull'usura SSD sono eccessive. Il Tech Report ha condotto uno stress test di 18 mesi in cui hanno scritto quanti più dati possibile sugli SSD per vedere quando hanno fallito. Ecco cosa hanno trovato:
"Negli ultimi 18 mesi, abbiamo visto i moderni SSD scrivere facilmente molti più dati di quanti ne avranno mai bisogno la maggior parte dei consumatori. Gli errori non hanno colpito la serie Samsung 840 fino a dopo 300 TB di scritture, e ci sono voluti oltre 700 TB per indurre i primi guasti. Il fatto che l'840 Pro abbia superato 2,4PB è a dir poco sorprendente, anche se questo risultato è anche un po 'accademico. "
Anche a 700 TB, la soglia di errore più bassa, è possibile scrivere 100 GB al giorno per ogni singolo disco giorno per oltre 19 anni prima che la guida fallisse. A 2 PB, è possibile scrivere 100 GB al giorno sull'unità ogni giorno per oltre 54 anni prima che l'unità si guasti. È improbabile che tu possa scrivere tutti quei dati sull'unità ogni giorno. Probabilmente avrai finito con l'unità molto prima di allora. In effetti, ci sono buone probabilità di morire prima che il tuo SSD muoia di usura. Tutto esaurito e gli SSD non fanno eccezione, ma non si esauriscono così rapidamente da doverli preoccupare.
È ancora necessario eseguire backup regolari dei file importanti, poiché gli SSD potrebbero non funzionare per altri motivi. dall'usura E per un uso estremamente pesante, ad esempio i server di database, un SSD potrebbe non essere all'altezza. Ma modificare Windows per scrivere un po 'meno sull'unità non farà una differenza apprezzabile.
Altre guide consigliano di ridurre la quantità di file archiviati sull'unità SSD per risparmiare spazio. Questo perché gli SSD potrebbero rallentare man mano che li riempi, proprio come qualsiasi altra unità, ma questo è stato più utile quando gli SSD erano piccoli. I moderni SSD sono più grandi e meno costosi, quindi non devi disabilitare importanti funzioni di sistema (come la sospensione) per rimanere entro questi limiti.
Windows esegue già le ottimizzazioni necessarie per te
Ci sono alcune importanti ottimizzazioni, ma Windows le esegue tutte automaticamente. Se si utilizza un SSD con Windows XP o Vista, è necessario abilitare manualmente TRIM, il che garantisce che l'SSD possa ripulire i file cancellati e rimanere veloce. Tuttavia, sin da Windows 7, Windows ha abilitato automaticamente TRIM per qualsiasi unità che rileva come a stato solido.
Lo stesso vale per la deframmentazione del disco. L'esecuzione di una tipica operazione di deframmentazione su un SSD non è una buona idea, anche se l'usura non è un problema, il tentativo di spostare tutti i dati in giro non accelera i tempi di accesso ai file come avviene su un'unità meccanica. Ma Windows lo sa già: le versioni moderne di Windows rileveranno l'SSD e disattiveranno la deframmentazione. In effetti, le versioni moderne di Windows non ti consentono nemmeno di deframmentare un SSD.
Su Windows 8 e 10, l'applicazione "Optimize Drives" tenterà di ottimizzare ulteriormente i tuoi SSD. Windows invierà il comando "retrim" sulla pianificazione configurata. Questo costringe l'SSD a cancellare effettivamente i dati che avrebbero dovuto essere cancellati quando i comandi TRIM erano stati originariamente inviati. Windows 8 e 10 eseguiranno anche un tipo di deframmentazione ottimizzato SSD circa una volta al mese. L'impiegato Microsoft Scott Hanselman offre ulteriori dettagli sul suo blog.
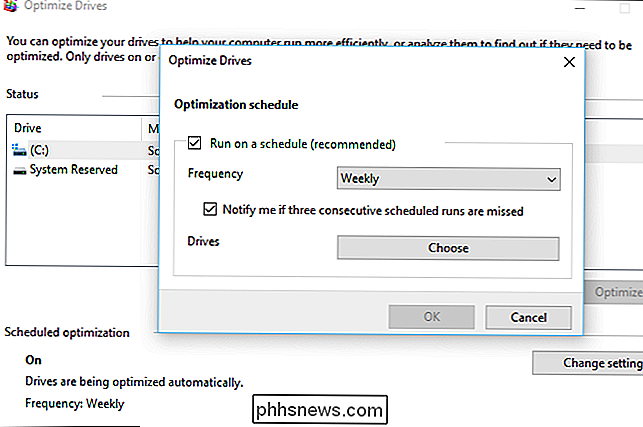
Windows 8 e 10 disattivano automaticamente anche il servizio SuperFetch per le unità a stato solido veloci. Lascia SuperFetch "attivo" in Windows 10 e si abiliterà automaticamente per le unità meccaniche più lente e si disabiliterà per SSD veloci. Non è necessario modificarlo a mano: Windows 10 fa la cosa giusta. Windows 7 disabiliterà SuperFetch a livello di sistema se si dispone di un SSD abbastanza veloce. In ogni caso, SuperFetch viene disabilitato automaticamente.
Windows Update aggiorna automaticamente i driver hardware, indipendentemente dal fatto che lo si desideri, in modo da non dover cercare nuove versioni del driver dal sito Web del produttore della scheda madre per cercare miglioramenti delle prestazioni .
Altri miti di ottimizzazione SSD, smascherati
CORRELATI: Perché le unità a stato solido rallentano man mano che le si riempie
È una buona idea lasciare uno spazio vuoto sul SSD, anche se ciò dipende sul tuo SSD. "Overprovisioning" assicura che il tuo SSD abbia una memoria di riserva che non è disponibile per te, quindi non puoi riempire completamente il tuo SSD. Se un SSD è sufficientemente sovradimensionato, potrebbe non essere nemmeno possibile rallentarlo riempiendolo di dati.
A parte questo, molti altri suggerimenti che vedrai non sono necessari:
- Imposta il tuo piano di alimentazione ad alte prestazioni : per impostazione predefinita, Windows utilizza un piano di alimentazione "bilanciato" che interrompe automaticamente l'alimentazione delle tue unità quando non vengono utilizzate per risparmiare energia. È possibile passare a "High Performance" e Windows li terrebbe sempre accesi. Le unità andranno a dormire solo quando non le utilizzi, in ogni caso, quindi non noterai un calo notevole delle prestazioni impedendo a Windows di spegnere l'hardware che non stai utilizzando.
- Disattiva Ripristino configurazione di sistema : Disabilitare il servizio di protezione del sistema e Windows non creerà i punti di ripristino del sistema. Si potrebbe fare così: Windows 10 sembra disabilitare automaticamente il Ripristino di sistema su alcuni computer. Alcune persone sostengono che il Ripristino configurazione di sistema è sbagliato perché causa delle scritture sull'unità e occupa spazio, ma in realtà non si tratta di problemi di cui dovresti preoccuparti, come abbiamo spiegato. (Inoltre, Ripristino configurazione di sistema è una funzionalità molto utile.)
- Disattiva il file di pagina : Questa non è una buona idea perché alcuni programmi non funzionano correttamente senza un file di paging, anche se hai un sacco di RAM. Windows preferirà utilizzare la RAM se la RAM è disponibile, quindi un file di pagina non rallenterà nulla. Avere un file di pagina può comportare più scritture sul tuo SSD e occupare spazio su di esso, ma, di nuovo, non è un problema con i moderni SSD. Windows gestisce automaticamente le dimensioni del file di paging.
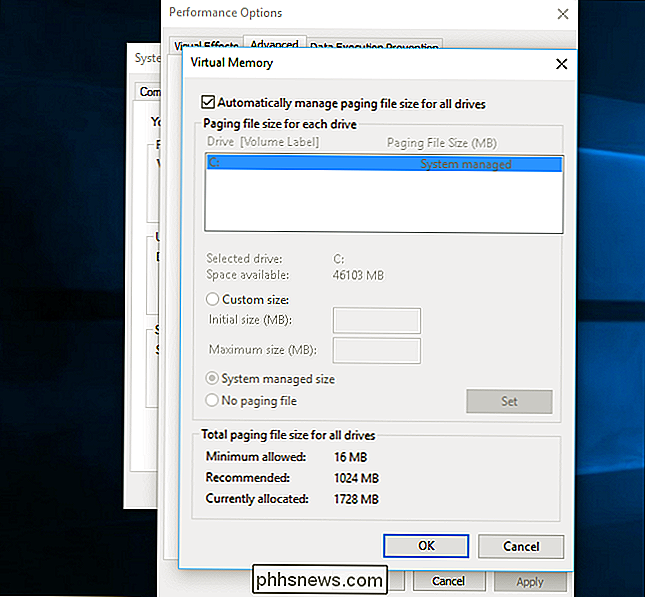
- Disattiva ibernazione : rimuoverà il file di ibernazione dal tuo SSD, quindi risparmierai un po 'di spazio. Ma non sarai in grado di ibernare e il letargo è molto utile. Sì, un SSD può avviarsi velocemente, ma la sospensione consente di salvare tutti i programmi e i documenti aperti senza utilizzare alcuna alimentazione. Infatti, se possibile, gli SSD rendono la modalità di sospensione migliore .
- Disattiva l'indicizzazione o il servizio di ricerca di Windows : alcune guide dicono che dovresti disabilitare l'indicizzazione della ricerca, una funzione che rende la ricerca più veloce. Sostengono che, con un SSD, la ricerca è già abbastanza veloce. Ma questo non è proprio vero. L'indicizzazione crea un elenco dei file sul tuo lettore e guarda all'interno dei tuoi documenti in modo da poter eseguire una ricerca istantanea full-text. Con l'indicizzazione abilitata, puoi cercare e trovare quasi istantaneamente qualsiasi file sul tuo PC. Con l'indicizzazione disabilitata, Windows dovrà eseguire la scansione dell'intera unità e cercare all'interno dei file, che richiede ancora un po 'di tempo e risorse della CPU. Le persone sostengono che l'indicizzazione è errata perché Windows scrive sull'unità quando crea un indice, ma, ancora una volta, non è un problema.
- Disattiva il buffer di scrittura di Windows Write-Cache : non farlo. Se si disabilita questa funzione, si potrebbero perdere dati in caso di interruzione di corrente. Windows stesso ti dice solo di disabilitare questa funzione se l'unità ha un alimentatore separato che gli consente di scaricare i dati e salvarli su disco in caso di interruzione di corrente. In teoria, questo potrebbe accelerare alcuni SSD, ma potrebbe rallentare altri SSD, quindi non è nemmeno un miglioramento prestazionale garantito. Stai lontano da questa opzione.
- Fai in modo che Windows ottimizzi le tue unità su una pianificazione : Windows 10 abilita questa impostazione per impostazione predefinita, così come Windows 8. Windows 7 non offre questa funzionalità per gli SSD, quindi non puoi abilitarlo.
- Disabilita Superfetch e Prefetch : Queste funzioni non sono realmente necessarie con un SSD, quindi Windows 7, 8 e 10 già le disabilitano per gli SSD se il tuo SSD è abbastanza veloce.
- Verifica che TRIM funzioni : Sì, è molto importante che TRIM sia acceso. Puoi controllarlo se sei preoccupato, ma TRIM dovrebbe sempre essere abilitato automaticamente sulle moderne versioni di Windows con un moderno SSD.
Per controllare, apri una finestra del prompt dei comandi ed esegui il comando "Comportamento fsutil DisableDeleteNotify". Se è impostato su "0", TRIM è abilitato e tutto è buono. Se è impostato su "1", TRIM è disabilitato e devi abilitarlo. Questo è raro, tuttavia.
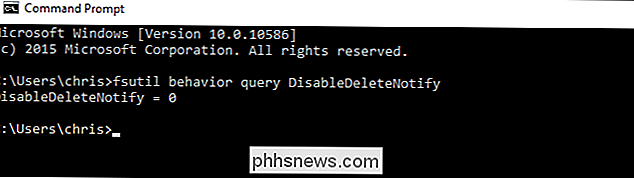
- Abilita "Nessun avvio GUI" in MSConfig : questa non è realmente un'ottimizzazione SSD. Nasconde il logo di avvio di Windows durante il processo di avvio. Nella migliore delle ipotesi, ciò potrebbe rendere l'avvio di Windows una frazione di secondo più veloce.
- Disattiva "Tempo di visualizzazione di un elenco di sistemi operativi" : se sono installate più versioni di Windows e viene visualizzato un menu che le elenca ogni volta che si avvia, è possibile disabilitarlo menu per risparmiare tempo all'avvio. Ma probabilmente non lo fai, quindi questo non farà nulla. E, se hai installato più sistemi operativi, potresti volere il menu.
In breve: fidati di Windows. Quando si tratta di SSD, sa cosa sta facendo.
Se si desidera rendere più veloce l'avvio del PC Windows 10, utilizzare la scheda Avvio nel Task Manager per disabilitare il programma di avvio non necessario. Ciò aiuterà molto di più che disabilitare il logo di avvio.
Image Credit: Yutaka Tsutano

Devo scollegare il mio Chromecast quando non lo uso?
I nuovi dispositivi aprono nuove domande e l'aumento del Chromecast (e di altri stick HDMI in streaming) ha più di poche persone curioso se dovessero staccare la spina quando non la usano. Risolviamo le cose e riduciamo al minimo i problemi di streaming nel processo. Caro How-To Geek, Ultimamente ho sentito tutta questa roba in merito a carichi di alimentazione "fantasma" e al modo in cui tutte le cose che lasciamo inserite in tutto il tempo sta contribuendo ad aumentare le bollette energetiche e lo spreco generale.

Come bloccare la dimensione delle celle in una tabella in Word
Quando si crea una tabella in Word, è possibile ridimensionare automaticamente la tabella per adattarla al contenuto. Tuttavia, a volte potresti voler bloccare la dimensione delle celle nelle righe e nelle colonne in modo che non cambino. È facile da eseguire. Apri il file di Word contenente la tabella per cui vuoi bloccare la dimensione delle celle e trovare la tabella nel documento.



