Tutto quello che c'è da sapere su Profile Switcher di Google Chrome

Potresti aver notato l'aggiunta di un nuovo pulsante che occupa l'angolo superiore destro del browser Chrome. Questo è il nuovo sistema di gestione dei profili avatar, che aggiunge alcune interessanti funzionalità che potresti trovare utili.
Che cos'è il sistema di gestione dei profili? Ti consente di utilizzare diversi profili Chrome contemporaneamente, consentendo di utilizzare diversi segnalibri, estensioni separate, plug-in e qualsiasi altra cosa che puoi assegnare ad esso.
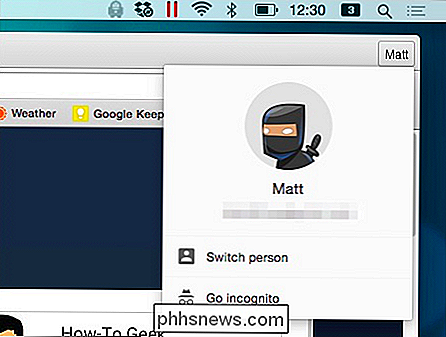
Quindi, indipendentemente dalle tue abitudini di navigazione, questo switcher ti consente di mantenere separati profili distinti all'interno dell'installazione di Chrome. Meglio di tutti, puoi effettivamente utilizzare ciascun profilo insieme agli altri, quindi se ritieni che le cose sul lavoro stiano diventando un po 'noiose e tu voglia accedere ai tuoi contenuti divertenti, puoi semplicemente passare al tuo altro profilo e lasciare noioso , profilo di lavoro in esecuzione in background!
Impostazione e utilizzo di
È possibile accedere al selettore di profilo facendo clic sul pulsante del nome come mostrato nella seguente schermata.

Indipendentemente dall'utilizzo di Chrome per OS X o Windows (o un altro sapore del tutto), il processo per usare lo switcher è lo stesso. Vedrai un piccolo pulsante nell'angolo in alto a destra del browser, che probabilmente avrà il tuo nome su di esso, come mostrato qui nella versione di Windows.

Nota, se non operi Chrome con un Google Account o non l'hai ancora configurato, dovrai fare clic sull'icona delle piccole persone.
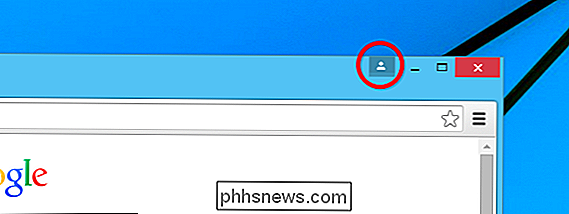
Indipendentemente, una volta impostato l'account o effettuato l'accesso, dovresti vedere il nome dell'account . Quindi la domanda è: cosa puoi fare da qui?
Aggiunta di account e personalizzazione
Supponendo che tu sia tutto pronto e pronto, fai clic sul pulsante con il tuo nome sopra e un cosiddetto nuovo Viene visualizzato il sistema di gestione avatar.
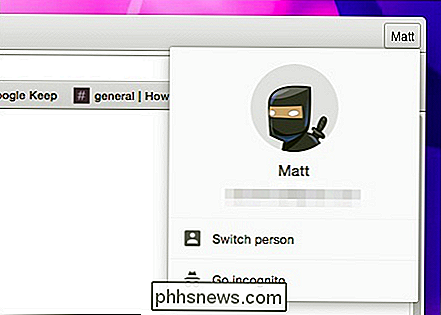
Ecco come appare in Windows.
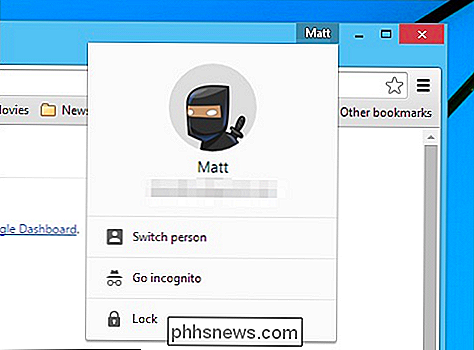
Se fai clic su "cambia persona", viene visualizzato un pannello di selezione profilo. I due pannelli sono praticamente identici tranne che nella nostra versione di Windows che appare con l'opzione Blocca, che richiede di inserire la password del tuo account Google per sbloccarla.
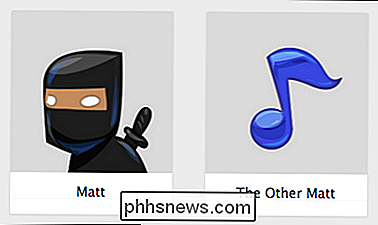
Da qui tuttavia, è abbastanza facile e diretto da usare.
The Impostazioni persone
I profili sono gestiti con una sezione "Persone" con nome appropriato nelle impostazioni di Chrome. Da qui puoi amministrare i profili esistenti, aggiungerne di nuovi, rimuovere quelli vecchi e importare segnalibri e impostazioni.
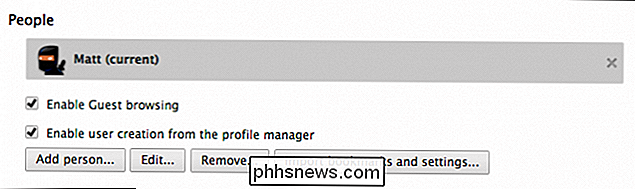
Aggiungiamo una persona per illustrare come funziona. Se non si dispone di un altro account da aggiungere, è possibile saltare questa parte. Altrimenti vai avanti e fai clic sul pulsante "Aggiungi persona ...".
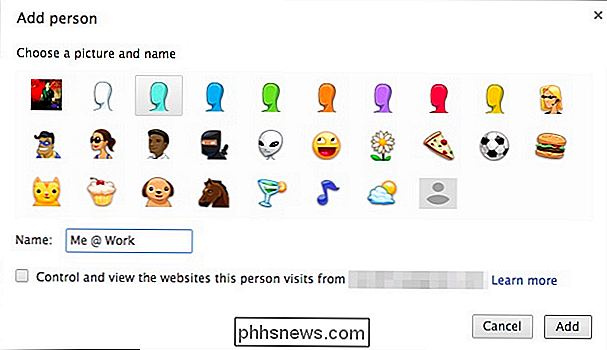
Regalati un nome e scegli un avatar, quindi fai clic su "Aggiungi" e ti verrà chiesto di accedere a un altro account Google. Da lì, quel profilo sarà associato a quel particolare account.
In alternativa, puoi selezionare la casella per controllare e visualizzare i siti web da un account Google stabilito. Questo crea un account supervisionato che significa che l'utente può solo visualizzare i siti Web selezionati. Puoi gestire questo account supervisionato visitando il sito www.chrome.com/manage.
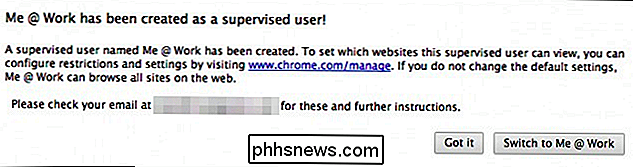
La nostra sezione Persone mostra il nostro nuovo profilo.
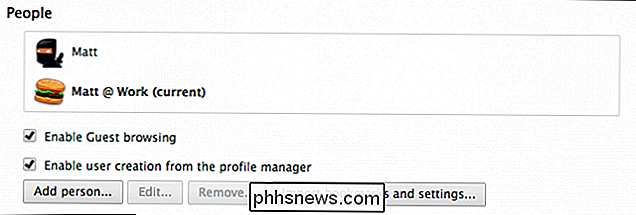
Puoi presumibilmente aggiungere tutti i profili che desideri, in modo che tu, tua moglie, i tuoi figli e chiunque altro utilizzi lo stesso computer potrebbe avere i propri profili Chrome. Ovviamente, condividere lo stesso browser sullo stesso profilo utente di sistema è probabilmente un po 'sconsiderato. Tutti dovrebbero generalmente avere il proprio profilo utente di sistema su qualsiasi macchina condivisa, ma, detto questo, si potrebbe, se lo si desidera.
Divertirsi con esso
Oltre a scegliere divertenti avatar per rappresentare i profili, è possibile avere un un po 'di divertimento con il pulsante della barra del titolo. Normalmente, potresti semplicemente usare il tuo nome, che è perfettamente ragionevole, ma puoi anche usare emoticon ed emoji.
Ti abbiamo mostrato i dettagli di emoji in questo articolo. Per cambiare il nome del tuo profilo in un altro nome o emoticon o emoji, devi aprire le impostazioni di Chrome, scegliere il profilo in Persone e fare clic su "Modifica ..."
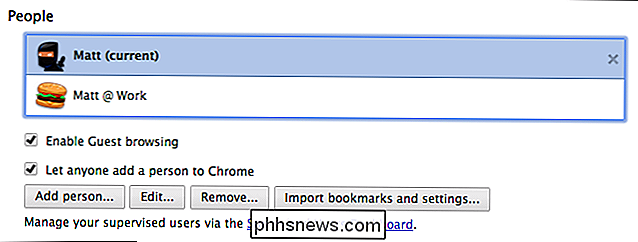
Cambiarlo su una emoticon è semplice come digitarlo, ad esempio se vuoi che sia una scrollata di spalle ¯ _ (ツ) _ / ¯ o solo un semplice sorriso :-), o un altro preferito.
Per usare le emoji , devi prima accedere ai personaggi delle emoji. Su OS X 10.9 o successivo, usa la combinazione di tasti "Command + Control + Space" e su 10.7 e 10.8, usa "Command + Option + T". Nell'esempio seguente, cambieremo il nome in purple devil + panda + hamburger, quindi fare clic su "Salva".
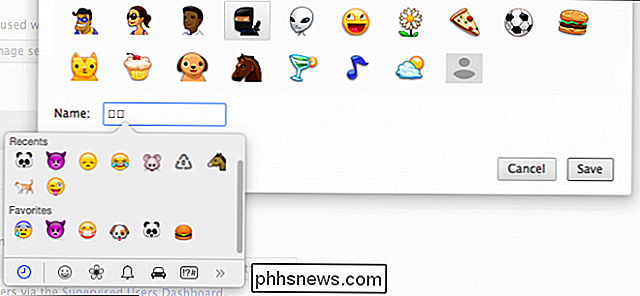
Vedi ora, il nome dei nostri profili è rappresentato da emoji sul pulsante della barra del titolo. Puoi utilizzare uno o più caratteri come preferisci, anche se dopo un po 'potrebbe diventare un po' occupato.
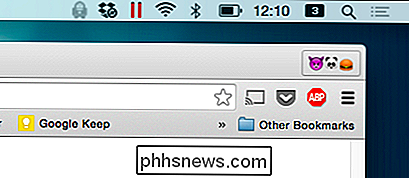
Per fare la stessa cosa su Windows (8.xe successive), apri di nuovo le impostazioni di Chrome, scegli il profilo sotto persone, fare clic su "Modifica ..." e quindi aprire la tastiera touch emoji. Per fare ciò, fai clic sull'icona della tastiera touch sulla barra delle applicazioni.

Se non vedi questa icona, fai clic con il pulsante destro sulla barra delle applicazioni e scegli "Barre degli strumenti -> Tastiera tattile". Con la tastiera emoji touch ora sullo schermo, puoi cancellare il tuo nome e scegliere i tuoi nuovi personaggi.
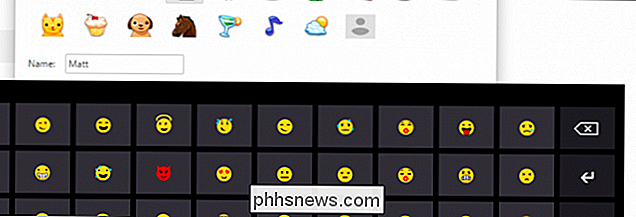
Al termine, fai clic su "Salva" e il nuovo "nome" emoji verrà nuovamente visualizzato sul pulsante della barra del titolo.
CORRELATO: Come usare Emoji sul tuo smartphone o PC
Il sistema di gestione dei profili in Chrome è piuttosto semplice e una buona opzione, ad esempio se vuoi avere un profilo in cui hai bisogno di determinate estensioni disabilitate, oppure desideri mantenere serie separate di segnalibri, utilizzare app specifiche o qualsiasi combinazione di questi, quindi il sistema dei profili di Chrome ti consente di farlo in modo semplice.
Sentiamo ora la tua opinione, accogliamo con piacere i tuoi commenti, ad esempio come utilizzi questa funzione personalmente e professionalmente. Per favore, parla nel nostro forum di discussione e facci sapere cosa ne pensi.

Come disattivare Handoff su iPhone e Mac
Handoff è una funzionalità davvero eccezionale di iOS e macOS se sei l'unica persona che utilizza i tuoi dispositivi. Ti consente di spostarti senza problemi dal Mac sul tuo iPhone e viceversa. CORRELATO: Come far funzionare perfettamente Mac e dispositivi iOS con Continuity Diciamo che ho ho aperto un sito web in Safari sul mio Mac.

Come vedere cosa sta prendendo spazio sul tuo dispositivo Android
Quando hai preso il tuo nuovo dispositivo Android brillante, probabilmente hai pensato "sì, questo ha un sacco di spazio. Non lo riempirò mai! "Ma eccoti qua, qualche mese dopo con un telefono completo e senza alcun indizio sul perché. Non preoccuparti: ecco come puoi capire dove sono gli hog dello spazio.



