Risolvi i giocatori in bianco e nero dello schermo nero di Mac Safari Safari
Un problema comune con i computer Mac e il browser Internet Safari è che a volte i video di YouTube vengono visualizzati in modo errato: solo uno schermo nero o una finestra del lettore nero.
Fortunatamente, se i video di YouTube non vengono caricati correttamente per te, la soluzione è abbastanza semplice. Questi prossimi due passaggi dovrebbero portarti di nuovo a guardare i video in pochissimo tempo. Tieni presente che questo problema è molto raro ora perché la maggior parte dei video di YouTube utilizza HTML 5 per riprodurre video anziché Flash.

1. Modifica le impostazioni di Safari
Il modo più semplice e più semplice per risolvere questo errore di YouTube è quello di regolare alcune semplici impostazioni all'interno di Safari. Passare al seguente percorso: Finder - Applicazioni . Scorri verso il basso l'elenco delle applicazioni fino a trovare l'icona di Safari. Fai clic con il pulsante destro sull'icona di Safari e scegli Ottieni informazioni dal menu di scelta rapida.
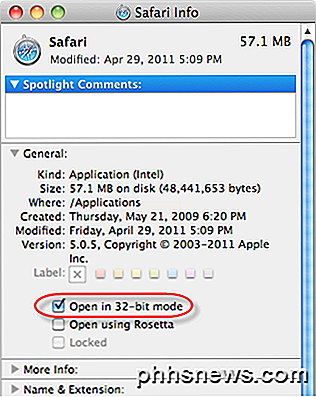
Fare clic sulla casella di controllo accanto a Apri in modalità a 32 bit . Chiudi e esci dalla finestra Informazioni Safari. Nota che vedrai questa opzione solo su OS X 10.8 (Mountain Lion) o prima. Se stai eseguendo qualcosa di superiore a 10, 8, l'opzione non esiste più.
Avvia Safari e naviga in Safari - Ripristina Safari - Ripristina per ripristinare Safari. Se esegui Safari 8 o 9 o versioni successive, l'opzione di ripristino non esiste più. Invece, è necessario cancellare la cronologia, cancellare le cache e disabilitare le estensioni manualmente. Vai a Safari, quindi Preferenze e quindi fai clic su Avanzate .

Seleziona il menu Mostra sviluppo nella barra dei menu . Chiudi la finestra delle preferenze e fai clic su Sviluppa e fai clic su Cache vuote . Fare nuovamente clic su Sviluppa e quindi fare clic su Disabilita estensioni .
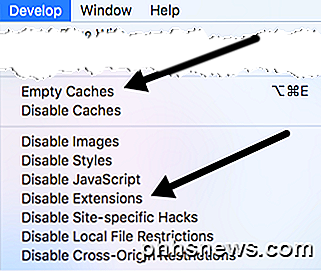
Infine, fai clic su Cronologia e scegli Cancella cronologia in basso. Riavvia Safari e speriamo che i video di YouTube vengano riprodotti di nuovo.
2. Disinstallare e reinstallare Flash
Se la soluzione di cui sopra non ha risolto i problemi di YouTube, dovresti provare a disinstallare e reinstallare Flash Player. Questo è molto facile da fare.
Vai a questa pagina web e rileverà automaticamente il tuo sistema operativo e la versione di Flash. Verso il centro della pagina, vedrai i link per scaricare l'utilità di disinstallazione di Flash Player. Esegui l'utilità e disinstalla Flash Player.
Dopo che Flash Player è stato completamente rimosso, andare su Adobe e scaricare e installare l'ultima versione di Flash Player.
Dopo aver installato l'ultima versione di Flash Player, navigare su Finder - Applicazioni - Utilità - Utility Disco . Seleziona il tuo disco rigido dall'elenco e Ripara permessi del disco .
Riavvia il computer e i video di YouTube dovrebbero funzionare.

Nota: i due passaggi precedenti risolveranno i problemi di YouTube nella maggior parte dei casi. Se YouTube continua a non funzionare, prova a utilizzare un browser diverso, ad esempio Firefox o Chrome. In questo modo, puoi verificare se YouTube funziona con il tuo computer, ma con un browser diverso. Se funziona con Firefox, passa attraverso le tue Preferenze di Safari e controlla eventuali impostazioni errate.
Per ulteriori suggerimenti sui Mac, controlla Switching To Mac, il nostro sito affiliato che riguarda tutti i Mac, gli iPhone, gli iPad e tutto il resto Apple.

Come ripristinare in fabbrica il tuo Xbox One
Prima di vendere la tua Xbox One o di passarla a qualcun altro, dovresti eseguire un ripristino dei dati di fabbrica. Questo pulisce tutti i tuoi dati personali. Chiunque abbia acquistato la Xbox One dovrà eseguire nuovamente la prima procedura di configurazione, accedendo al proprio account Microsoft.

Come condividere una cartella di rete da OS X a Windows
Esistono innumerevoli modi per copiare file tra computer, incluse fantastiche opzioni di sincronizzazione come Dropbox, ma se vuoi solo condividere uno dei tuoi cartelle dal tuo Mac al tuo computer Windows, puoi farlo facilmente. Naturalmente, se vuoi andare nella direzione opposta e montare una condivisione Windows sul tuo Mac, ti abbiamo anche coperto.



