Forza Windows 7, 8 o 10 per l'avvio in modalità provvisoria senza utilizzare il tasto F8

Avviare Windows in modalità provvisoria non è molto difficile. Tuttavia, se è necessario riavviare ripetutamente il PC e avviare la modalità provvisoria ogni volta, tentando di premere il tasto F8 o di riavviare dalla modalità normale, ogni volta diventa obsoleto. C'è un modo più semplice, però.
CORRELATO: Come utilizzare la modalità provvisoria per correggere il tuo PC Windows (e quando necessario)
Esistono diversi modi per avviare Windows in modalità provvisoria, a seconda della versione di Windows in esecuzione. Premendo il tasto F8 al momento giusto all'avvio è possibile aprire un menu di opzioni di avvio avanzate. Il riavvio di Windows 8 o 10 tenendo premuto il tasto Maiusc mentre si fa clic sul pulsante "Riavvia" funziona anche. Ma a volte, è necessario riavviare il PC in modalità provvisoria più volte di seguito. Forse stai cercando di rimuovere malware fastidiosi, ripristinare un driver pignolo, o forse hai solo bisogno di eseguire alcuni strumenti di risoluzione dei problemi che richiedono un riavvio. C'è in realtà un'opzione nell'utilità Configurazione di sistema che ti consente di forzare Windows ad avviarsi sempre in modalità provvisoria, fino a quando non spegni di nuovo l'opzione.
Imponi Windows ad avviare in modalità provvisoria
Il modo più semplice per aprire la configurazione di sistema l'utilità è di premere Windows + R per far apparire la casella Esegui. Digita "msconfig" nella casella, quindi premi Invio. Questo metodo dovrebbe funzionare in quasi tutte le versioni di Windows.
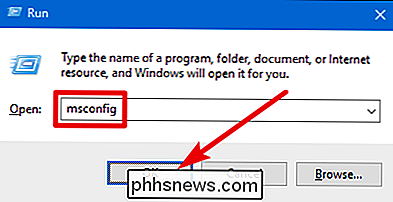
Nella finestra "Configurazione del sistema", passare alla scheda "Avvio". Abilitare la casella di controllo "Avvio sicuro", quindi assicurarsi che l'opzione "Minimo" sotto quella selezionata. Fai clic sul pulsante "OK" quando hai finito.
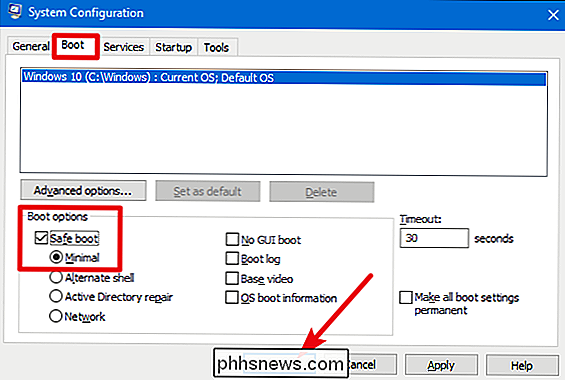
Windows chiede se vuoi riavviare il tuo PC o aspettare fino a tardi. Qualunque cosa tu scelga, la prossima volta che riavvierai il tuo PC, entrerà in Modalità Sicura.
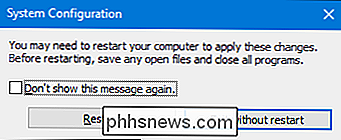
Dopo il riavvio, saprai che sei in Modalità Sicura perché Windows posiziona il testo in "Modalità Sicura" ai quattro angoli dello schermo.
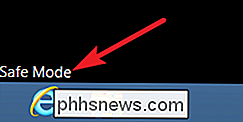
E ora, ogni volta che riavvii il PC, Windows si avvierà in modalità provvisoria fino a quando non sarai pronto a disattivarlo nuovamente.
Disattiva la modalità sicura
Quando hai finito di aggiustare tutto ciò che è necessario lavorando in modalità provvisoria, devi solo disattivare l'opzione "Avvio sicuro" che hai attivato in precedenza.
Premi Win + R, digita "msconfig" nella casella Esegui, quindi premi Invio per aprire nuovamente lo strumento Configurazione di sistema . Passa alla scheda "Avvio" e disattiva la casella di controllo "Avvio sicuro". Fai clic su "OK" e riavvia il PC quando hai finito.
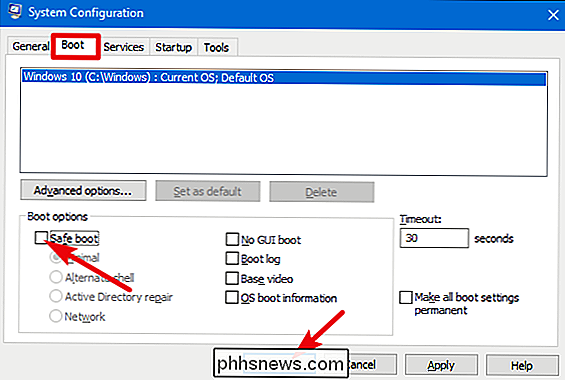
Non è spesso necessario tornare alla modalità provvisoria più volte di seguito, ma quando lo fai, questo metodo ti farà risparmiare un sacco di problemi .

7 Grande Firefox su: config Tweaks
Dopo aver usato Internet Explorer per molti anni, devo dire che vorrei davvero essere passato a Firefox molto prima di quello che ho fatto io! Firefox è di gran lunga il browser più personalizzabile in circolazione con migliaia di estensioni e componenti aggiuntivi che è possibile scaricare per estendere le funzionalità del browser. No

Cambia computer e nome utente, immagine e password in Windows 7, 8, 10
A meno che tu non abbia configurato tu stesso un computer, i nomi predefiniti per il tuo computer e per l'account utente di solito non sono quelli che vuoi mantenere a lungo termine. Si ottiene anche l'immagine predefinita da Windows e si può o non si dispone di una configurazione della password.



