Dimentica Bing: come utilizzare Google Everywhere su iPhone, iPad e Mac

Apple ha rimosso freneticamente Google dai suoi sistemi operativi. Siri e Spotlight effettuano ricerche con Bing per impostazione predefinita e ci sono voci che faranno diventare Yahoo! o Bing il motore di ricerca predefinito in Safari successivo.
Per quelli di noi che pensano che Google sia il miglior motore di ricerca, tutta questa profonda integrazione di motori di ricerca concorrenti è odiosa. Ecco come recuperare Google.
Siri sul tuo iPhone o iPad
Siri preferisce effettuare ricerche sul Web con il motore di ricerca Bing di Microsoft, e solo pronunciando una ricerca ad alta voce o dicendo "ricerca" seguito dalla ricerca farà in modo che Siri si consulti Bing.
Ma puoi anche fare in modo che Siri esegua ricerche su Google. Quando parli con Siri, inizia con la parola "Google" seguita da ciò che desideri cercare. Siri eseguirà quindi la tua ricerca con Google. Quindi, invece di dire "destinazioni di vacanza" o "cerca destinazioni di vacanza", diresti "Destinazioni di vacanze di Google".
Se Siri riesce a raggiungere il Mac, questo stesso trucco dovrebbe funzionare sul tuo Mac. Questo è possibile perché puoi dirigere Siri per eseguire la ricerca in determinati luoghi. Ad esempio, potresti dire "wolfram alpha" seguito da una domanda per Wolfram Alpha, e Siri chiederà a Wolfram Alpha come ti ha insegnato. Normalmente tenta di indovinare automaticamente il posto migliore per indirizzare la ricerca e pensa sempre che Bing sia migliore di Google.
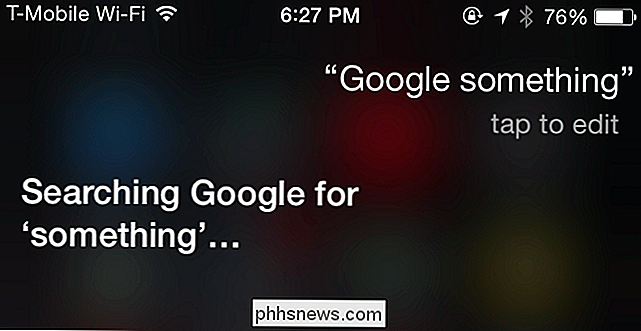
Spotlight sul tuo Mac
CORRELATO: Rendi utile la ricerca Spotlight con Flashlight per Mac OS X
La funzione di ricerca web introdotta in Spotlight su Mac OS X Yosemite utilizza Bing, non Google. Apple non ha aggiunto un sistema plug-in ufficiale a Spotlight, quindi sei limitato ai pochi servizi che forniscono.
Flashlight risolve questo, Spotlight in reverse engineering per aggiungere un sistema plug-in che ti permetta di fare qualsiasi cosa tu vuoi. Installa Flashlight e attiva il plug-in di Google. Sarai quindi in grado di aprire Spotlight con Command + Space e digitare "g Search" per eseguire rapidamente una ricerca su Google invece di fare affidamento su Bing.
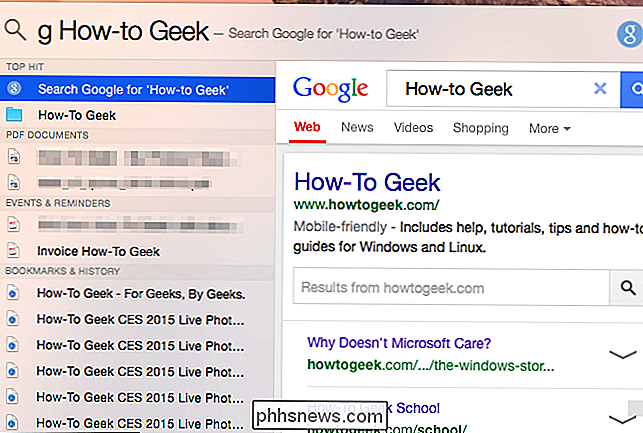
Spotlight sul tuo iPhone o iPad
CORRELATI: 8 Trucchi di navigazione Ogni utente iPad deve sapere
Spotlight su iOS: sai, la funzione di ricerca che appare quando fai scorrere il dito verso il basso sulla schermata iniziale - in teoria si basa anche su Bing per i risultati della ricerca web
Per ora, puoi digitare una ricerca in Spotlight e quindi toccare "Cerca nel Web" per effettuare una ricerca Google nel browser.
Se Apple rimuove questa opzione e impone di usare Bing come Spotlight su Mac OS X , potresti semplicemente voler aprire il browser e utilizzarlo per avviare le ricerche sul Web.
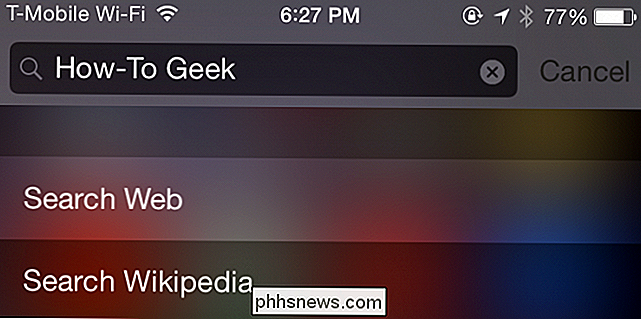
Safari sul tuo Mac
Apple non ha ancora sostituito Google come motore di ricerca predefinito nel browser Safari, anche se questo sembra solo una questione di tempo.
Se lo fanno - o se qualcun altro ha cambiato il motore di ricerca predefinito sul tuo browser - tu può rapidamente cambiarlo. Apri Safari, fai clic sul menu Safari sulla barra nella parte superiore dello schermo e fai clic su Preferenze. Fai clic sull'icona Cerca e seleziona Google (o un altro motore di ricerca che preferisci) nella casella a discesa.
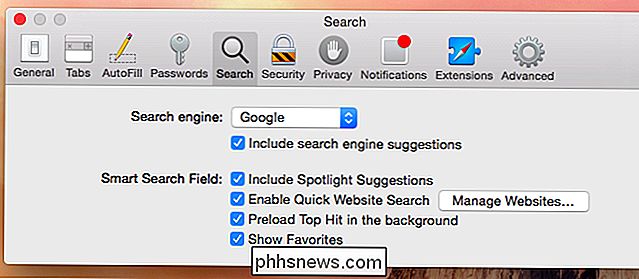
Safari sul tuo iPhone o iPad
Il browser Safari su iPhone e iPad funziona in modo simile. Apri l'app Impostazioni, scorri verso il basso e tocca la categoria Safari. Tocca l'opzione Motore di ricerca e seleziona Google (o il tuo motore di ricerca preferito).
Se utilizzi Chrome o un altro browser web, dovrai modificare le impostazioni dell'app del browser per selezionare il tuo motore di ricerca preferito. L'impostazione qui si applica solo a Safari.
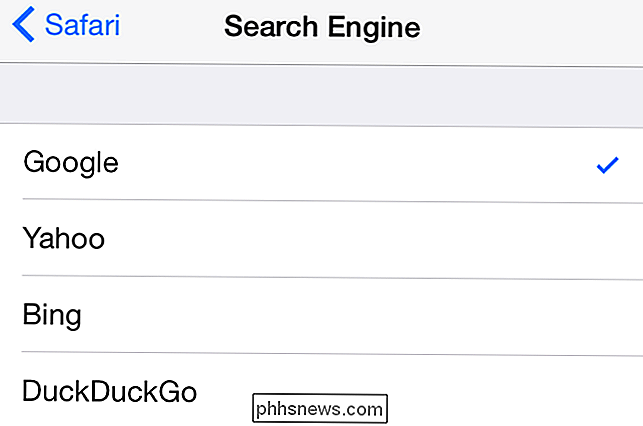
Google Apps sul tuo iPhone e iPad
CORRELATI: Come scegliere le tue applicazioni predefinite su un iPhone o iPad
Apple ha anche freneticamente spogliato altri servizi Google di iOS, sostituendo Google Maps con la sua app Maps. Se dipendi da servizi Google come Maps, Gmail e altri, puoi installare le varie app di Google dall'App Store.
Apple non ti consente di modificare le app predefinite in un modo a livello di sistema, ma ci sono ancora modi per restare con le app che preferisci. Ad esempio, toccando un link della mappa nelle app di Gmail o Chrome, questa verrà aperta nell'app Google Maps, non in Apple Maps. Segui la nostra guida per aggirare la mancanza di opzioni predefinite per l'app di sistema su iOS se preferisci utilizzare i servizi di Google.
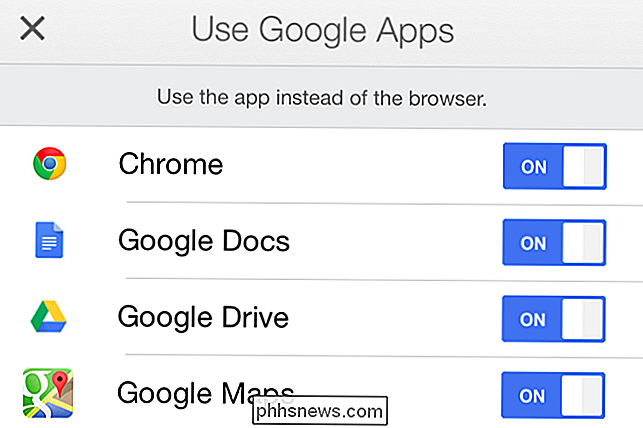
Il menu Servizi sul tuo Mac
CORRELATO: Utilizza il menu Servizi del Mac per eseguire azioni rapide
Il menu Servizi poco conosciuto su Mac OS X ti consente di effettuare la ricerca anche da Google.
Semplicemente seleziona del testo in qualsiasi applicazione, fai clic con il pulsante destro del mouse o fai clic su Control, fai clic su Servizi e seleziona "Cerca con Google". Puoi anche premere la scorciatoia da tastiera personalizzabile per eseguire immediatamente una ricerca su Google per il testo selezionato ovunque. Se i Servizi non compaiono nel menu di scelta rapida, puoi fare clic sul nome dell'applicazione nella barra dei menu nella parte superiore dello schermo, puntare su Servizi e fare clic sull'opzione "Cerca con Google" qui.
Questo è un tale funzionalità di lunga data e poco conosciuta che Apple non ha nemmeno preso in considerazione di aggiungere "Cerca con Bing" qui ancora. Segui la nostra guida sulla gestione e l'utilizzo dei Servizi se non la vedi, potresti doverla abilitare.
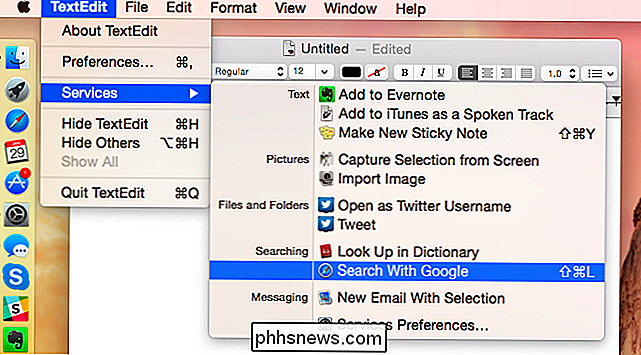
No, questa non è una pubblicità a pagamento per Google. Se preferisci Bing, Yahoo !, DuckDuckGo o un altro motore di ricerca, continua a utilizzarlo. Ma questi trucchi possono aiutare quelli di noi che preferiscono Google a rimanere sani quando usano i prodotti Apple. Puoi anche usare molti dei trucchi sopra per selezionare altri motori di ricerca.

Come reimpostare Notepad su Impostazioni predefinite su Windows
Notepad è un editor di testo semplice ma utile che è stato incluso in Windows in qualche forma fin dall'inizio. Probabilmente hai personalizzato Blocco note per il tuo modo di lavorare, ma ora vuoi reimpostare il Blocco note alle impostazioni predefinite. Nessun problema. È facile e ti mostreremo come.

Come saltare il cestino e cancellare istantaneamente i file in OS X
In Windows, è possibile trasformare il cestino in un dump della spazzatura tenendo premuto il tasto "Maiusc" per eliminare definitivamente un file. Gli utenti Mac non sono stati così fortunati fino al rilascio di OS X 10.11 El Capitan. L'eliminazione di file su OS X non è mai stata una procedura particolarmente comoda.



