Genera un codice di verifica per l'autenticazione di Apple Two Factor
Recentemente ho scritto un post su come abilitare la nuova funzione di autenticazione a due fattori di Apple per un account iCloud, che renderà il tuo account molto più sicuro. Inoltre, anche se è stata attivata la verifica in due passaggi, l'autenticazione a due fattori è ancora più sicura.
Normalmente, quando accedi a iCloud su un nuovo dispositivo come il tuo iPhone o iPad, un messaggio apparirà sui tuoi dispositivi fidati chiedendo se vuoi autorizzare il login. Se concedi l'accesso, riceverai un codice di verifica che deve essere inserito sul nuovo dispositivo.
Tutto funziona alla grande quando ottieni automaticamente il codice di verifica, ma a volte devi generare il codice tu stesso. L'ho scoperto da solo quando stavo cercando di accedere al mio account iTunes Store dalla mia terza generazione di Apple TV.
Invece di darmi una finestra di dialogo in cui potrei inserire il codice di verifica separatamente, mi ha chiesto di digitare la mia password, seguita dal codice di verifica. Sfortunatamente, non ho visto alcun messaggio popup su nessuno dei miei dispositivi fidati.
Ho poi scoperto che dovevo generare il codice manualmente da uno dei miei dispositivi fidati. In questo post, ti mostrerò come generare un codice di verifica utilizzando iOS. Il dispositivo deve ovviamente essere firmato nello stesso account iCloud in cui si sta tentando di accedere altrove.
Genera codice di verifica in iOS
Come per tutte le impostazioni che possono essere modificate in iOS, devi prima aprire l'app Impostazioni . Scorri verso il basso un po 'finché non vedi iCloud e tocca su quello.

Nella parte superiore, vedrai il tuo nome insieme ad altri dettagli di iCloud come membri della famiglia, utilizzo della memoria, ecc. Vuoi toccare il tuo nome.
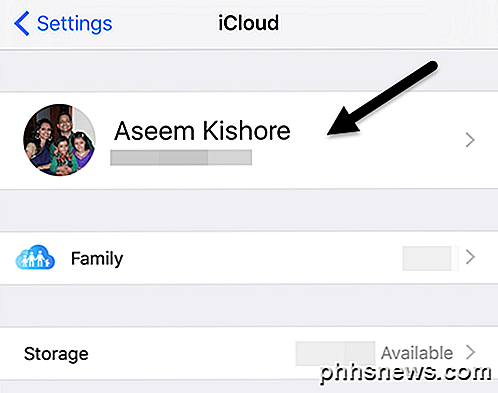
A questo punto, potresti dover inserire la tua password iCloud per continuare. Nella schermata successiva, hai solo un paio di opzioni come la visualizzazione delle informazioni di contatto, i tuoi dispositivi e i metodi di pagamento. Vogliamo toccare Password e sicurezza .

Finalmente, arriviamo allo schermo dove possiamo effettivamente generare il codice! Personalmente, penso che la funzione dovrebbe trovarsi in una posizione più ovvia in modo che sia più facile da trovare per gli utenti.
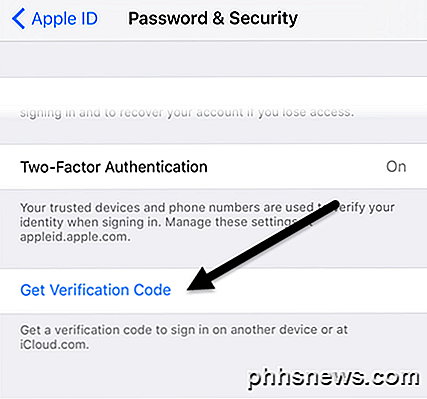
Toccando Ottieni codice di verifica verrà immediatamente visualizzato un codice di sei cifre che è possibile digitare sul dispositivo Apple che si sta tentando di accedere.
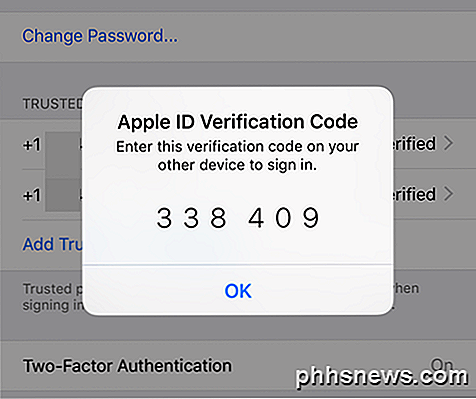
Ora, secondo il sito Web di Apple, non dovrai reimmettere questo codice di verifica su quel particolare dispositivo a meno che non ti disconnetti, cancelli il dispositivo o cambi la password. Finora, non ho dovuto inserire nuovamente il codice dopo un mese con due fattori attivati.
Se si effettua l'accesso dal sito Web tramite iCloud.com, sarà necessario selezionare la casella Confida in questo browser in modo da non dover continuare a immettere il codice prima di eseguire l'accesso.
Di nuovo, probabilmente non dovrai utilizzare questa funzione a meno che tu non abbia dispositivi Apple con software precedente. È meglio tenere tutti i dispositivi Apple aggiornati in modo che tutti possano beneficiare delle ultime funzionalità di sicurezza. Se hai una domanda, pubblica un commento. Godere!

Gli aspirapolvere robot non sono così comodi come sembrano (o perché ho restituito la mia roomba)
Gli aspirapolvere robotici suonano alla grande. Fanno l'aspirapolvere per te, risparmiando tempo e fatica. E sono anche scesi di prezzo: puoi avere un Roomba decente a poco più di $ 300. Ma mentre molte persone sembrano felici con il loro Roombas, ho deciso di restituire il mio. L'aspirapolvere non è ancora divertente, ma per me è più utile un solido aspirapolvere che un robot ingannevole.

Come fare l'aggiornamento dell'applicazione iPhone Weather su una connessione mobile
L'uso dell'app Weather sull'iPhone può sembrare un gioco da ragazzi, ma ha una piccola stranezza fuori dalla scatola: non verrà aggiornato a meno che tu non sia connesso al Wi-Fi. Per questo, devi attivare questa impostazione. L'app Meteo è ciò che ti aspetteresti in un'applicazione meteo. Visualizzerà le condizioni meteorologiche nella posizione corrente.



