Come copiare / trasferire file su iPad
Anche se adoro usare il mio iPad, principalmente per guardare video, trovo il processo di trasferimento dei file sull'iPad abbastanza intuitivo. In primo luogo, Apple è così esigente riguardo al formato di tutto e non ha nemmeno uno strumento ufficiale per convertire i file in formato iPad.
Invece, devi convertire tutto da solo usando strumenti di terze parti come HandBrake. In secondo luogo, iCloud Drive è un ottimo modo per ottenere contenuti sul tuo iPad, ma è una caratteristica di cui molti utenti non sono a conoscenza.
In questo articolo, ti mostrerò un paio di modi diversi per ottenere dati da un computer sul tuo iPad. Se devi trasferire un file molto grande, come un film, dovresti utilizzare il metodo di connessione diretta di iTunes. Il metodo iCloud Drive è ideale per file più piccoli come documenti e immagini. Dovresti anche controllare il mio post su come condividere file tra PC, tablet e smartphone.
Trasferimento diretto di iTunes
Una volta che hai il tuo video, musica o documento nel formato corretto supportato da Apple, puoi utilizzare iTunes per trasferire questi dati dal tuo computer all'iPad usando una connessione diretta via cavo. Questo è di gran lunga il metodo più veloce ed è consigliato se si hanno file di grandi dimensioni (> 100 MB).
Collega il tuo iPad al computer e apri iTunes. Dovresti vedere una piccola icona dell'iPad nella barra di navigazione.

Fai clic e otterrai la schermata delle impostazioni per il tuo iPad. Sotto Sul mio dispositivo, vai avanti e seleziona il tipo di contenuto che trasferirai sul tuo iPad: Musica, Film, Programmi TV, Libri, Audiolibri o Toni.
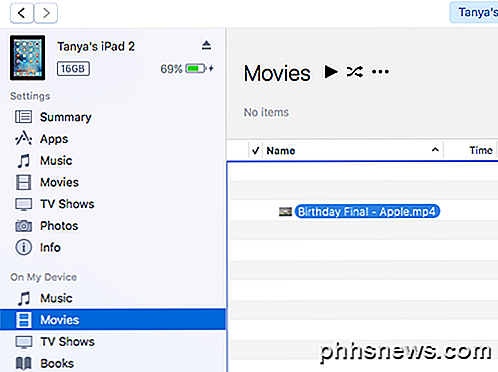
Ora trascina il file che desideri trasferire sul lato destro dello schermo in iTunes e trascinalo lì. Il file dovrebbe essere automaticamente sincronizzato con il tuo dispositivo. In caso contrario, fai clic sul pulsante Sincronizza .

Sul tuo iPad, apri l'app appropriata per il contenuto. Ad esempio, apri Musica per qualsiasi file musicale, Video per qualsiasi video, iBooks per qualsiasi libro o audiolibro, ecc.
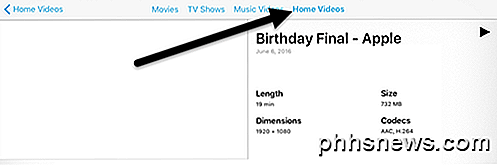
Sopra, ho sincronizzato un file video MP4 sul mio iPad e per poter visualizzare il video, ho dovuto aprire l'app Video. Una volta sincronizzati i tuoi video, verrà visualizzata una nuova scheda denominata Home Video . Toccalo e vedrai tutti i tuoi video non iCloud elencati. Per i documenti, puoi solo sincronizzare i file PDF, quindi devi prima convertire tutto in quel formato.
iCloud Drive
La seconda opzione migliore è usare iCloud Drive, che è stata un'aggiunta abbastanza recente ai prodotti Apple. Prima dell'unità iCloud, l'opzione migliore era iTunes o l'utilizzo di un servizio cloud di terze parti come Dropbox o OneDrive.
Puoi utilizzare l'unità iCloud sul tuo iPhone, iPad, Mac o PC Windows. Per iniziare, devi avere un account iCloud ed essere registrato in tutti i tuoi dispositivi usando quell'account. Una volta effettuato l'accesso ovunque, è possibile abilitare iCloud Drive.
Su Mac, vai su Preferenze di Sistema e poi su iCloud .
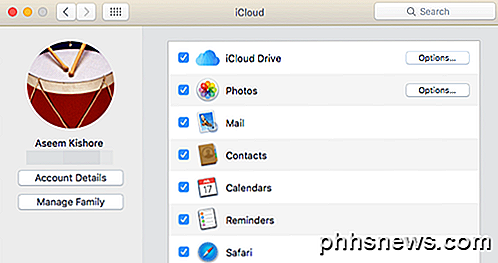
Assicurati che iCloud Drive sia selezionato. Se vai su Finder, dovresti vedere un'opzione di iCloud Drive nel menu di sinistra. In caso contrario, puoi fare clic su Finder, quindi su Preferenze e quindi selezionare iCloud Drive dall'elenco.
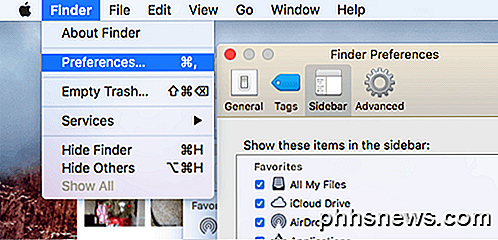
Ora puoi fare clic su iCloud Drive nel Finder e ti mostrerà un elenco di cartelle predefinite come Numbers, Keynote, Pages, ecc. Puoi anche creare le tue cartelle qui e aggiungere qualsiasi tipo di file al tuo disco.
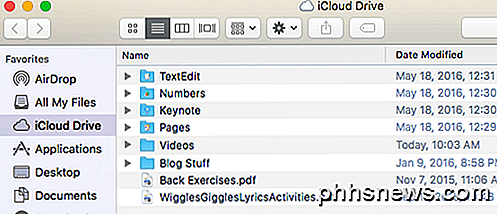
Basta trascinare e rilasciare i file qui e verranno caricati su iCloud. Nota che hai 5 GB di spazio libero e devi pagare un extra per avere più spazio su iCloud. Sull'iPad, devi abilitare iCloud Drive per vedere tutti i tuoi file. Vai su Impostazioni, quindi su iCloud e poi su iCloud Drive.
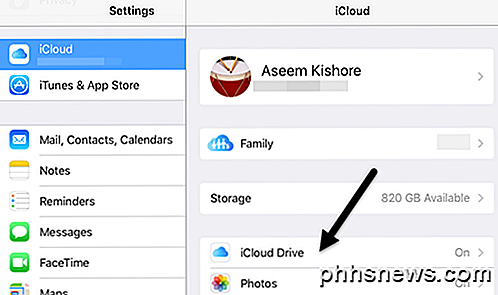
Accertati che iCloud Drive sia acceso (verde), Mostra sulla schermata principale e anche su tutto il resto. Se non vuoi che il contenuto sia sincronizzato con i dati cellulari, vai avanti e disattiva l'opzione.
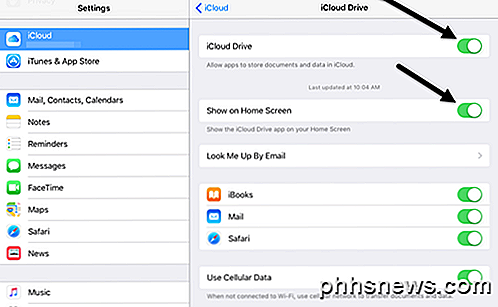
Ora quando apri l'app iCloud Drive, vedrai tutti i file che hai aggiunto usando il tuo computer.
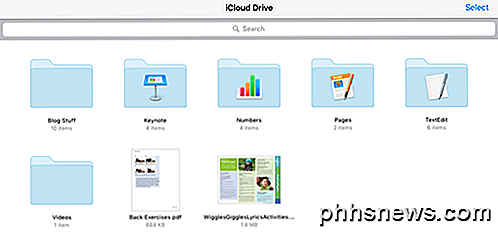
Anche se puoi caricare qualsiasi cosa su iCloud, ciò non significa che sarai necessariamente in grado di visualizzarlo sul tuo iPad o su un altro dispositivo Apple. Solo il contenuto che è nel formato corretto sarà visibile sul dispositivo. Se disponi di molto spazio iCloud e una connessione Internet veloce, puoi utilizzare iCloud Drive per trasferire file di grandi dimensioni, se lo desideri.
Airdrop
Se hai un iPhone 5 o successivo, un iPad di quarta generazione o successivo, un iPod di quinta generazione o successivo o un Mac più recente che esegue Yosemite o successivo, puoi utilizzare AirDrop per trasferire file tra dispositivi Apple. AirDrop funziona solo tra dispositivi Apple, ma funziona molto bene quando è possibile utilizzarlo.
L'ho usato spesso per trasferire file dal mio Mac direttamente al mio iPhone e iPad senza dover utilizzare fili come il metodo iTunes sopra. È decisamente più veloce dell'utilizzo di iCloud Drive, ma è ancora un po 'più lento di una connessione diretta via cavo.
Puoi attivare AirDrop scorrendo verso l'alto dalla parte inferiore dello schermo, che aprirà Control Center .
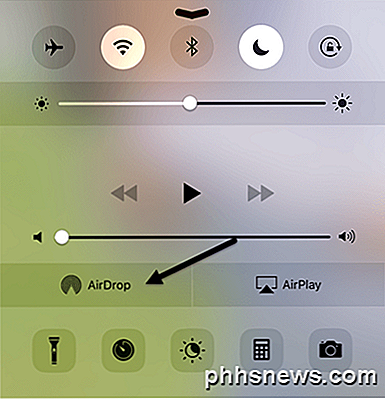
Tocca AirDrop e vedrai un'altra schermata in cui puoi scegliere con chi vuoi condividere. Puoi scegliere Solo contatti o Tutti .
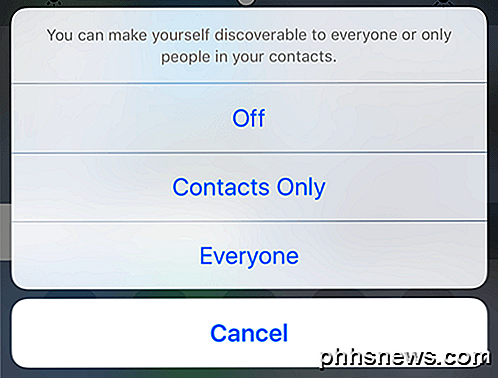
Infine, usi l'opzione Condividi in app come Foto, Safari, ecc. E vedrai una sezione chiamata AirDrop. Quando AirDrop è abilitato nello stesso modo su un altro dispositivo Apple, sarai in grado di trasferire i dati direttamente tramite WiFi o Bluetooth.
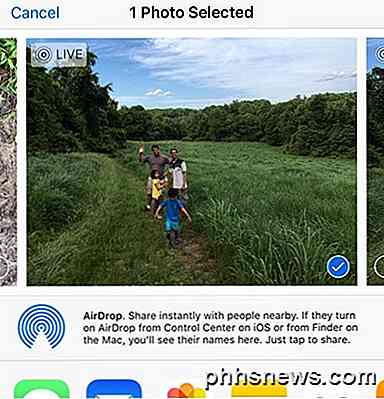
È un'opzione piuttosto buona se hai già dispositivi Apple, in particolare un computer Mac più recente. La condivisione è semplice e veloce.
Altre opzioni
Oltre a queste due opzioni specifiche di Apple, puoi anche ottenere file sul tuo iPad usando altri metodi. Oltre a iCloud, ci sono molte altre app che ti consentono di sincronizzare i dati tra il tuo computer e un dispositivo mobile come un iPad.
Dropbox, OneDrive, Box, Google Drive, ecc. Funzioneranno perfettamente per ottenere file sul tuo iPad e anche per poterli visualizzare. Se avete domande, sentitevi liberi di commentare. Godere!

Come inserire il contenuto di un documento Word in un altro
Quando si lavora su un documento in Word, è possibile che sia necessario inserire del testo da un altro documento di Word. Forse stai collaborando con gli altri e combinando più elementi, ad esempio. CORRELATO: Come collaborare ai documenti in tempo reale in Office 2016 Esiste un modo migliore per collaborare sui documenti in Office 2016 , ma potrebbero esserci momenti in cui un collega collaboratore deve lavorare offline e ti inviano un documento da integrare nel documento principale.

Come disattivare la funzione Shake to Undo in iOS 9
IOS ti consente di scuotere il telefono per annullare la digitazione che hai appena fatto in app come Messaggi, Posta, Calendario, Note o Contatti . È una funzionalità utile, ma può anche essere fastidiosa. Se tendi ad attivare accidentalmente la funzione "Agita per annullare" durante le tue attività quotidiane, ora puoi disattivare facilmente questa funzione in iOS 9.



