Come creare e montare un disco rigido virtuale in Windows
In Windows 7, Microsoft ha introdotto un nuovo modo per eseguire il backup del computer, denominato Backup e ripristino. Fondamentalmente, ti consente di eseguire il backup di tutti i tuoi dati in un'altra posizione e ti offre anche la possibilità di creare un'immagine di sistema.
Se si è scelto di creare il file immagine di sistema, si otterrebbe un file VHD di grandi dimensioni. Questo file potrebbe quindi essere utilizzato per ripristinare l'intero sistema in un secondo momento. Questo strumento era così popolare che lo hanno tenuto in Windows 8 e Windows 10. Se vai nel Pannello di controllo, vedrai un'applet chiamata Backup and Restore (Windows 7) .
Il bello del backup del computer con questo metodo, oltre a essere in grado di ripristinarlo completamente in un secondo momento, è che puoi allegare questo file VHD a qualsiasi computer Windows 7, 8 o 10 e accedere ai dati come se fosse un normale hard disco.

Quindi, se hai solo bisogno di copiare alcuni file dal backup, è molto più sensato allegare il file VHD al PC piuttosto che ripristinare il backup, che pulirà prima il tuo computer.
In questo articolo, parlerò di come è possibile allegare questo file VHD al computer e accedere ai dati. Parlerò anche di come puoi creare il tuo file VHD e fare il backup dei dati che ti piacciono. Infine, puoi leggere il mio post precedente su come convertire il tuo PC corrente in un file VHD.
Monta il file VHD
Per montare un VHD in Windows, è necessario aprire Gestione computer facendo clic su Start e digitando Gestione computer nella casella di ricerca. È inoltre possibile accedere a Pannello di controllo, quindi Sistema e sicurezza, quindi fare clic su Strumenti di amministrazione e quindi su Gestione computer. Se ti trovi nella visualizzazione a icone, fai clic su Strumenti di amministrazione.
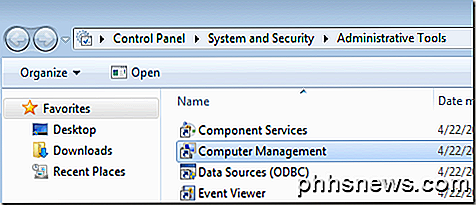
Ora fai clic su Gestione disco nel menu a sinistra e attendi che venga visualizzato l'elenco di unità e partizioni. Quindi, fare clic con il tasto destro del mouse su Gestione disco e scegliere Collega VHD .
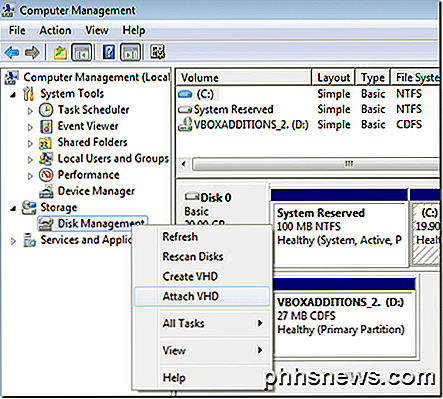
Nella finestra di dialogo, andare avanti e fare clic su Sfoglia, individuare la posizione del file VHD che si desidera installare e quindi fare clic su OK. Si noti che, a meno che non si selezioni la casella di sola lettura, è possibile aggiungere, modificare o eliminare file / cartelle dal disco rigido virtuale. Questo è davvero utile perché puoi allegare il tuo file VHD, aggiungere altri dati di cui vuoi eseguire il backup e poi semplicemente staccarlo.
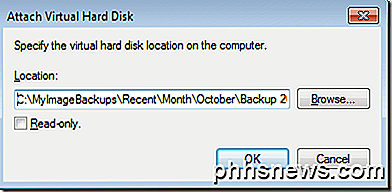
Una volta terminato il montaggio, lo vedrai visualizzato come un altro disco di base di colore blu chiaro. Windows dovrebbe dargli automaticamente una lettera di unità, ma in caso contrario, è possibile fare clic con il tasto destro del mouse sulla parte in basso, dove dice Healthy (Primary Partition) e scegliere Change Drive Letter and Paths .
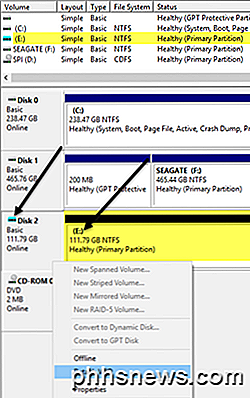
Una volta collegato il tuo VHD, vai su Explorer e sarai in grado di navigare sul disco, copiare i dati avanti e indietro, ecc.
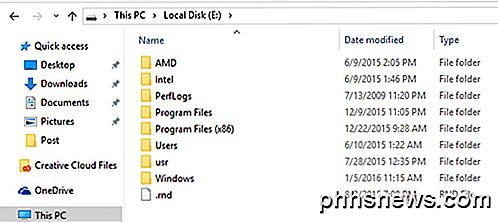
Per staccare il VHD, fare clic con il tasto destro sull'area grigia che ha il nome del disco (Disco 2 nel mio caso), tipo di volume (Base), dimensioni, ecc. Vedrai l'opzione Scollegare il VHD in basso.
Crea file VHD
Come ho già detto, puoi convertire la tua macchina Windows corrente in un file VHD usando uno strumento gratuito di Microsoft o puoi crearne uno vuoto da Windows. Anche in questo caso, andare su Gestione computer, fare clic su Gestione disco e quindi fare clic destro su Gestione disco .
Invece di scegliere Connetti VHD, fai clic su Crea VHD . Verrà visualizzata una finestra in cui è possibile specificare la dimensione del file VHD, il formato e la posizione.
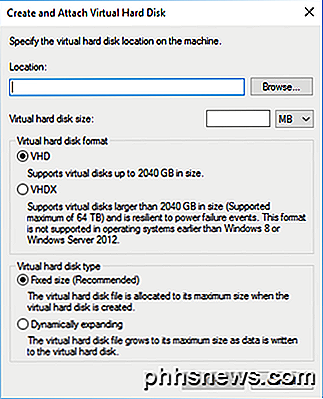
Raccomando di scegliere il formato di file VHDX poiché è meno soggetto a corruzione e può supportare dimensioni del disco più grandi. Se scegli il formato di file VHD, consiglierà la dimensione fissa . Se vai con VHDX, ti consiglierà l' espansione dinamica . Vorrei lasciare quelle impostazioni con le opzioni raccomandate. Assicurati di digitare un valore per la dimensione del tuo disco virtuale. Puoi cambiarlo in GB o TB se ti piace usare il menu a discesa.
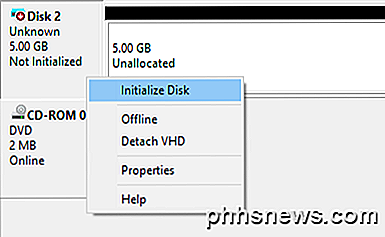
Ora in Gestione disco, vedrai un altro disco (Disco 2 nel mio caso) che dice Non inizializzato e Non allocato . Nella sezione grigia del nuovo disco virtuale, fai clic con il pulsante destro del mouse e scegli Inizializza disco .
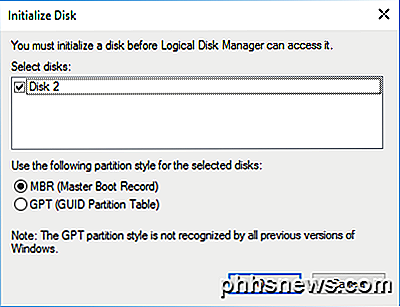
Successivamente, dovrai scegliere se utilizzare MBR o GPT . Per una spiegazione completa di ogni formato di partizione, controlla questo post di HTG. Per compatibilità con versioni di Windows precedenti a Vista, selezionare MBR. Per le nuove funzionalità e dischi rigidi più grandi, usa GPT.
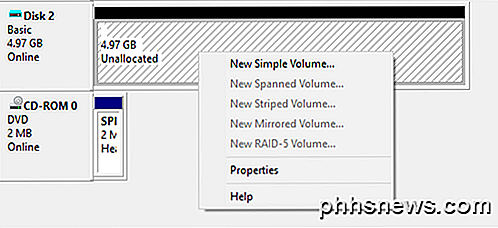
Ora fai clic con il pulsante destro del mouse nell'area bianca che dice Non allocato e scegli Nuovo volume semplice . Questo farà apparire il nuovo wizard del volume. Innanzitutto, devi scegliere la dimensione del nuovo volume. Non deve essere la dimensione completa dello spazio non allocato. È possibile creare più partizioni se il VHD è più grande.
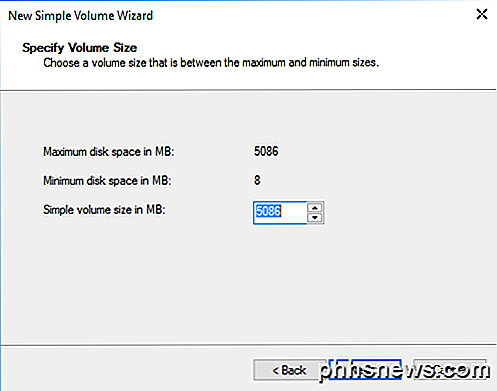
Fare clic su Avanti e scegliere una lettera di unità da assegnare alla partizione.
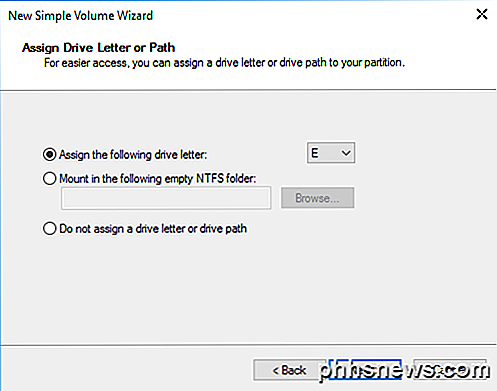
Infine, scegli come vuoi formattare l'unità. Per impostazione predefinita, è impostato su NTFS, ma puoi anche scegliere FAT32 se lo desideri. Consiglio di attenersi a NTFS se si utilizza il disco rigido virtuale per eseguire il backup dei file dal computer.
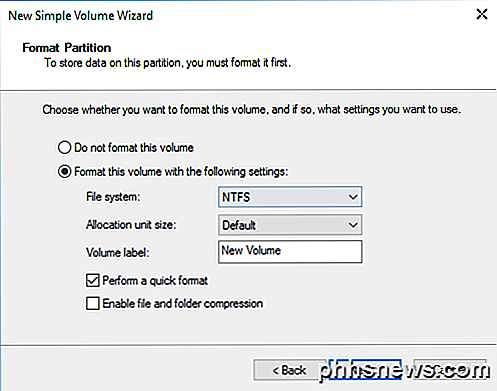
Fare clic su Avanti e Fine e il gioco è fatto. Ora l'unità dovrebbe apparire sana in Gestione disco.
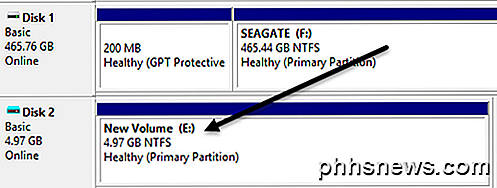
Ora puoi semplicemente copiare i dati sul disco normalmente e poi scollegare il VHD quando hai finito. Non è l'unico modo o il modo migliore per eseguire il backup del computer, ma funziona bene e non richiede strumenti di terze parti. Se avete domande, sentitevi liberi di commentare. Godere!

Dovresti effettuare l'aggiornamento alla versione Professional di Windows 10?
Tuttavia stai ricevendo Windows 10, sia con l'offerta di upgrade gratuita che con un nuovo PC, probabilmente stai ricevendo Windows 10 Casa. Puoi pagare per aggiornare il sistema Windows 10 Home a Windows 10 Professional, ma dovresti? Se disponi già di una versione Professional di Windows 7 o Windows 8.

Come aggiungere nickname al tuo profilo Facebook
Recentemente, Facebook ha rinnovato i suoi sforzi per costringere gli utenti a usare i loro nomi reali, infastidendo molti e causando molta confusione. Ecco come aggiungere un altro nome, ad esempio nickname, alias o nome da nubile al profilo Facebook. Non è possibile utilizzare il nome della propria vita reale per qualsiasi motivo.



