Come disabilitare impostazioni, servizi e programmi in Windows 7 / 8.1
Anche se la maggior parte delle persone non modifica mai le impostazioni sui propri computer, ci sono alcune situazioni in cui è molto utile essere in grado di disattivare o disabilitare un determinato programma, servizio o impostazione in Windows 7 o Windows 8. Ad esempio, negli ultimi anni di lavoro come professionista IT, ci sono state molte occasioni in cui è stato dimostrato molto utile disabilitare il firewall in Windows, disabilitare il blocco popup in IE o disabilitare la funzione di esecuzione automatica / autoplay per l'unità CD / DVD.
La disabilitazione di elementi come regedit, task manager, dispositivi hardware, cookie, ecc. Deve essere eseguita solo se ci sono altre persone che usano il computer e si desidera impedire loro di accedere alle impostazioni di sistema. La disattivazione di elementi come Ripristino configurazione di sistema, MSN Messenger e programmi di avvio può aiutare a risparmiare risorse del computer. Tuttavia, disabilitando il Ripristino configurazione di sistema senza sapere a cosa serve e non avendo un altro backup, non sarebbe una buona idea. Quindi disabilita gli oggetti solo se sei sicuro di volerli disabilitare!
Disattiva Windows Firewall
È possibile disattivare Windows Firewall in Windows 7 / 8.1 navigando nel Pannello di controllo e aprendo la finestra di dialogo Windows Firewall . In Windows 8, è necessario fare clic con il pulsante destro del mouse sul pulsante Start falso, quindi selezionare Pannello di controllo. Ora vedrai un collegamento a sinistra che dice Attiva o disattiva Windows Firewall .

Noterai immediatamente che esistono impostazioni per attivare e disattivare il firewall per reti pubbliche e private. Questo è davvero utile perché puoi disattivare il firewall su una rete privata protetta come la tua rete domestica, ma assicurati che ogni volta che ti colleghi a una rete pubblica come la connessione Wi-Fi gratuita in aeroporto, il firewall rimarrà acceso e proteggerà il tuo computer .
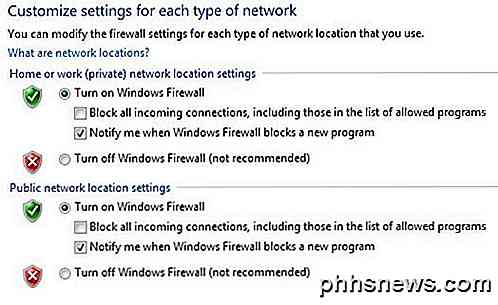
Di nuovo, dovresti sempre tenere il firewall acceso per entrambe le reti, ma questo presume che tu sappia cosa stai facendo e vuoi disattivarlo per una ragione specifica.
Disattiva Blocco popup in IE
A volte IE blocca un popup legittimo o potresti avere un'altra applicazione di blocco dei popup di terze parti che desideri utilizzare al posto di IE, quindi puoi disattivarla facendo clic sull'icona Impostazioni in alto a destra che sembra una piccola scheda.
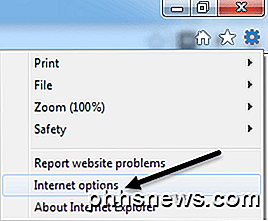
Fai clic sulla scheda Privacy e deseleziona la casella Attiva blocco popup .
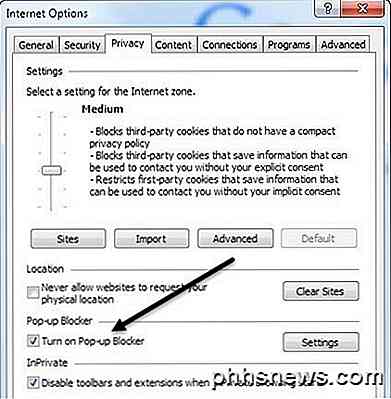
Se desideri semplicemente consentire ad alcuni siti che conosci di essere sicuri, ma comunque blocchi il resto, puoi fare clic sul pulsante Impostazioni e aggiungere i siti web da cui vuoi sempre consentire i popup.
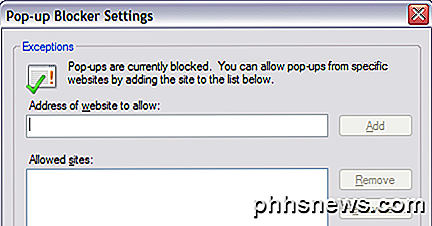
Disabilita i cookie in IE
I cookie sono piccoli file che vengono memorizzati sul tuo computer da siti web come Yahoo, Google, Amazon, ecc. Che memorizzano le tue preferenze per servizi che puoi personalizzare, come il tema del colore o gli elementi sulla tua home page. Alcuni siti utilizzeranno i cookie per statistiche, dati demografici e scopi identificativi. È possibile disabilitare i cookie andando di nuovo su Opzioni Internet e sulla scheda Privacy come mostrato sopra.
Questa volta farai clic sul pulsante Avanzate sotto l'intestazione Impostazioni in alto.
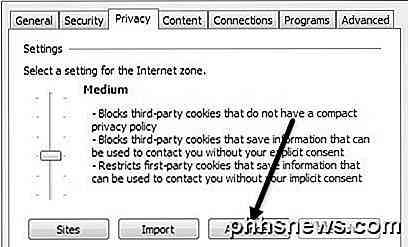
Infine, seleziona l'opzione Ignora gestione automatica cookie e scegli Accetta, Blocca o Richiedi cookie di prima parte e cookie di terze parti. I cookie proprietari vengono creati dal sito Web che stai visitando e i cookie di terze parti sono impostati da un sito diverso da quello che stai visitando.
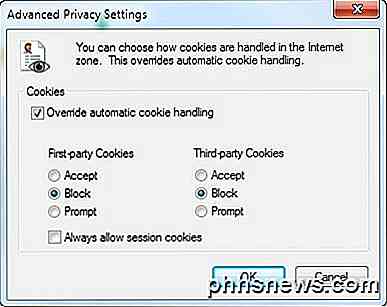
Disabilita ibernazione
Sul mio laptop con Windows 8, non ho mai usato la funzione di ibernazione neanche una volta, quindi sono stato felice di disabilitare la funzione e recuperare un po 'di prezioso spazio su disco. Per disabilitare la modalità di sospensione in Windows 7 e Windows 8, è possibile eseguire un comando dal prompt dei comandi per eliminare il file di sospensione.
Controlla il mio post precedente sulla disabilitazione della sospensione in Windows per la guida completa.
Disabilita Ripristino configurazione di sistema
Ripristino configurazione di sistema è una funzionalità integrata di Windows che consente di scattare istantanee del sistema operativo in momenti specifici, ad esempio prima di installare un nuovo driver o un'applicazione. Se qualcosa va storto e le schermate blu del computer, ecc, puoi andare su Ripristino configurazione di sistema e ripristinare il sistema operativo in un punto precedente quando ancora funzionava. Se si desidera disabilitarlo, prima fare clic sul pulsante Start, digitare Ripristino configurazione di sistema e quindi fare clic su Crea un punto di ripristino .
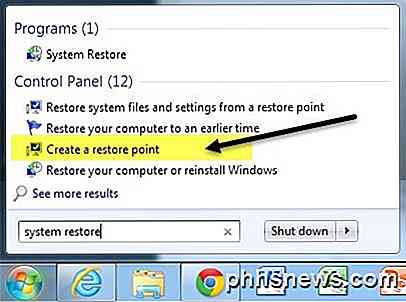
Quindi, fare clic sul disco su cui si desidera disattivare Ripristino configurazione di sistema, quindi fare clic sul pulsante Configura . . Personalmente, il modo migliore è di mantenere il Ripristino configurazione di sistema attivato per l'unità C (o qualsiasi unità in cui sia installato Windows) e di disattivarlo per tutte le altre unità o partizioni.
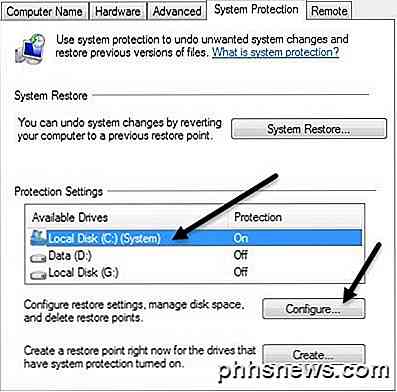
Nella sezione Impostazioni di ripristino, è possibile selezionare il pulsante di opzione Spegni protezione sistema per disabilitare il ripristino del sistema.
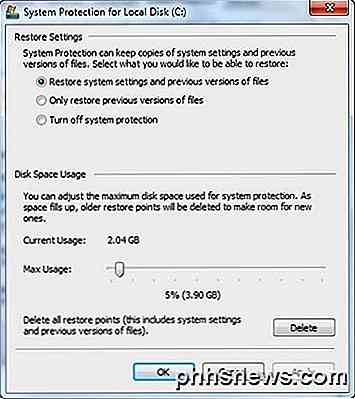
È inoltre possibile regolare la quantità di spazio utilizzato sull'unità per il ripristino del sistema ed eliminare tutti i punti di ripristino sul sistema, se lo si desidera.
Disabilitare Autorun / Autoplay per unità CD / DVD
Di solito mi piace mantenere disattivata la funzione di autorun perché trovo molto fastidioso quando appare automaticamente chiedendomi cosa voglio fare con un CD a cui potrei voler accedere tramite un programma diverso, ecc. Inoltre, non si sa mai che tipo di virus potrebbe essere presente su un CD masterizzato da un utente, che verrà quindi eseguito automaticamente da quando viene attivato l'autorun.
È possibile disabilitare l'esecuzione automatica andando al Pannello di controllo e facendo clic sull'icona AutoPlay .
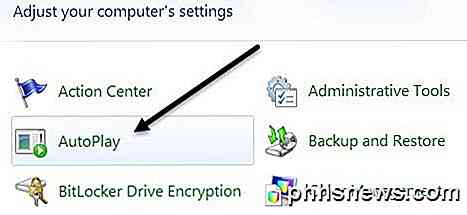
Qui vedrai un gran numero di impostazioni che puoi regolare. Sono disponibili due opzioni: o completamente AutoPlay deselezionando la casella Usa AutoPlay per tutti i supporti e dispositivi nella parte superiore o regolando le impostazioni per il particolare dispositivo o supporto per cui si desidera disattivarlo.
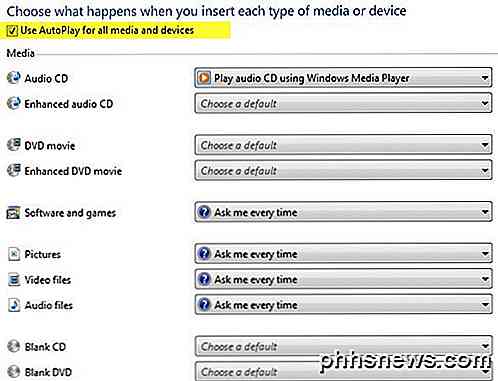
Disabilita la connessione wireless
A volte disabilitare la tua connessione wireless può essere utile se sei al lavoro con un laptop e sei collegato a una rete cablata. Se sei già connesso e la tua rete wireless continua a provare a connettersi, può causare problemi e essere noioso.
È possibile disabilitare la connessione wireless in Windows accedendo al Pannello di controllo e facendo clic su Centro connessioni di rete e condivisione . Quindi fare clic sul collegamento Modifica impostazioni adattatore nel menu a sinistra.
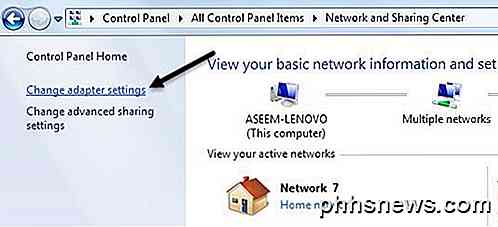
Verranno visualizzate diverse connessioni, probabilmente denominate Connessione di rete wireless o Connessione alla rete locale . Basta fare clic destro sulla scheda e selezionare Disabilita .
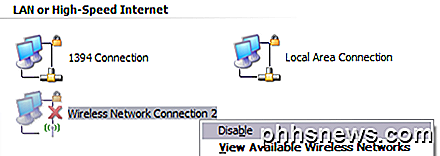
Disabilita il controllo dell'account utente
In Windows, Controllo account utente è una funzionalità di sicurezza integrata che consente di impedire l'esecuzione di programmi non autorizzati o non autorizzati sul tuo sistema senza la tua autorizzazione. Se si desidera disabilitare il controllo dell'account utente in Windows 7, è sufficiente aprire il Pannello di controllo, fare clic su Account utente e quindi fare clic su Modifica impostazioni controllo account utente .
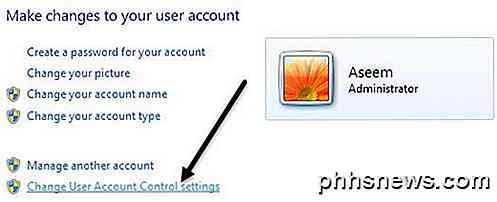
Spostare la barra di scorrimento verso il basso su Never Notify e sei a posto.
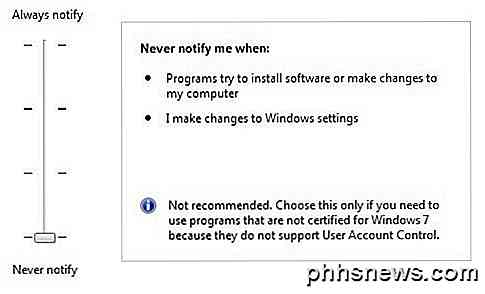
In Windows 8, le cose sono un po 'diverse. Impostare UAC per non notificare mai non disabilita completamente il controllo dell'account utente. Leggi il mio post su come UAC funziona in Windows 8 per sapere come disabilitarlo correttamente.
Disattiva tema Aero
È possibile disabilitare il tema Aero in Windows 7 e Windows 8 molto facilmente facendo clic con il pulsante destro del mouse sul desktop e scegliendo Personalizza . Qui vedrai i temi Aero e poi verso il basso vedrai i temi di base, anche il tema classico di Windows, che renderà di nuovo il tuo computer come Windows 2000.
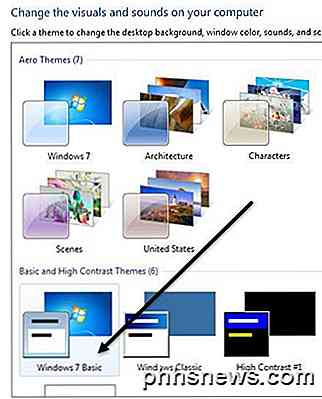
Queste sono solo alcune delle principali funzionalità di Windows che è possibile disattivare in Windows. Ci sono molte più cose che puoi disabilitare, ma quelle sopra sono le caratteristiche che i miei clienti mi chiedono di disabilitare più spesso sui loro computer. Se devi disabilitare qualcos'altro in Windows, pubblica un commento e fammi sapere. Godere!

Come disattivare i contatti e i suggerimenti degli eventi in Apple Mail
Apple Mail può suggerire eventi del calendario per te in base alle date e alle volte in cui scansiona i tuoi messaggi. Sebbene questa funzione possa sembrare davvero comoda per alcuni, altri potrebbero non voler usare tutto. Per fortuna, c'è un modo per disattivarlo. CORRELATO: Come utilizzare i suggerimenti di Apple Mail per eventi e contatti I contatti e i suggerimenti degli eventi sono una novità recente di Apple Mail in El Capitan.

Come combinare o unire più file di testo
Vi sono diverse occasioni in cui potrebbe essere necessario unire più file di testo in un singolo file di testo. Ad esempio, potresti ricevere un CD che contiene centinaia di file di testo, tutti in directory diverse, che devi combinare in un unico file per l'importazione in Excel, ecc.È anche utile se si dispone di file di registro di rete, file di registro del server o registri di backup che si desidera combinare per finalità di data mining o analisi dei dati. E



