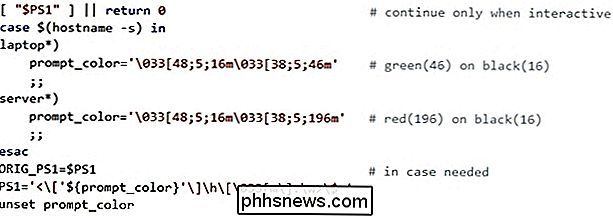Come si fa a cambiare il prompt di Bash quando si accede a un server?

Se si accede a più server per tutta la giornata lavorativa, si può dire con quale si sta lavorando in un un'occhiata basata su una combinazione di colori può essere molto utile. Il post di Q & A di SuperUser di oggi aiuta un lettore a raggiungere un colorito nirvana nel suo ambiente di lavoro.
La sessione di domande e risposte di oggi ci viene fornita da SuperUser, una suddivisione di Stack Exchange, un raggruppamento di siti Web di domande e risposte.
La Domanda
SuperUser reader nitins vuole sapere come fare cambiando colore il Prompt di Bash quando si accede a un server:
C'è un modo per rendere dinamico il Bash Prompt in modo che cambi colore quando sono connesso a un server ? Voglio che il colore sia verde quando utilizzo il mio sistema personale, ma diventa rosso ogni volta che sono connesso ai server. Ho un numero enorme di server a cui accedo e non voglio dover inserire un diverso .bashrc su ognuno di essi.
Come si fa a cambiare il Bash Prompt quando si registra in un server?
La risposta
Il collaboratore di SuperUser Matei David ha la risposta per noi:
I prompt di Bash remoti sono impostati dal telecomando ~ / .bashrc , quindi avrai ancora bisogno di copialo sui server remoti. Tuttavia, è possibile utilizzare un singolo ~ / .bashrc per tutti gli host e impostare il colore del prompt Bash in base al nome host:
Note
- Non impostare PS1 se non è già impostato (cioè se la shell non è interattiva). Test per vedere se PS1 è "non vuoto" è un modo molto comune per scoprire se la shell è interattiva e non si vuole confondere i programmi che lo fanno (probabilmente, un test più accurato sta verificando per vedere se $ - contiene i ).
- Se si desidera che questo codice venga eseguito quando si accede a un server remoto, si dovrebbe avere sempre uno dei file di profilo sorgente ~ / .bashrc (presumo che tu lo sappia).
- In PS1 , i codici di escape devono essere racchiusi tra [... ] .
- [033 [m ripristina il primo piano e lo sfondo ai valori predefiniti, quindi qui : w viene visualizzato nel terminale in primo piano / sullo sfondo.
- [033 [48; 5; XXXm 033 [38; 5; YYYm imposta lo sfondo / primo piano su XXX / YYY .
- Per uno script che scarica i colori disponibili, prova colortest.
- Per controllare e vedere cosa Il prompt Bash potrebbe essere simile a: echo -e "<�33[48;5;16m�33[38;5;196mhost�33[m:dir> $"
Hai qualcosa da aggiungere alla spiegazione? Audio disattivato nei commenti. Vuoi leggere più risposte dagli altri utenti di Stack Exchange esperti di tecnologia? Controlla il thread completo di discussione qui.
Image Credit: Emx (Wikipedia)

Linux è spesso meglio installato in un sistema dual-boot. Ciò consente di eseguire Linux sull'hardware reale, ma è sempre possibile riavviarlo in Windows se è necessario eseguire il software Windows o giocare ai giochi per PC. L'impostazione di un sistema dual-boot Linux è abbastanza semplice e i principi sono lo stesso per ogni distribuzione Linux.

Come creare un'immagine del PC Prima di eseguire l'aggiornamento a Windows 10
Windows 10 è il lancio più grande e più aggressivo di Windows fino ad oggi. Prima di fare il grande passo è necessario visualizzare il disco rigido in modo che, se si desidera tornare alla familiarità di Windows 7 o Windows 8, è possibile farlo con un clic di un pulsante. Nota: Questo tutorial dettagli come creare un backup bit-for-bit (un'immagine del disco) del disco di sistema di Windows corrente in modo da poter ripristinare successivamente il computer utilizzando quell'immagine.