Come correggere l'errore "Errore di pagina nell'area non paginata"
Recentemente stavo lavorando su un PC client e ho dovuto riavviarlo a causa di una nuova installazione dell'applicazione. Al riavvio, tuttavia, il computer è stato schermato in blu e ha visualizzato un errore PAGE_FAULT_IN_NONPAGED_AREA.
All'inizio pensavo che questo fosse qualcosa a che fare con l'applicazione appena installata, quindi ho deciso di riavviare il computer in modalità provvisoria e disinstallare l'app. Sembra che abbia funzionato perché il BSOD è andato via, ma solo per un breve periodo.
PAGE_FAULT_IN_NONPAGED_AREA
STOP: 0x00000050 (0xCD3DD628, 0x00000001, 0x804EFC9A, 0x00000000)

Dopo un altro riavvio, il messaggio è tornato di nuovo! Dopo aver fatto alcune ricerche, ho scoperto che questo messaggio di errore significa fondamentalmente che Windows sta cercando di trovare un pezzo di dati in memoria e non può essere trovato.
Secondo Microsoft, questo errore può essere causato da hardware difettoso (RAM, disco rigido), software anti-virus, un volume NTFS danneggiato o driver non validi. In questo articolo, ti guiderò attraverso le diverse soluzioni, alcune delle quali sono più facili di altre.
Si noti che la cattiva memoria (RAM) è il motivo principale per cui si verifica questo errore, ma non lo menziono fino a molto più in basso solo perché potrebbe richiedere l'apertura del computer e l'aggiunta / rimozione di chip RAM. Immagino che la maggior parte della gente vorrebbe evitare di farlo, quindi ho elencato le soluzioni più semplici prima nel caso in cui una di queste funzioni.
Metodo 1: regola il file di paging
Per iniziare, puoi provare un semplice trucco con il file di paging che corregge il problema per alcune persone. Se il problema non è legato all'hardware, allora questa soluzione potrebbe funzionare.
Innanzitutto, apri il Pannello di controllo e fai clic su Sistema . Puoi anche fare clic con il tasto destro del mouse su Computer o su questo PC e scegliere Proprietà .
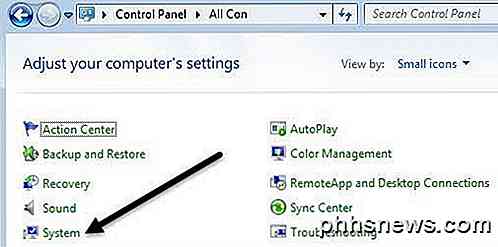
Ora fai clic sul link Impostazioni di sistema avanzate sul lato sinistro.
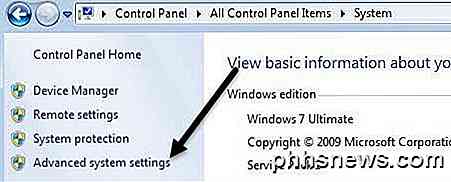
Sotto Prestazioni, fare clic sul pulsante Impostazioni .
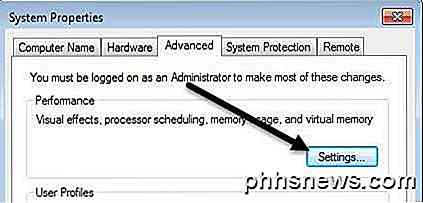
Fare clic sulla scheda Avanzate e quindi fare clic sul pulsante Cambia sotto l'intestazione Memoria virtuale .
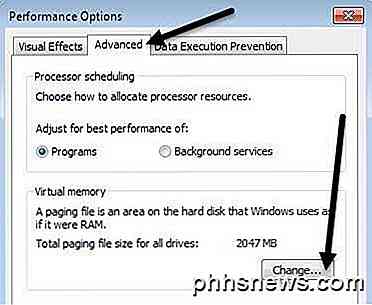
Finalmente, abbiamo raggiunto il punto in cui dobbiamo essere. Deselezionare la casella Gestisci automaticamente le dimensioni del file di paging per tutte le unità e quindi selezionare Nessun file di paging .

Fare clic su OK più volte per uscire da tutte le finestre di dialogo e quindi riavviare il computer. Una volta rientrato, seguire nuovamente i passaggi esatti mostrati sopra, ma questa volta selezionare Dimensione gestita dal sistema e selezionare la casella Gestisci automaticamente le dimensioni del file di paging per tutte le unità .
Come ho detto prima, questo funziona per alcune persone, ma non per altre così il tuo chilometraggio può variare. Se hai ancora schermi blu, continua a leggere.
Metodo 2- Controllare il disco
Questo errore può verificarsi anche se il disco rigido non funziona correttamente o presenta errori nell'unità. Un modo rapido per controllare il disco rigido è eseguire il comando chkdsk in Windows.
Per fare ciò, fare clic su Start e digitare cmd . Fare clic con il tasto destro del mouse sul risultato più alto e selezionare Esegui come amministratore .
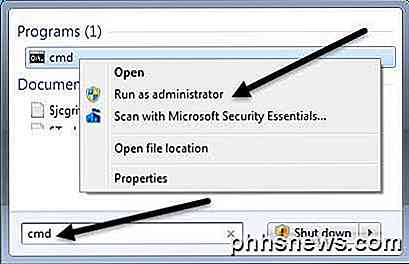
Al prompt, digitare il seguente comando:
chkdsk / f
Se ricevi un messaggio che informa che l'unità è bloccata e se desideri programmare un chkdsk al prossimo riavvio, digita Y per sì. Procedere e riavviare il computer e consentire l'esecuzione di chkdsk, operazione che potrebbe richiedere molto tempo su Windows 7 e versioni precedenti. Il processo è molto più veloce su Windows 8 e Windows 10.
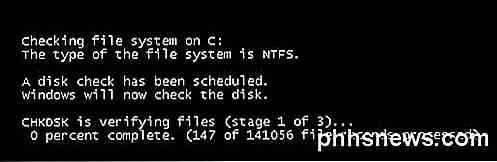
Metodo 3: Driver errato
Se di recente hai aggiornato un driver per un componente hardware sul tuo computer, potrebbe trattarsi di un driver difettoso che causa il problema dello schermo blu. I driver sono essenziali per Windows, ma a volte i driver più recenti possono causare più problemi di quelli risolti.
Se si utilizza la terza parte per aggiornare automaticamente i driver del PC, è probabilmente una buona idea configurare il software in modo che sia possibile esaminare ogni driver che verrà aggiornato in anticipo.
Ad ogni modo, puoi provare a risolvere questo problema facendo clic su Start e digitando Gestione periferiche . Fare clic con il tasto destro del mouse sul dispositivo per il quale è stato aggiornato il driver e selezionare Ripristina driver . Puoi anche scegliere Proprietà, quindi andare alla scheda Driver e fare clic sul pulsante Ripristina driver .
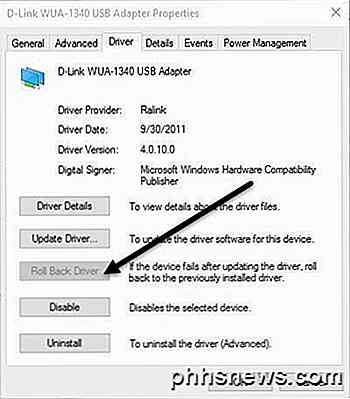
Se il pulsante è disabilitato o non vedi l'opzione quando fai clic con il pulsante destro del mouse su un dispositivo, significa che il driver corrente è l'unico driver installato per quel dispositivo.
Un'ultima cosa che puoi provare è fare clic sul pulsante Disinstalla e riavviare il computer. Windows tenterà automaticamente di installare il driver per l'hardware quando Windows si riavvia. Se questo non ha funzionato, prova il prossimo metodo.
Metodo 4 - Ultima configurazione nota
In alcuni casi, il problema è più grande di un semplice driver e richiederà l'utilizzo della funzionalità Ultima configurazione sicuramente funzionante in Windows.
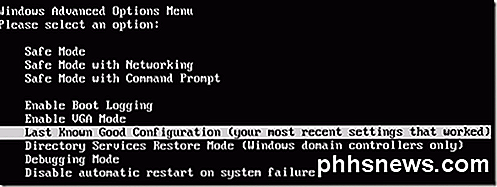
Questo in pratica riporta una versione precedente dell'intero registro di Windows che funzionava. In Windows 7 e versioni precedenti, è sufficiente premere il tasto F8 per visualizzare la schermata Opzioni avanzate all'avvio.
In Windows 8 e Windows 10, controlla il mio post su come caricare la schermata Opzioni ripristino di sistema poiché il tasto F8 non funziona più su questi due sistemi operativi.
Oltre a provare Last Known, dovresti anche provare a eseguire un Ripristino del sistema se Last Known non ha funzionato. Controlla il mio post precedente su come eseguire un ripristino del sistema.
Metodo 5- Controllare la RAM
Come accennato in precedenza, la RAM è solitamente il colpevole principale quando si tratta di questo errore. Di solito, significa che la RAM è diventata difettosa. La maggior parte dei computer ha più chip RAM installati e talvolta è possibile risolvere il problema rimuovendo il chip cattivo e lasciando il resto dentro.

Prima di farlo, leggi il mio post su come controllare la cattiva memoria sul tuo PC. Se pensi che ci sia un problema con la memoria, visita il sito Web del produttore del tuo computer e scarica il manuale per l'aggiornamento della RAM sul tuo computer.
La guida di solito ti dirà come aprire il computer e dove cercare la RAM. Se si dispone di più di un chip RAM, estrarre uno e quindi accendere il computer. Se la schermata blu scompare, hai eliminato quella cattiva. Altrimenti, cambia e riprova.
Se si dispone solo di un chip RAM, è necessario acquistare un altro chip RAM poiché non è possibile eseguire il computer senza almeno un chip RAM.
Metodo 6 - Software antivirus
In alcuni rari casi, il tuo software anti-virus può causare errori nella schermata blu. Raccomando di disinstallare completamente il programma antivirus e quindi di riavviare il computer.
Le probabilità sono abbastanza piccole che qualsiasi software causerà questo errore, ma a questo punto vale la pena tentare, specialmente se si sta utilizzando un prodotto anti-virus da una società meno nota.
Conclusione
Se nessuno di questi metodi ha risolto il tuo problema, potresti avere un problema più serio con il tuo computer. A questo punto, probabilmente è una buona idea portare la tua macchina da un professionista per controllare altri componenti hardware come la scheda madre, la CPU, ecc. Se hai qualche domanda, sentiti libero di commentare. Godere!

Come rendere il testo più grande e più leggibile su iPhone o iPad
Apple continua a produrre dispositivi mobili con un'incredibile risoluzione dello schermo e chiarezza. Retina display o no, tuttavia, anche se il testo sullo schermo è abbastanza nitido da rivaleggiare con la stampa, fa poca differenza se non riesci a leggerlo. Il testo di un minuscolo schermo è di gran moda in questi giorni, e proprio come Android il testo può essere ingrandito, così anche quello di iOS.

Come dividere, unire, riordinare, marcare e firmare file PDF su Windows
Windows non ha uno strumento integrato come Anteprima per Mac OS X - non viene nemmeno con una stampante PDF. Ecco come dividere, unire, riordinare, firmare e contrassegnare i file PDF con il software meno odioso possibile. Se hai la versione a pagamento di Adobe Acrobat sul tuo PC, puoi farlo - potresti avere questo su un computer di lavoro.



