Come aprire più programmi in Windows in una volta
Perché dovresti voler aprire più programmi contemporaneamente in Windows ? Recentemente, ho avuto qualcuno nel mio ufficio che mi chiedeva come potevano aprire diverse applicazioni desktop contemporaneamente senza dover fare clic su ciascuna applicazione singolarmente.
Normalmente, avrei chiamato la persona pigra e ho detto loro di smettere di darmi fastidio, ma dal momento che questa persona stava eseguendo un'attività ripetitiva e aveva bisogno di aprire le stesse applicazioni ogni giorno, pensavo che avrei trovato una soluzione.
Ho anche scoperto che di solito apro un paio di programmi ogni mattina, non importa cosa: Chrome per la navigazione in Internet, Outlook per controllare la posta elettronica e Visual Foxpro per scrivere codice (dato che sono un programmatore). Quindi, invece di cliccare su tre icone, ho deciso di creare quello che viene chiamato un file batch per aprire tutte e tre le applicazioni contemporaneamente!
È possibile creare file batch in Windows in modo semplice e tutto ciò che serve per crearli è Blocco note! Inoltre, ho spiegato come utilizzare l'Utilità di pianificazione per eseguire il file batch all'avvio del computer in modo che i programmi si avviino senza dover nemmeno fare clic una volta!
Come creare un file batch in Windows
Passaggio 1. In primo luogo, apri Blocco note
Passaggio 2. Copia e incolla la riga sottostante come prima riga nel file:
@ spegnere
Echo off dice fondamentalmente a Windows di non darti alcun messaggio o finestre popup durante l'esecuzione dei comandi nel file batch.
Passaggio 3. Ora è necessario chiamare effettivamente l'eseguibile per ciascuno dei tre programmi che vogliamo aprire. Quindi, nel nostro esempio, voglio aprire Firefox, Outlook e Foxpro. Le prossime tre linee apparirebbero così:
avviare "Chrome" "C: \ Programmi (x86) \ Google \ Chrome \ Application \ chrome.exe"
avviare "Outlook" "C: \ Programmi \ Microsoft Office \ Office12 \ Outlook.exe"
avviare "Foxpro" "C: \ Programmi \ Microsoft Visual FoxPro 9 \ vfp9.exe"
Ci sono tre parti per ogni comando sopra, che spiego di seguito:
start - Questo è il comando utilizzato nei file batch per aprire i programmi
"Nome app" : il secondo parametro è il nome dell'applicazione che verrà aperta. Puoi inserire qualsiasi nome che ti piace qui poiché utilizza questo parametro solo a scopo di titolo.
"Percorso app" : l'ultimo parametro è il percorso effettivo del file eseguibile per il programma.
Puoi sempre trovare il percorso di un programma facendo clic destro sull'icona e andando su Proprietà . Ad esempio, se volessi conoscere il percorso del file eseguibile per Firefox, fare clic con il pulsante destro del mouse e scegliere Proprietà.

Ora tutto quello che devo fare è guardare il percorso nella casella Target e semplicemente copiarlo e incollarlo nello script del mio file batch.
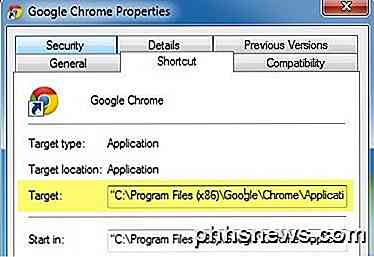
Si noti che ci sono alcune scorciatoie in cui la casella Target sarà vuota come mostrato di seguito, principalmente con i programmi di Microsoft Office.
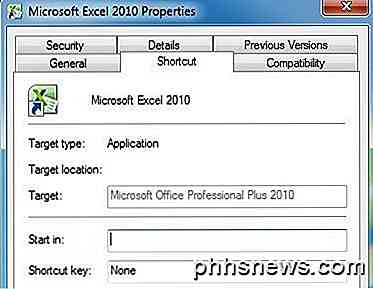
Se questo è il caso, devi andare manualmente e cercare il file EXE sul sistema. Per Office, tutto si trova in C: \ Programmi \ Microsoft Office \ Officexx se è stata installata la versione a 64 bit o C: \ Programmi (x86) \ Microsoft Office \ Officexx se è stata installata la versione a 32 bit. I file dell'applicazione sono in genere solo il nome del programma come EXCEL, WORD o POWERPOINT.
Dopo aver aggiunto tutte le voci al tuo file, il file batch dovrebbe assomigliare a questo:
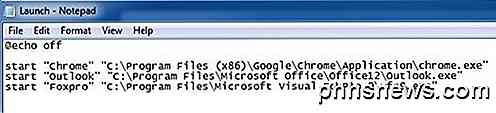
Ora tutto ciò che devi fare è salvarlo come file batch, il che è molto semplice. Vai su File e fai clic su Salva come . Dai al tuo file un nome come " Test.bat ". Si noti che ho aggiunto il .BAT al nome del file manualmente. Infine, modifica il Tipo di salvataggio su Tutti i file invece di Documenti di testo .

Questo è tutto! Ora dovresti andare avanti e testare il tuo file batch e vedere se tutti i programmi vengono caricati. Una cosa che ho trovato è che caricare le applicazioni tramite un file batch è molto più veloce per qualche motivo. Non sono sicuro del perché, ma Chrome, Outlook e Firefox sono stati caricati diversi secondi più velocemente rispetto a quando faccio normalmente clic su di essi.
Pianifica file batch all'avvio del PC
Ora pianifichiamo il nostro file batch da eseguire quando ci colleghiamo per la prima volta a Windows. Per fare ciò, fare clic su Start, digitare task scheduler e fare clic sul primo collegamento.
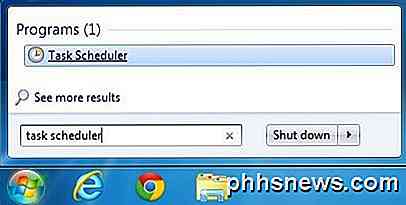
Non essere sopraffatto dall'interfaccia perché dobbiamo solo creare un compito molto semplice. Sul lato destro, dovresti vedere un collegamento per creare un'attività di base . Vai avanti e fai clic.
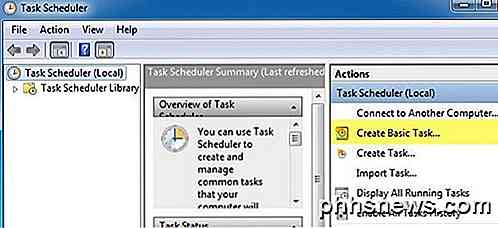
Ora dai un compito di base un nome, che può essere quello che vuoi. Puoi anche dargli una descrizione se ti va. Fai clic su Avanti quando hai finito.
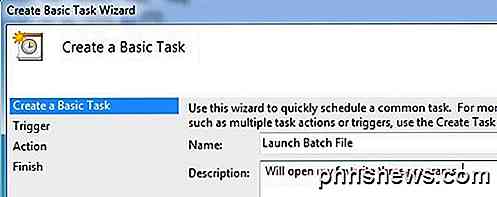
Il prossimo passo è scegliere il grilletto. Nel nostro caso, vogliamo che il file batch venga eseguito quando accediamo al computer, quindi scegliere Quando accedo . Questa è l'unica opzione che ha davvero senso comunque.
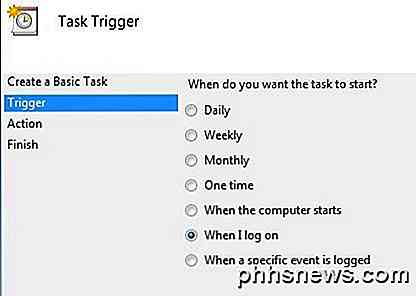
Il prossimo passo è scegliere un'azione. Nel nostro caso, l'azione sarà eseguire il nostro script batch, quindi scegli Avvia un programma .
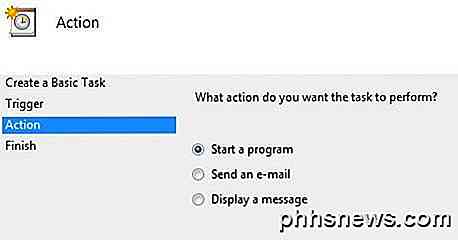
Infine, dobbiamo effettivamente scegliere il file batch che vogliamo eseguire quando accediamo al computer. Vai avanti e fai clic sul pulsante Sfoglia e vai alla posizione del tuo file batch.
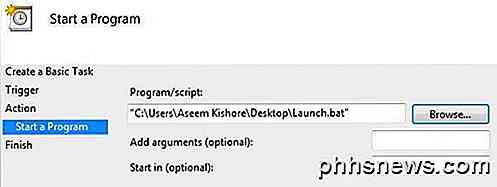
Fare clic su Avanti e quindi fare clic su Fine . Ora vai avanti e riavvia il tuo computer e i programmi dovrebbero aprirsi quando accedi a Windows! Abbastanza pulito, eh? Se hai domande, pubblica un commento. Godere!

Ulteriori dettagli su OneGet, Gestione pacchetti-gestione di Windows 10
Abbiamo recentemente scoperto OneGet, un framework di gestione dei pacchetti incluso in PowerShell e Windows 10. Abbiamo imparato molto di più su OneGet e il suo futuro da allora. OneGet era originariamente un prodotto del Centro tecnologico Open Source di Microsoft. Non solo è ispirato dai gestori di pacchetti Linux open source, ma anche OneGet è open source.

Come ripristinare le impostazioni di fabbrica del tuo TV Android
Arriva un momento nella vita di ogni utente quando deve ripristinare i valori predefiniti di fabbrica. Forse il dispositivo si sta comportando da pazzo e ha bisogno di un nuovo inizio, te ne stai liberando, o vuoi una lavagna pulita per qualche altro motivo. La buona notizia è che è incredibilmente facile ripristinare la tua TV di Android, indipendentemente dal produttore.



