Come accedere alla cartella ~ / Library nascosta sul tuo Mac

Un sacco di tutorial per Mac menzionano la cartella Library, che è dove le tue applicazioni macOS memorizzano cose come le impostazioni e le cache. Alcune impostazioni possono essere modificate solo modificando i file nella Libreria. Ma la Libreria è nascosta di default.
Questo ha senso: fare casino con questa cartella può interrompere i programmi abbastanza velocemente, quindi non è qualcosa che vuoi che ogni utente trovi. Ma se ti consideri un utente informato e vuoi aprire la cartella Libreria, ecco come.
Accedi alla cartella Libreria in modo facile
Se hai solo bisogno di accedervi occasionalmente, questo è il modo più veloce. Apri Finder o fai semplicemente clic sul desktop. Quindi fare clic su "Vai" nella barra dei menu e selezionare "Vai alla cartella". Puoi anche saltare questo clic premendo Comando + Maiusc + G sulla tastiera per accedere al menu Vai alla cartella.
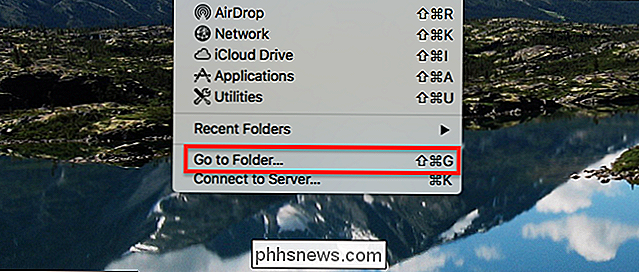
Scrivi~ / Librerianella casella e premi Invio.
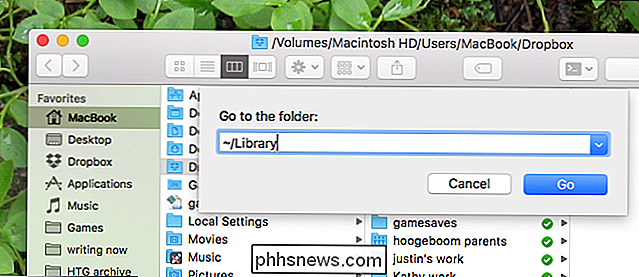
Il " ~ "È il simbolo UNIX universale per la cartella home dell'utente corrente e" Library "è la sottocartella che stai tentando di aprire.
Quando premi enter, vedrai la cartella Libreria.

Da qui puoi fare qualunque cambiamento tu voglia fare. Come puoi vedere, l'icona della cartella Libreria è sbiadita, il che significa che la cartella stessa è ancora nascosta.
Scopri la cartella della libreria in modo permanente
Se non vuoi aprire "Vai alla cartella" ogni volta che vuoi accedere alla Libreria, puoi scoprire la cartella per sempre. Per fare ciò, apri Finder e vai alla tua cartella Home. Puoi farlo facendo clic sul nome del tuo nome utente nella barra laterale o premendo Comando + Maiusc + H sulla tastiera.
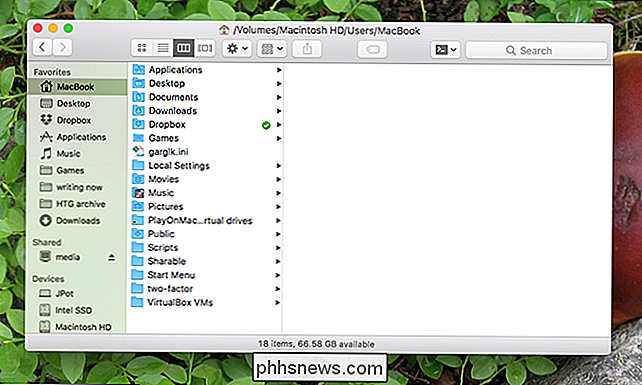
Quindi fai clic su "Visualizza" nella barra dei menu, quindi su "Mostra opzioni di visualizzazione".
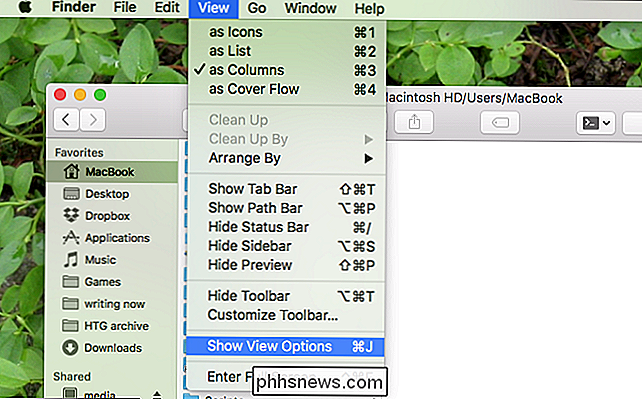
In alternativa, è possibile premere Comando + J sulla tastiera.
Viene visualizzata la finestra Opzioni di visualizzazione. Assicurati che "Mostra cartella libreria" sia selezionato.
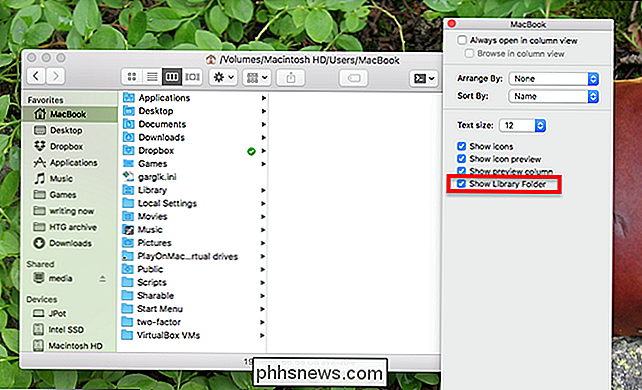
Chiudi la finestra e la cartella Libreria verrà rivelata.
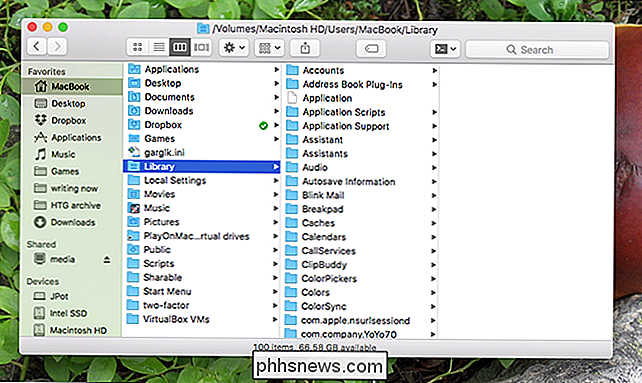
La cartella Libreria non è più nascosta e rimarrà visibile finché non cambierai questa impostazione. Se sei il tipo di utente a cui piace modificare costantemente le cose, lascialo visibile, ma pensaci due volte prima di lasciarlo visibile sul computer di qualcun altro.

Come creare le piastrelle del menu di avvio personalizzato per i giochi per PC in Windows 10
Dal momento del suo avvio, il menu Start aggiornato è stato una parte divisiva di Windows 10. Ma per coloro che continuano a vedere l'utilità nella funzione Live Tile, puoi creare riquadri live da alcuni dei tuoi giochi preferiti che mostrano informazioni sui tuoi risultati e il tempo che hai giocato.

Come accedere a Bootloader e ambienti di recupero di Android
Ci sono occasioni in cui è necessario accedere al bootloader o ai sistemi di recupero di Android, forse il sistema operativo sta avendo problemi e hai bisogno di ripristinare i dati di fabbrica, o forse tu vuoi fare il root del tuo telefono. Fortunatamente, l'avvio nel bootloader e il ripristino sono entrambi molto semplici.



