How to Real Finder Good Games on Steam

Nel 2016, il distributore di giochi per PC Steam ha ampliato la sua già impressionante biblioteca con 4.207 nuovi giochi, quasi il 40% del suo totale all'epoca in soli dodici mesi. La piattaforma sta crescendo quasi esponenzialmente. Questa è una buona cosa se ti piace un po 'di varietà nei tuoi giochi per PC ... ma con tutta quella varietà, diventa sempre più difficile trovare l'oro tra le scorie.
Detto questo, ci sono alcuni strumenti incorporati in Steam che consentono per trovare più facilmente i migliori giochi, almeno secondo gli altri utenti di Steam. Ecco come li usi.
Usa gli strumenti di ricerca
Da quasi tutti gli elenchi su Steam, come l'elenco Specials di titoli scontati o una ricerca testuale manuale, c'è un'unica opzione che puoi fare per filtrare in modo numero di entrate. Nella colonna di destra sotto "mostra i tipi selezionati", fai clic sulla casella "Giochi". In questo modo verranno nascosti tutti i componenti aggiuntivi, i contenuti scaricabili, i trailer, le demo e altri elementi non di gioco con voci Steam personali. Se stai cercando offerte, puoi fare clic sull'opzione di espansione "vedi tutto" e abilitare anche la casella "Includi bundle".
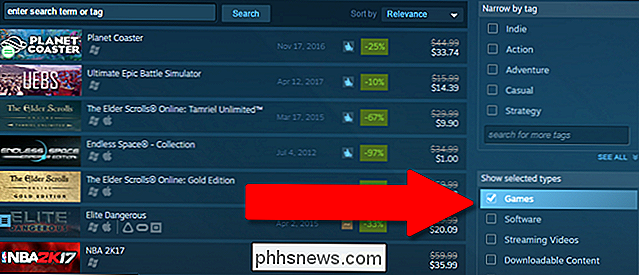
Ora che hai ridotto la ricerca solo ai giochi, è ora di ordinare attraverso loro. Direttamente sopra l'elenco dei risultati di ricerca c'è un menu a discesa con la dicitura "Ordina per". Fai clic su di esso e seleziona "Recensioni utente". In questo modo riordinerai tutti i risultati posizionando i giochi con le migliori recensioni aggregate degli utenti in alto, a partire da i giochi classificati "estremamente positivi" dagli utenti di Steam.
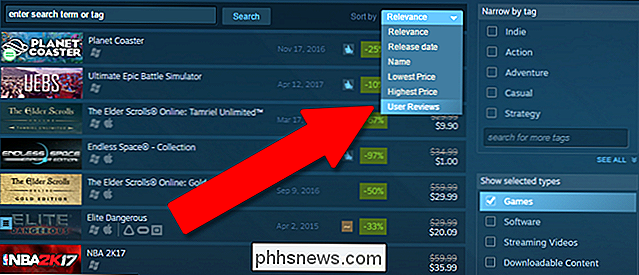
Anche dopo aver ristretto l'elenco solo ai giochi e ordinando per qualità, potresti comunque avere un elenco di una dozzina di pagine o più. Se stai ancora guardando troppi giochi, torna alla colonna di destra e usa le opzioni "Restringi per tag", "Restringi per caratteristica" e "Restringi per numero di giocatori". Non dimenticare di fare clic su "Vedi tutto" per espandere l'opzione in ogni elenco. I tag possono anche essere cercati per testo nella barra laterale senza uscire dalla pagina di ricerca.
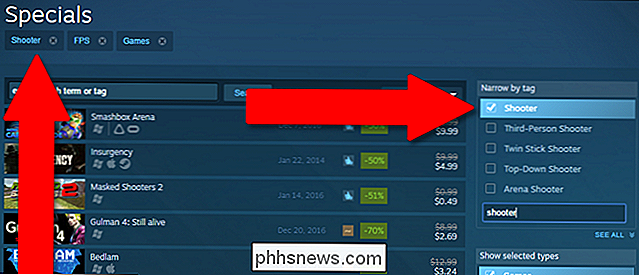
Ora mettiamo tutto insieme. In qualsiasi ricerca manuale del negozio Steam (o in pagine appositamente assegnate come "Speciali"), è possibile avere solo un termine di ricerca, ma è possibile aggiungere un numero illimitato di tag. Quindi, diciamo che vuoi un gioco che utilizza una configurazione roguelike, ma ha anche alcuni elementi horror ed è molto apprezzato dalle recensioni degli utenti. Utilizzando una ricerca manuale per "roguelike" ci danno 31 pagine di risultati di ricerca, oltre 500 giochi totali da setacciare.
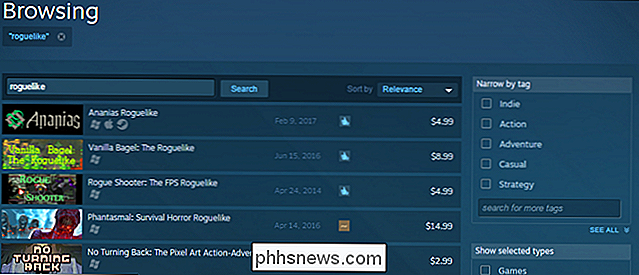
Limita questo elenco solo ai giochi invece di demo, trailer o DLC e si riduce a 22 pagine. Aggiungi il tag "horror" e bam, abbiamo una lista di soli 30 giochi. Ordina l'elenco in base alle recensioni degli utenti, e puoi vedere giochi come Legame di Isacco, Spazio bestia Terrore spaventoso, Legno scuro, e L'ombra consumata (tutti classificati "Molto positivo" o meglio dagli utenti di Steam) sono dove dovresti iniziare a cercare. Ricordati di leggere le recensioni dei clienti per ogni gioco sotto la descrizione per esperienze specifiche di altri utenti.
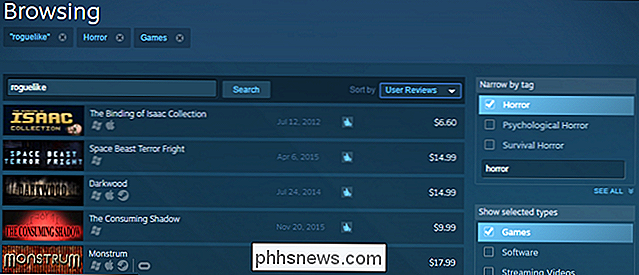
Approfitta dei Curatori di Steam
Steam ha introdotto la funzione Curatori nel 2014. È come una playlist personalizzata in un servizio musicale, ad eccezione dei giochi per computer. Qualsiasi utente Steam può mettere insieme una lista di titoli curati e raccomandarli pubblicamente, di solito con un po 'di informazioni sul gioco e sul motivo per cui è stato selezionato. I curatori vanno dai famosi e famosi siti di videogiochi come Kotaku e PC Gamer, per gli utenti Steam anonimi ma ben considerati.
Per trovare gli elenchi, vai alla home page di Steam store e fai clic su "By Curators" sotto la colonna "Recommended" nell'angolo in alto a sinistra. Se non ne hai seguito nessuno, fai clic sul pulsante "Trova altri curatori" nella schermata successiva.
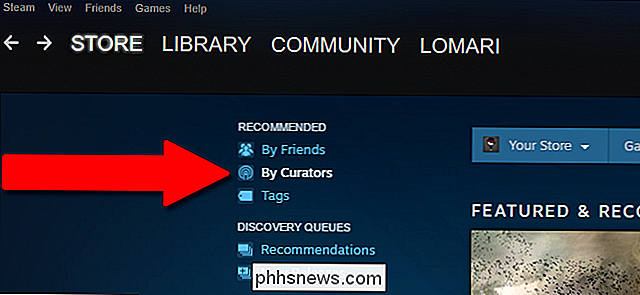
Qui potrai vedere i curatori e gli elenchi più popolari consigliati da Steam e quanti utenti seguono ogni elenco. Puoi seguire un po 'te stesso; i curatori aggiornano periodicamente le loro liste con nuovi consigli di gioco. Le liste sono organizzate da una singola persona senza un particolare principio guida, tranne le proprie fantasie, o dal tema generale, come giochi di corse, giochi di ruolo e così via.
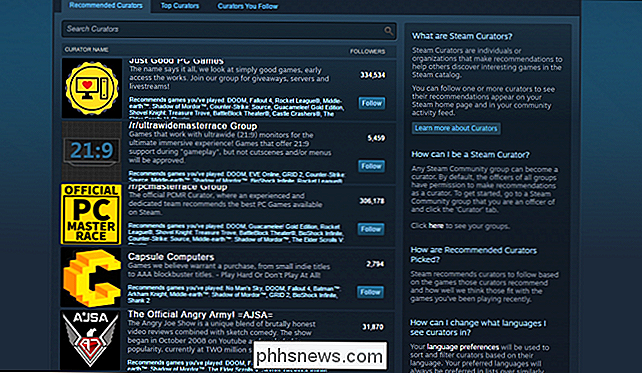
Tieni presente che questi elenchi sono interamente soggettivi e potresti non essere d'accordo con le loro scelte di gioco. (Preparati a sfruttare la finestra di ritorno di due ore di Steam, se necessario!) La strategia migliore è quella di trovare i curatori che hanno raccomandato almeno alcuni dei giochi che hai già giocato e apprezzato - in questo modo puoi essere ragionevolmente sicuro che i tuoi gusti si sovrappongono in alcune aree.
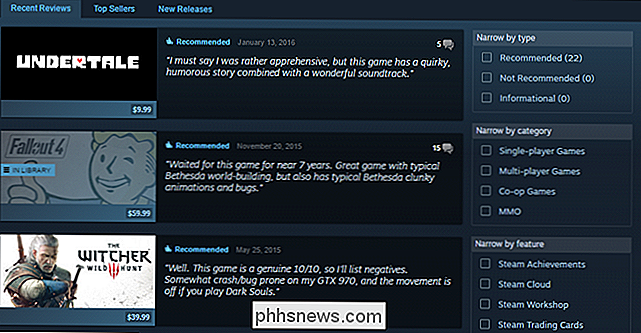
Usa Steam Queue
Steam genera una "coda" personalizzata di giochi consigliati per ogni singolo utente. Questo è generalmente meno affidabile rispetto alle recensioni aggregate degli utenti, perché si tratta di un sistema automatizzato basato sui giochi che hai già acquistato e per quanto tempo li hai riprodotti. Tuttavia, potrebbe essere un buon posto per iniziare a cercare, specialmente per i titoli più recenti che potrebbero non avere ancora molte recensioni degli utenti o consigli di Curatore.
Dalla home page di Steam store, fai clic su "Il tuo negozio" nella scheda in alto, quindi fai clic su "La tua coda". Nella pagina successiva, seleziona "Fai clic qui per iniziare ad esplorare la tua coda".
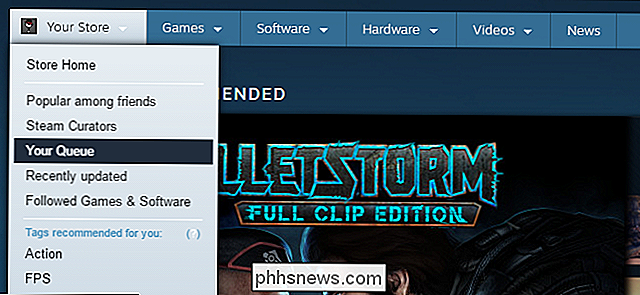
La coda è semplicemente una serie di pagine collegate di Steam. Per ogni voce puoi selezionare "Aggiungi alla tua lista desideri" per essere avvisato se c'è una vendita, "Segui" per ottenere aggiornamenti nella tua pagina Community, o "Non ti interessa" per chiudere il gioco dalla tua coda e fare in modo che il sistema aggiorni la sua impressione delle tue preferenze. Per andare avanti nell'elenco, fai clic sul pulsante freccia oro contrassegnato come "Avanti in coda".
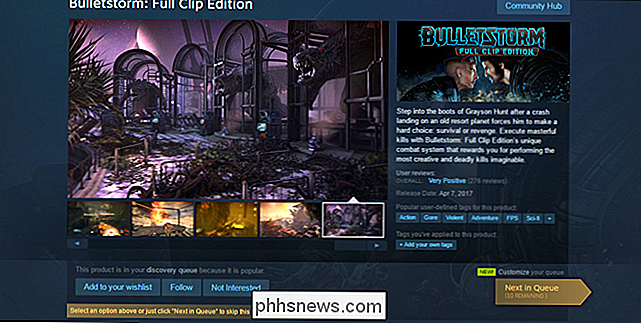
La coda può essere personalizzata per renderla più utile e migliore nell'interpretazione dei tuoi specifici gusti di gioco. Fai clic su "Personalizza" sopra il pulsante freccia oro. Qui puoi rimuovere i giochi di accesso anticipato, i video, i software e i giochi inediti che appaiono nella tua coda, così come aggiungere tag ai prodotti che non ti interessano. Se semplicemente non sei un fan dei giochi di strategia in tempo reale, aggiungi "RTS" all'elenco dei tag esclusi.
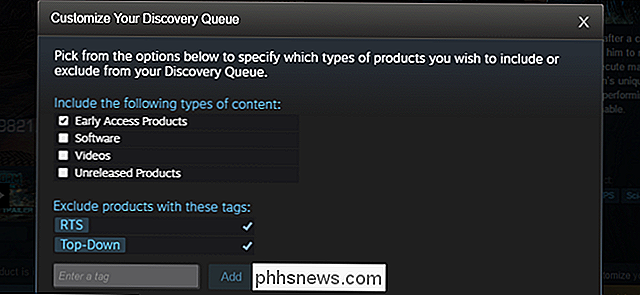
Come per tutti i prodotti di consumo, è meglio fare un po 'di ricerca prima di acquistare. Anche se la pagina dello store di Steam e i consigli degli utenti indicano che ti piacerà un nuovo gioco, non potrebbe fare male a Google per una recensione prima di mettere finalmente giù i tuoi soldi. E ricorda, anche se decidi che non ti piace dopo aver giocato, la politica di rimborso di Steam offre una combinazione di 14 giorni dopo l'acquisto e / o due ore di gioco per accettare un rimborso incondizionato.

Come ridigitare il tuo Kwikset SmartKey Lock al tuo tasto precedente
I chiusure di re-keying a volte possono essere un problema, dato che di solito devi avere un fabbro che lo faccia per te. Tuttavia, con la tecnologia SmartKey di Kwikset, è possibile reimpostare un blocco in meno di un minuto. Ecco come farlo. CORRELATO: Come installare e configurare Kvikset Kevo Smart Lock Per questa guida, utilizzeremo uno smart lock Kwikset Kevo, ma molti nuovi blocchi Kwikset vengono forniti con questa stessa tecnologia SmartKey.

Come limitare l'ampiezza di banda di download di Windows Update su Windows 10
L'aggiornamento dei creativi autunnali di Windows 10 offre un maggiore controllo sui download e i caricamenti di Windows Update. Ora puoi impostare un limite di larghezza di banda di download, assicurandoti che Windows Update non disturbi la tua connessione Internet con i download in background. L'app Impostazioni ti dà anche più controllo sui caricamenti in background di Windows Update e tiene traccia della quantità di dati di Windows Update scaricato e caricato.



