Come aggiungere una password aperta a un documento Word

Se si sta creando un documento Word contenente informazioni sensibili solo per essere visualizzato da determinate persone, è possibile aggiungere una password al documento in modo non può essere aperto da chiunque non conosca la password. Ti mostreremo due modi per farlo.
Il primo metodo riguarda la schermata del backstage. Aprire il documento a cui si desidera aggiungere una password aperta e fare clic sulla scheda "File".
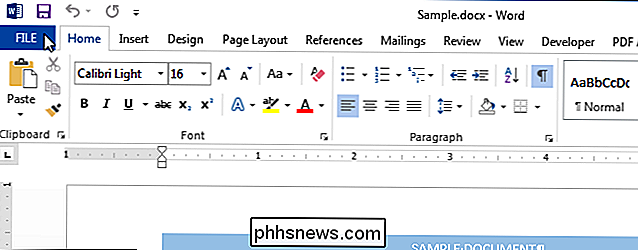
Nella schermata del backstage "Info", fare clic sul pulsante "Proteggi documento" e selezionare "Crittografa con password" dal menu a discesa. menu.
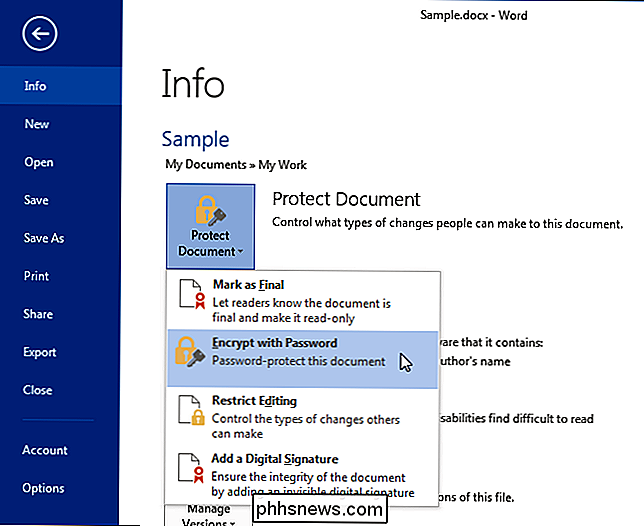
Viene visualizzata la finestra di dialogo "Encrypt Document". Immettere una password nella casella di modifica "Password" e fare clic su "OK".
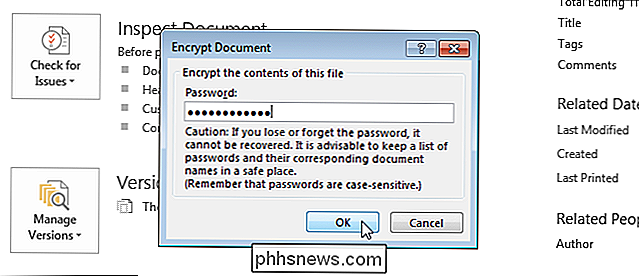
Nella finestra di dialogo "Conferma password" visualizzata, immettere nuovamente la stessa password nella casella di modifica "Reimmettere password" e fare clic su "OK".
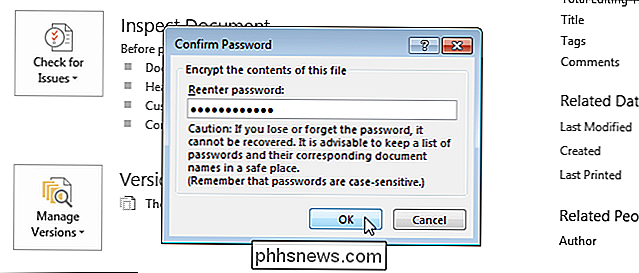
La sezione "Proteggi documento" nella schermata "Informazioni" è evidenziata in giallo e viene visualizzato un messaggio che indica che è necessaria una password per aprire questo documento.
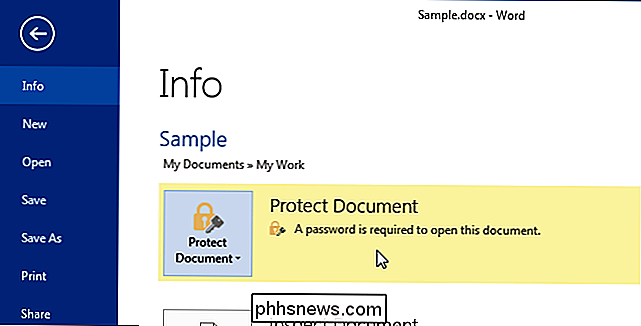
Il secondo metodo per applicare una password aperta a un documento di Word implica il Finestra di dialogo "Salva come". Ancora una volta, assicurarsi che il documento a cui si desidera aggiungere una password aperta sia aperto e fare clic sulla scheda "File". Nella schermata del backstage, fai clic su "Salva con nome" nell'elenco di elementi a sinistra.
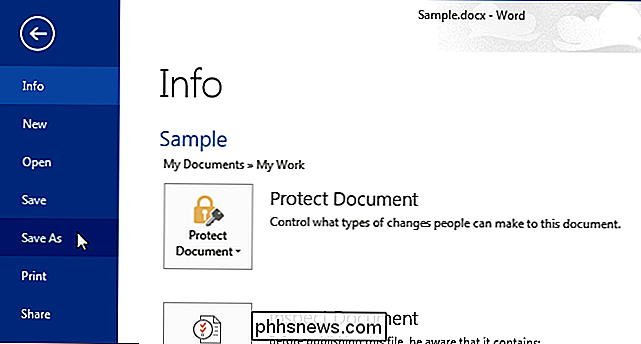
Seleziona una cartella in cui desideri salvare il documento protetto da password. Selezionare "Cartella corrente", una cartella in "Cartelle recenti" o fare clic su "Sfoglia" per selezionare una cartella non presente nell'elenco.
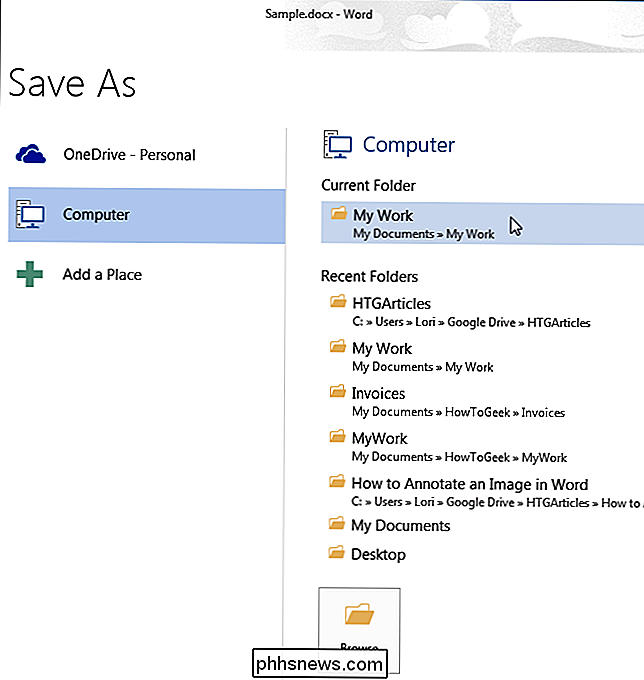
Spostarsi nella cartella desiderata, se necessario. Quindi, fai clic su "Strumenti" accanto al pulsante "Salva" e seleziona "Opzioni generali" dal menu a discesa.
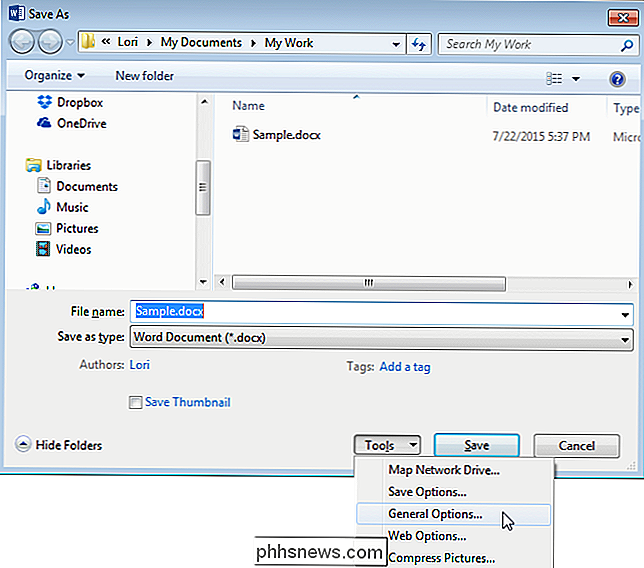
Nella finestra di dialogo "Opzioni generali", inserisci una password nella casella di modifica "Password da aprire". e fare clic su "OK".
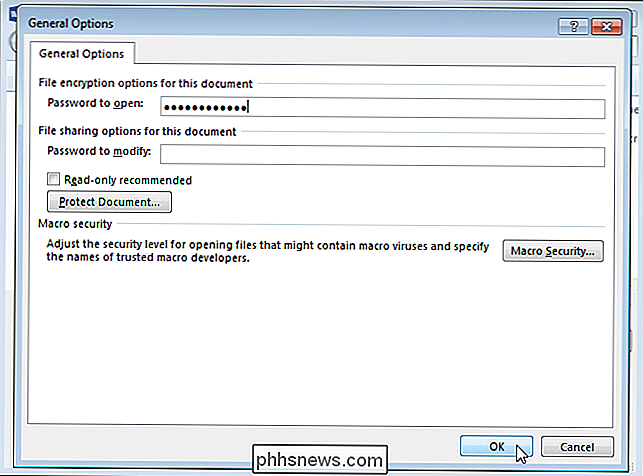
Nella finestra di dialogo "Conferma password" visualizzata, immettere di nuovo la password nella casella di modifica "Reinserire la password per aprire" e fare clic su "OK".
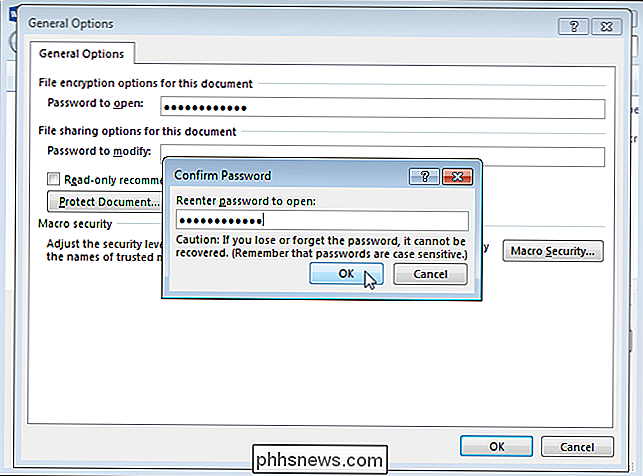
Fare clic su "Salva" per salvare il documento con la password. La prossima volta che aprirai il documento Word ti chiederà la password prima di aprire il documento.
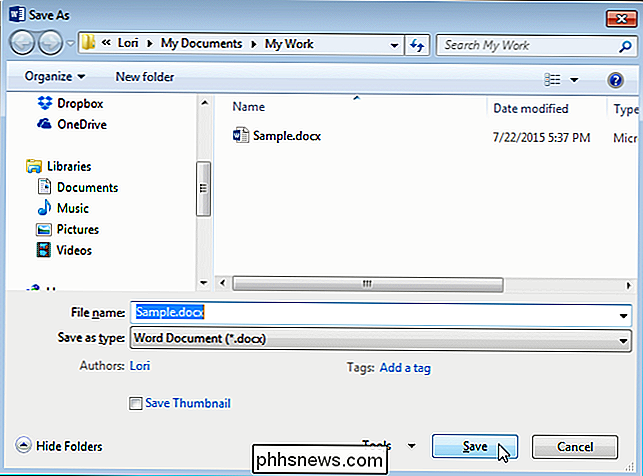
Quando inserisci una password aperta usando uno dei due metodi, la password viene inserita anche nell'altra posizione. Quindi, se si desidera rimuovere la password dal documento di Word, aprire il documento, accedere alla finestra di dialogo "Encrypt Document" o alla finestra di dialogo "Opzioni generali" come descritto sopra ed eliminare la password. Quindi, salva di nuovo il documento.

Come leggere e aprire i file di estensione POT .PO .MO
Cercare di aprire, visualizzare o modificare determinate estensioni di file in Windows non è sempre il processo più semplice. Windows, per impostazione predefinita, supporta numerose estensioni, inclusi tutti i formati di MS Office. Tuttavia, potrebbero essere necessari alcuni passaggi aggiuntivi per aprire altri tipi di file, come POT .P

Come creare un elenco di scorciatoie da tastiera Disponibile in Word 2013
Se si preferisce utilizzare la tastiera piuttosto che il mouse per eseguire attività in Windows e applicazioni, abbiamo un suggerimento pratico che consente per ottenere un elenco delle scorciatoie da tastiera disponibili in Word. Un metodo per eseguire questa operazione è stampare (su carta o in un file PDF) un elenco delle assegnazioni chiave per il documento e il modello attualmente attivi.



