Come aggiungere qualsiasi motore di ricerca al browser Web

I browser Web includono alcuni motori di ricerca tra cui scegliere, ma è possibile aggiungerne altri facilmente. Anche se un sito web non offre un plug-in di ricerca ufficiale, puoi aggiungere qualsiasi motore di ricerca personalizzato che ti piace con alcuni trucchi.
Google Chrome
Google Chrome lo rende piuttosto facile. Per prima cosa, visita un motore di ricerca (o un sito Web con una funzione di ricerca). Chrome rileverà e aggiungerà automaticamente il motore di ricerca, se tale sito supporta questa funzione.
Successivamente, fai clic con il pulsante destro del mouse sulla barra degli indirizzi di Chrome e seleziona "Modifica motori di ricerca".
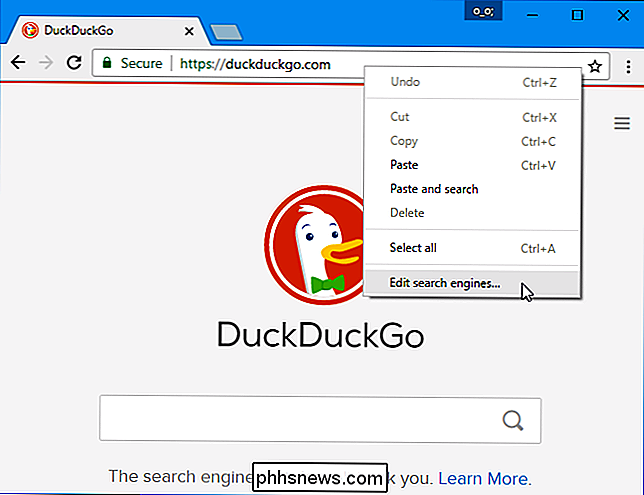
I motori di ricerca dei siti web visitati appariranno nella casella "Altri motori di ricerca". Passa il mouse su un motore di ricerca e fai clic su "Imposta come predefinito" per impostarlo come motore di ricerca predefinito in Chrome.
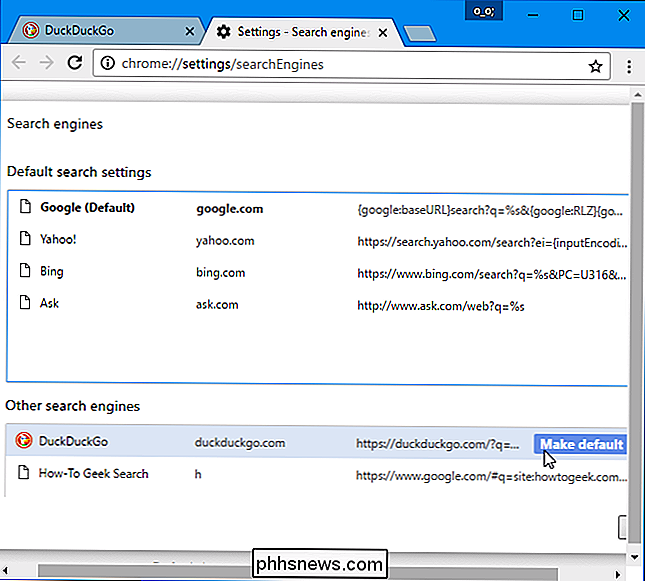
Puoi anche utilizzare le parole chiave per cercare utilizzando un motore specifico che non è quello predefinito. Ad esempio, con le impostazioni precedenti, è possibile digitaretermini di ricerca duckduckgo.comnella barra degli indirizzi e premere Invio per cercare DuckDuckGo come "termini di ricerca".
È possibile abbreviare queste parole chiave per effettuare ricerche nei siti Web più veloce, ad esempio, modifica la parola chiave in ddg e puoi digitare "esempio ddg" per cercare più velocemente DuckDuckGo.
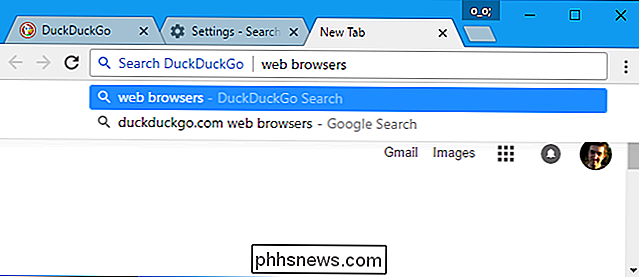
Se il motore di ricerca che desideri aggiungere non compare nell'elenco, puoi provare ad aggiungerlo tu stesso. Eseguire una ricerca sul sito Web per una query come TEST, quindi copiare e incollare l'indirizzo della pagina di ricerca nel campo URL, sostituendo la query TEST nell'URL con% s.
Ad esempio, quando cerchi DuckDuckGo per "TEST", ottieni il seguente indirizzo:
//duckduckgo.com/?q=TEST
Pertanto, l'indirizzo che devi aggiungere al motore di ricerca in Chrome è:
//duckduckgo.com/?q=%s
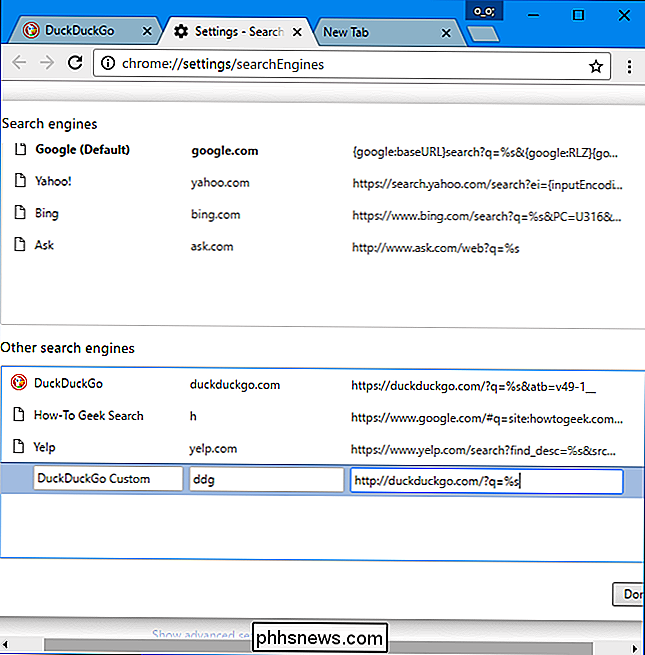
Mozilla Firefox
In Firefox, fare clic sull'icona di ricerca nella casella di ricerca e selezionare "Modifica impostazioni di ricerca". Puoi anche andare al menu di Firefox> Opzioni> Cerca.
Vedrai un elenco di "Motori di ricerca con un clic" qui. Fai clic sul link "Aggiungi altri motori di ricerca" in basso.
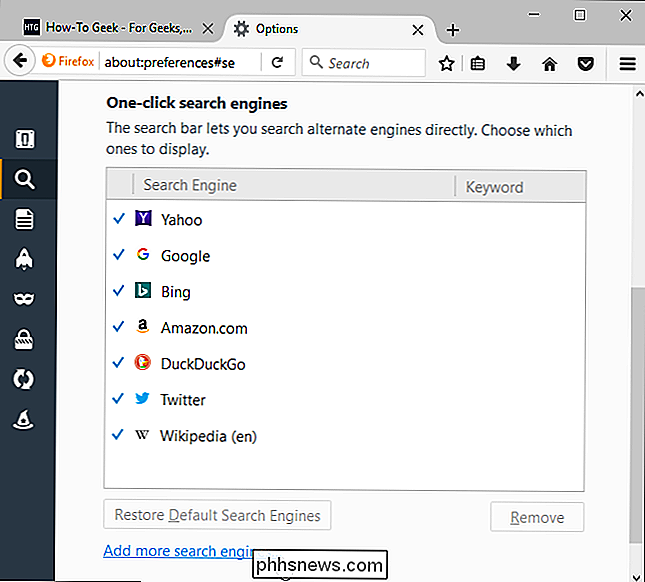
Firefox ti condurrà al sito dei componenti aggiuntivi di Mozilla Search, dove potrai cercare e installare i tuoi motori di ricerca preferiti. Cerca e installa qualsiasi motore di ricerca che desideri, se è disponibile nella galleria,
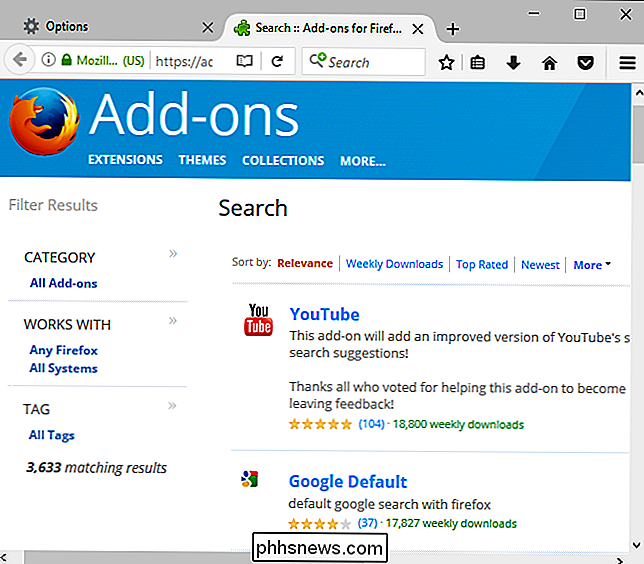
I motori di ricerca che aggiungi saranno un'opzione per la ricerca dalla casella di ricerca di Firefox. Puoi anche selezionare il motore di ricerca predefinito da qualsiasi motore di ricerca installato nella pagina delle impostazioni di ricerca.
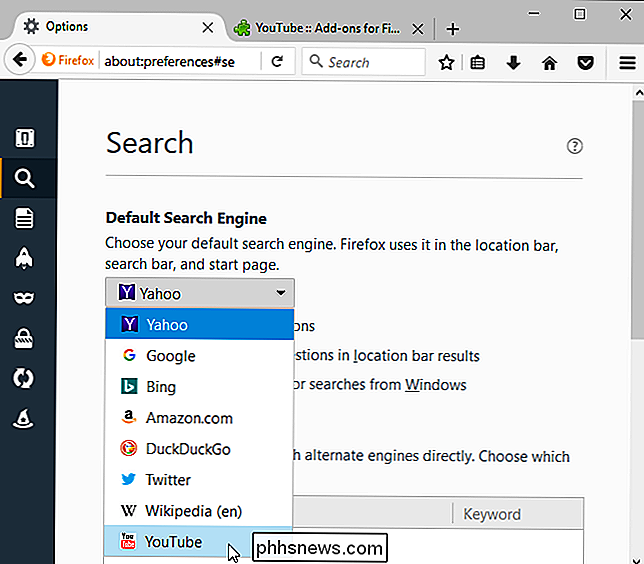
Puoi creare parole chiave rapide per una casella di ricerca in qualsiasi pagina web facendo clic con il tasto destro nella casella di ricerca e selezionando "Aggiungi un Parola chiave per questa ricerca ". Ad esempio, puoi farlo con la casella di ricerca sul sito Web di How-To Geek.
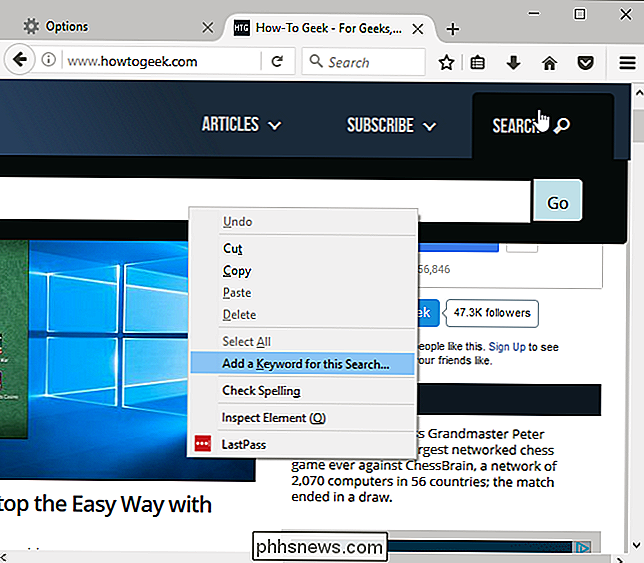
Assegna qualsiasi parola chiave che desideri cercare nel sito web. Ad esempio, potresti voler assegnare "htg" se aggiungessi un motore di ricerca How-To Geek.
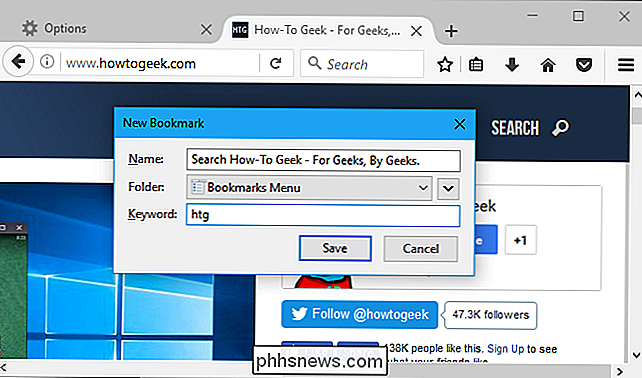
Puoi digitare quella parola chiave nella barra di ricerca, premere la barra spaziatrice e digitare una ricerca per cercare quel sito web.
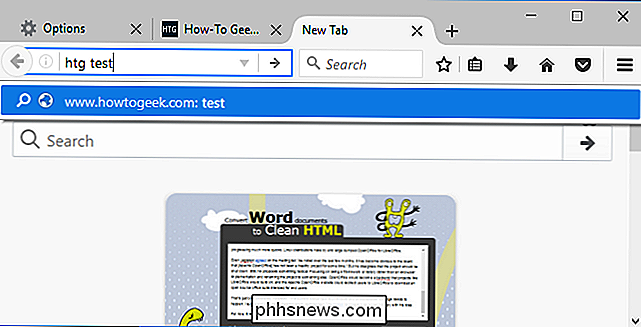
Tuttavia, questa funzione non ti consente di aggiungere il motore di ricerca per parole chiave alla tua casella di ricerca.
Installa il componente aggiuntivo Aggiungi alla barra di ricerca per ottenere questa funzionalità. È quindi possibile fare clic con il pulsante destro del mouse su qualsiasi casella di ricerca e selezionare "Aggiungi alla barra di ricerca" per aggiungere qualsiasi motore di ricerca alla barra di ricerca di Firefox. Sarai in grado di cercare quel motore di ricerca dalla casella di ricerca e persino di renderlo il motore di ricerca predefinito, se lo desideri.
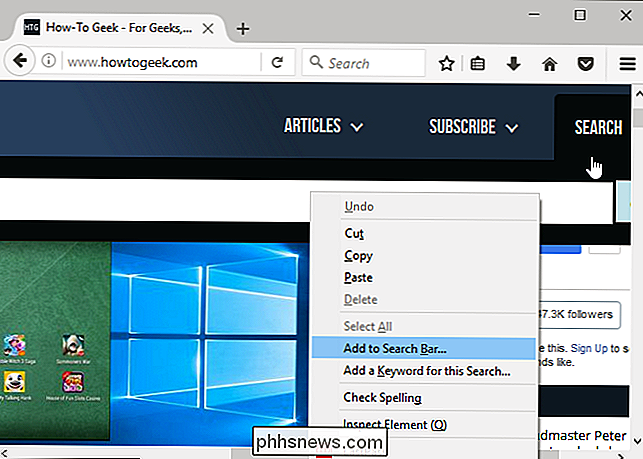
Microsoft Edge
CORRELATO: Come cambiare Microsoft Edge per cercare Google invece di Bing
Microsoft Edge consente ai siti Web di aggiungere i propri motori di ricerca al browser quando li visiti. Se visiti un sito Web che offre un plug-in OpenSearch, diventerà un'opzione in Edge.
Ad esempio, visita Google.com o DuckDuckGo.com, e questi motori di ricerca diventeranno opzioni in Edge.
Dopo aver visitato i siti Web , fai clic su Menu> Visualizza impostazioni avanzate> Cambia motore di ricerca per scegliere il tuo motore di ricerca predefinito.
Al momento non è possibile aggiungere motori di ricerca personalizzati o motori di ricerca che non sono predefiniti utilizzando Edge.
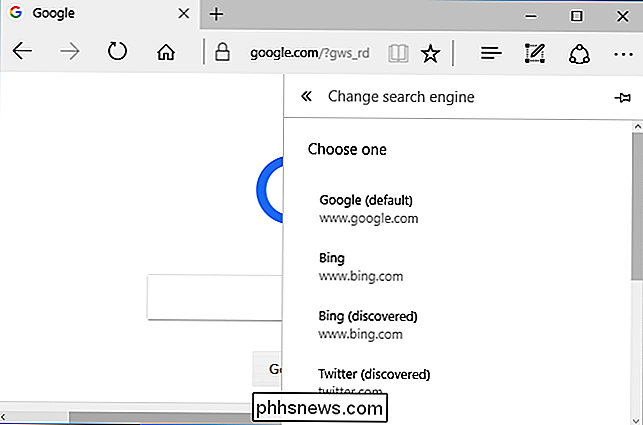
Safari di Apple
Safari ti consente solo di scegliere tra i suoi quattro motori di ricerca integrati per impostazione predefinita: Google, Yahoo, Bing e DuckDuckGo. Per scegliere il tuo motore di ricerca predefinito, vai a Safari> Preferenze> Cerca.
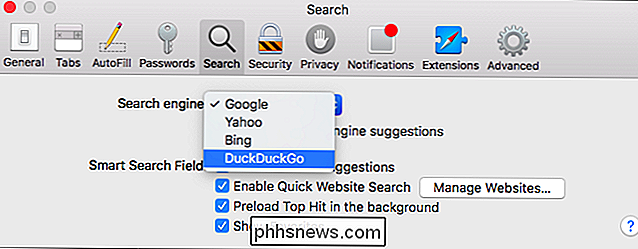
Per utilizzare altri motori di ricerca, installa l'estensione AnySearch per Safari dal sito Web della galleria di estensioni Safari di Apple. Il collegamento per installare questa estensione funziona solo in Safari su macOS.
Dopo aver installato l'estensione, vai su Safari> Preferenze> Estensioni> AnySearch. Scegli il tuo motore di ricerca preferito dall'elenco o fornisci l'indirizzo a un motore di ricerca personalizzato. Il motore di ricerca che scegli qui verrà utilizzato ogni volta che esegui una ricerca dalla barra degli indirizzi di Safari.
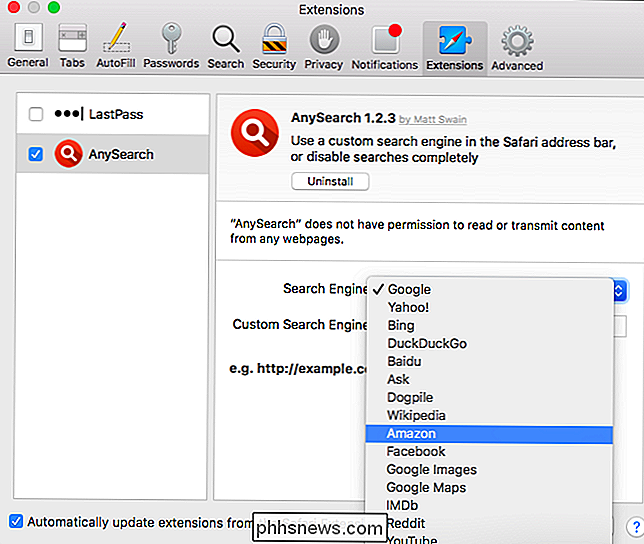
Per aggiungere un motore di ricerca personalizzato qui, esegui una ricerca sul sito Web per una query come TEST. Copia e incolla l'indirizzo della pagina di ricerca nella casella Motore di ricerca personalizzato qui, sostituendo "TEST" con "@@@".
Ad esempio, quando cerchi DuckDuckGo per "TEST", ottieni il seguente indirizzo:
//duckduckgo.com/?q=TEST
Pertanto, l'indirizzo che devi aggiungere al motore di ricerca in AnySearch è:
//duckduckgo.com/?q=@@@
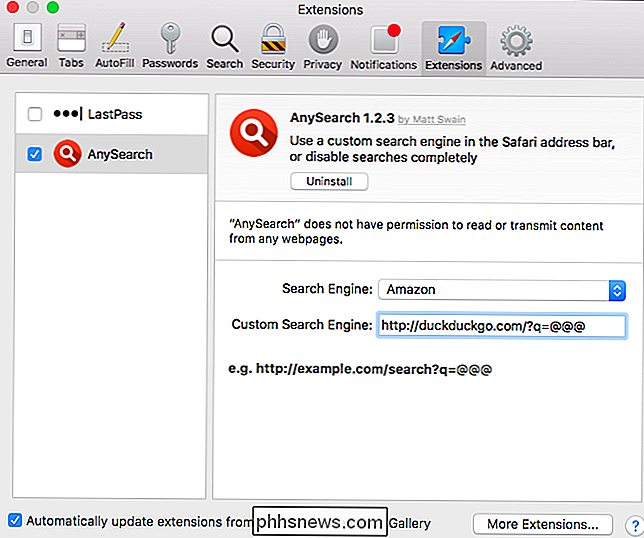
Internet Explorer
Per aggiungere un motore di ricerca a Internet Explorer, fare clic sulla freccia in giù a destra dell'indirizzo della pagina Web corrente nella barra degli indirizzi. Fai clic sul pulsante "Aggiungi" nell'angolo in basso a destra della casella di menu che appare.
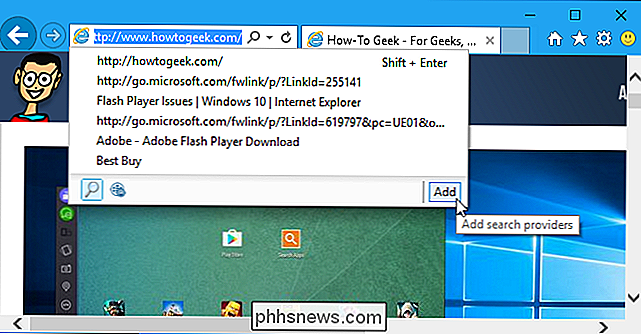
Verrai indirizzato alla pagina della Galleria di Internet Explorer. Se il motore di ricerca che desideri aggiungere è disponibile nella galleria, individualo e fai clic sul pulsante "Aggiungi" per aggiungerlo a Internet Explorer.
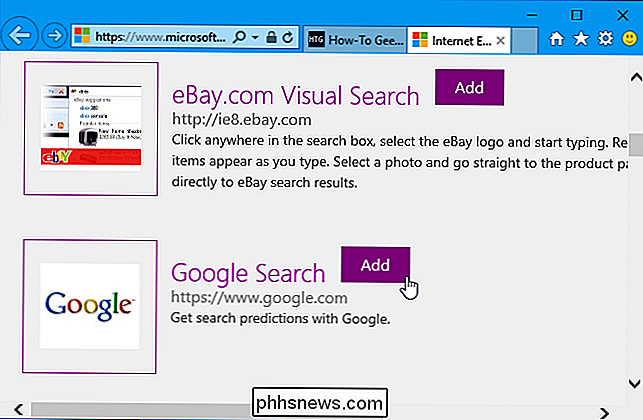
Per cercare un motore di ricerca che hai aggiunto, digita la ricerca nella barra degli indirizzi e fare clic sull'icona del motore di ricerca nella parte inferiore della casella del menu di ricerca visualizzata.
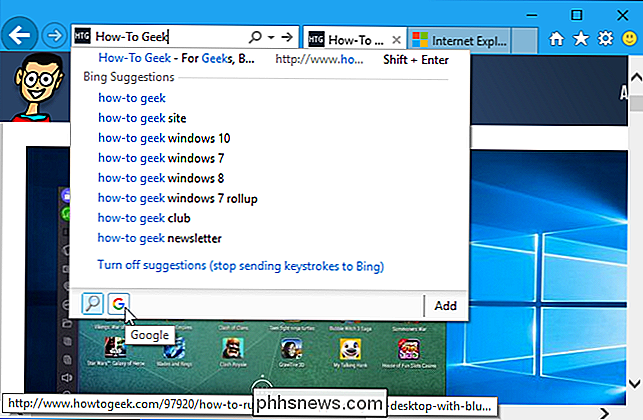
Per scegliere il motore di ricerca predefinito, fare clic su Menu> Gestione componenti aggiuntivi> Provider di ricerca. Seleziona il motore di ricerca che desideri rendere predefinito e fai clic sul pulsante "Imposta come predefinito" nella parte inferiore della finestra.
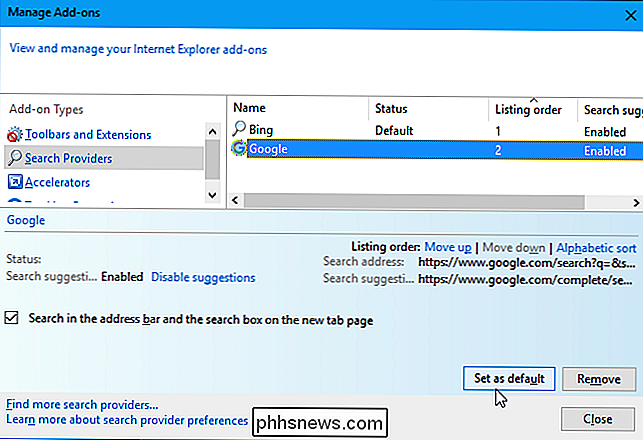
Il sito Web Microsoft per la Galleria di Internet Explorer conteneva in precedenza una funzione che ti consentiva di creare provider di ricerca personalizzati, ma questa funzione è stata rimossa. Prova invece questo strumento di creazione di provider di ricerche IE di terze parti, che funziona in modo simile.
Segui le istruzioni sulla pagina per creare il tuo provider di ricerca personalizzato e aggiungerlo. Dovrai visitare il tuo motore di ricerca, cercare la parola "TEST", copiare l'indirizzo della pagina dei risultati di ricerca dalla barra degli indirizzi e incollarlo nella casella sulla pagina.
Ad esempio, quando cerchi DuckDuckGo per "TEST", si ottiene il seguente indirizzo:
//duckduckgo.com/?q=TEST
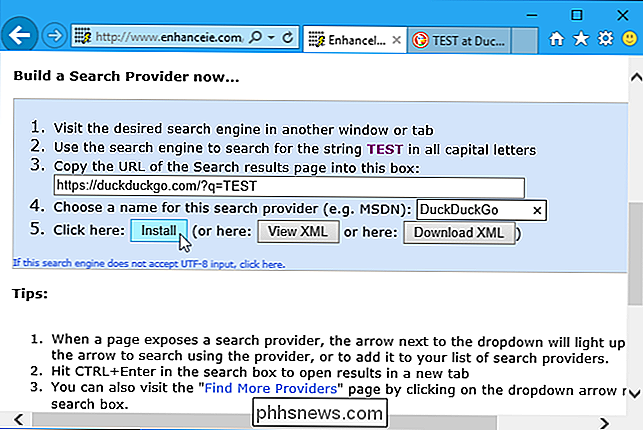
Fare clic sul pulsante Installa per installare il nuovo provider di ricerca. Lo strumento seleziona automaticamente l'icona appropriata per il motore di ricerca.
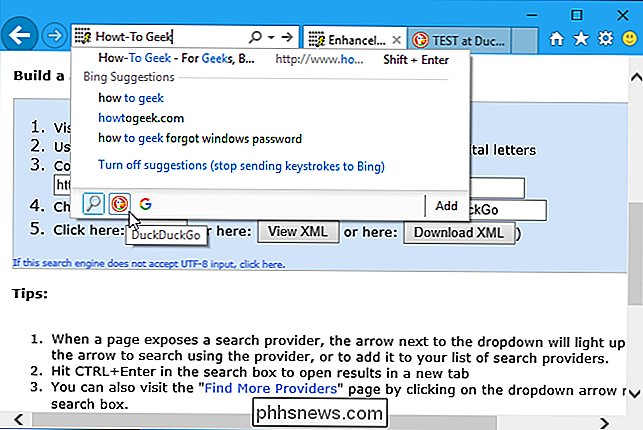
Questo strumento crea un file XML OpenSearch. Potresti scrivere tu stesso a mano, ma sarebbe più dispendioso in termini di tempo.

Come digitare rapidamente caratteri speciali su qualsiasi computer, smartphone o tablet
La maggior parte dei caratteri che è possibile digitare non vengono visualizzati sulla tastiera, indipendentemente dal fatto che si stia utilizzando una tastiera fisica o un tocco uno. Ecco come puoi digitare sul tuo computer o dispositivo mobile. Puoi sempre eseguire una ricerca online per trovare il simbolo e copiarlo e incollarlo nel programma che stai utilizzando.

Come chiudere automaticamente la porta del garage con MyQ
Se ti dimentichi di chiudere la porta del garage alla fine della giornata, puoi impostare un'ora specifica per il tuo garage abilitato MyQ porta per chiudere automaticamente. Ecco come configurarlo nell'app MyQ. Per iniziare, apri l'app MyQ sul telefono e tocca il pulsante del menu nell'angolo in alto a sinistra dello schermo.



