Come aggiungere gesti allo scanner per impronte digitali del tuo telefono Android

Così hai un nuovo telefono Android brillante, dotato di uno scanner di impronte digitali sicuro per la sicurezza. Complimenti! Ma lo sapevi che, anche se utile da solo, puoi davvero fare in modo che lo scanner per impronte digitali funzioni più di un semplice sblocco del telefono? Un'app chiamata Fingerprint Gestures può portare quel piccolo scanner al livello successivo.
Fondamentalmente, questa app ti consente di fare di più con lo scanner delle impronte digitali del tuo telefono. Molto simile al modo in cui i telefoni Pixel di Google possono utilizzare il gesto di scorrimento verso il basso sullo scanner per mostrare l'ombreggiatura della notifica, Fingerprint Gestures può portare questa funzionalità (e molto di più) praticamente a qualsiasi telefono con uno scanner di impronte digitali.
Vai avanti e è un'installazione che utilizza il link sopra: è gratuita da installare e utilizzare, sebbene sia disponibile un'opzione Premium di $ 1,49 per sbarazzarsi degli annunci e sbloccare tutte le funzionalità dell'app. Parliamo di alcune delle cose che può fare.
NOTA: i gesti delle impronte digitali non funzioneranno se utilizzi un dispositivo precedente che non ha abilitato le API di impronte digitali di Google o Samsung. Pertanto alcuni dispositivi meno recenti con scanner di impronte digitali potrebbero non essere supportati. Allo stesso modo, se utilizzi un telefono più economico con uno scanner di impronte digitali, è possibile che utilizzi un proprio sistema anziché l'API di Google. Un metodo sicuro per sapere se è non utilizzando l'API di Google è quello di verificare la tua versione di Android: se è Lollipop o inferiore, non utilizza l'API di Google e Fingerprint Gestures non funzionerà.
Inoltre, Fingerprint I gesti metteranno una notifica persistente nell'ombra della notifica. Questo è un punto critico per molte persone, ma non ho trovato che fosse così invadente. Offre accesso alle impostazioni dell'app per modifiche e modifiche rapide, che posso apprezzare. Sfortunatamente, non c'è modo di disattivarlo in questo momento, quindi è tutto o niente.
Bene con entrambi? OK, iniziamo.
Guida introduttiva ai gesti delle impronte digitali
Una volta attivata l'app, la prima cosa che devi fare è abilitarla. Attiva il piccolo dispositivo di scorrimento in alto per iniziare a utilizzare l'app.
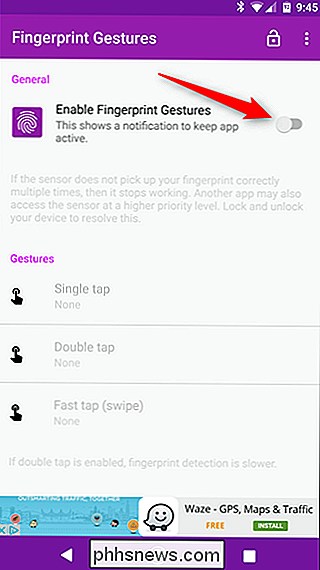
Con l'app abilitata, potrebbe iniziare a impostare i tuoi gesti per i gesti di tocco singolo, doppio tocco e rapido Tap / Swipe. Ma! In realtà suggerirei di scorrere un po 'e controllare prima la modalità Demo.
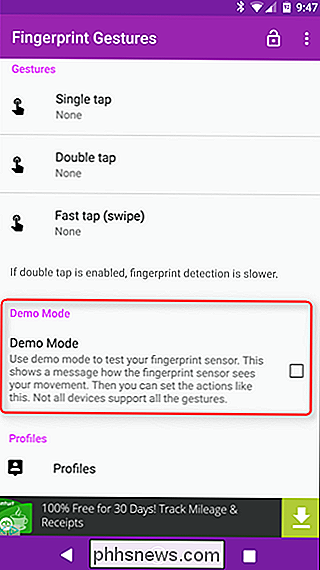
Fondamentalmente, la modalità demo ti offre un modo semplice per testare come i Fingerprint Gestures reagiranno con il particolare modello di scanner di impronte digitali del tuo telefono. Con questa modalità attivata, riceverai una notifica del brindisi che mostra in che modo l'app vede ogni particolare azione, passa attraverso ciascuna di esse (tocco singolo, doppio tocco e scorrimento) per dare un'idea di come l'app reagirà alle azioni specifiche. Questo ti aiuterà molto quando proverai a usarlo più tardi.
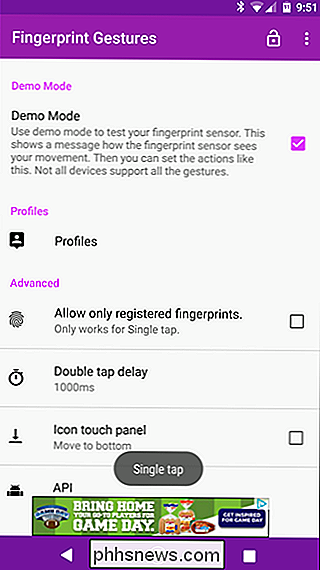
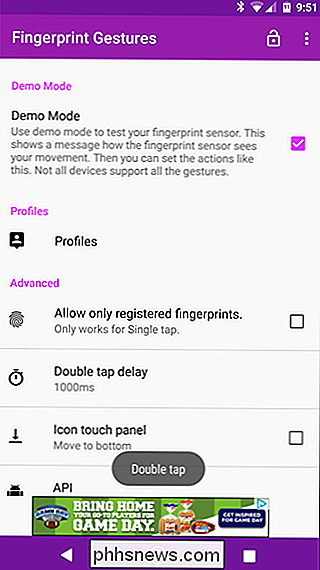
Dopo aver giocato per un po ', puoi andare avanti e disattivarlo, altrimenti riceverai una notifica di benvenuto ogni volta che tocchi l'impronta digitale scanner. Ciò potrebbe diventare fastidioso velocemente.
Impostazione dei tuoi gesti
Scorrendo fino alla sezione "Gesti", ora puoi iniziare a personalizzare ogni gesto. Tocca e fai clic per impostarne l'azione.
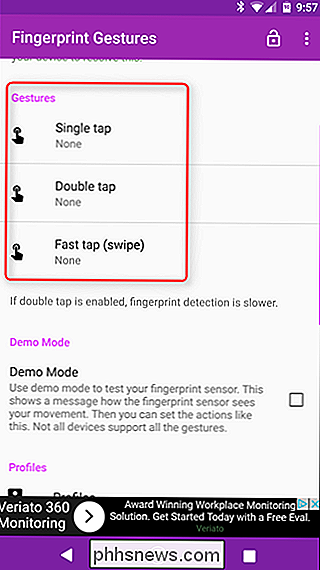
Ci sono un slew di opzioni tra cui scegliere qui. Questo è probabilmente un buon momento per sottolineare che se si utilizza un dispositivo rooted, Fingerprint Gestures è incredibilmente potente. Puoi sicuramente continuare ad usarlo su un telefono non rooted, ma per ottenere l'accesso a tutto ciò che può fare, sarà necessario un telefono root.
Detto questo, diamo una rapida occhiata a tutto ciò che puoi fare per fare l'app :
- Icona Touch Panel : consente di visualizzare un pannello con nove scorciatoie personalizzabili.
- Navigazione: Indietro, Home e Chia recenti dell'app, il tutto dallo scanner delle impronte digitali.
- Pulsante di accensione: Apri il menu di accensione e riavvia il telefono anche con i portatili con radice.
- Scorrimento (necessario per la radice): Scorri verso l'alto o verso il basso nelle app.
- Notifiche: Apri o attiva la notifica o pannelli delle impostazioni rapide.
- Controlli multimediali (Android 6.0 +): Riproduci / Pausa, salta brano o riproduci traccia precedente.
- Impostazioni: Attiva / disattiva la rotazione automatica (6.0+), attiva la torcia (6.0+) o attiva la suoneria.
- App: Avvia una scorciatoia app o app (ad esempio, attività Nova).
- Altro: Cerca, cattura uno screenshot (solo root), avvia Google Assistant (solo root), attiva la multi-finestra (7.0+) o passare all'app precedente (7.0 +).
Come ho detto, può fare molto .
Per impostare un'azione, è sufficiente toccarla. Alcune delle scelte richiedono un po 'più di interazione, ma tutto dipende da quale scegliere. Quello che richiederà la maggior parte delle impostazioni è Icon Touch Panel, ma in realtà non si farà nulla di più con esso fino alla prima volta che lo si avvia. Detto questo, diamo un'occhiata più da vicino prima di passare al resto delle funzionalità.
Quindi, per il gusto di questo esempio, diciamo che hai selezionato Icon Touch Panel come funzione di doppio tocco. Quando esegui questo comando, il pannello apparirà con opzioni vuote che sembrano impronte digitali, toccane una qualsiasi per impostare quella scorciatoia particolare. L'opzione centrale riconduce alle principali impostazioni dei gesti delle impronte digitali.
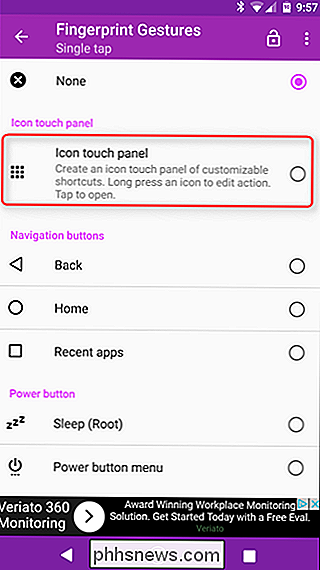
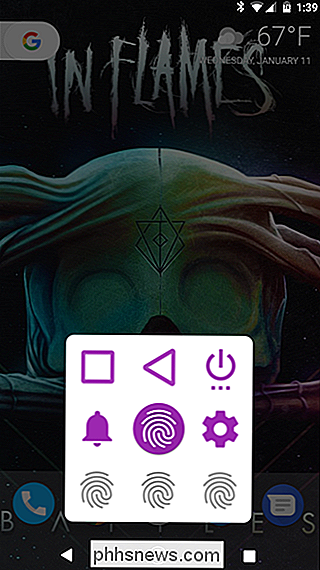
Dopo aver impostato un gesto per le voci, tutto è pronto. È fondamentalmente un modo rapido per accedere a molte cose che Fingerprint Gestures può fare tutto in un unico posto. È chiaro.
Vale anche la pena ricordare che alcune funzioni del tipo di app che lancia il menu Recenti, ad esempio, richiedono l'accesso all'accessibilità. La buona notizia è che provi a impostare qualsiasi gesto che richiede questo, ti farà sapere con un popup. Basta toccare "OK" per essere trasportati automaticamente in Accessibilità.
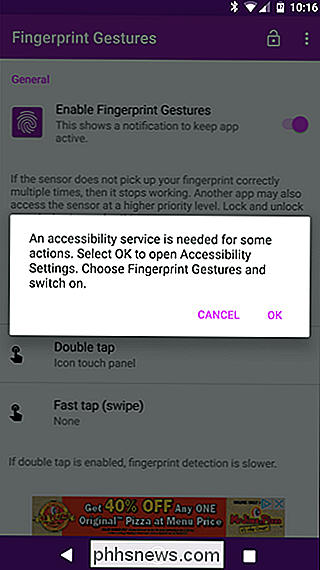
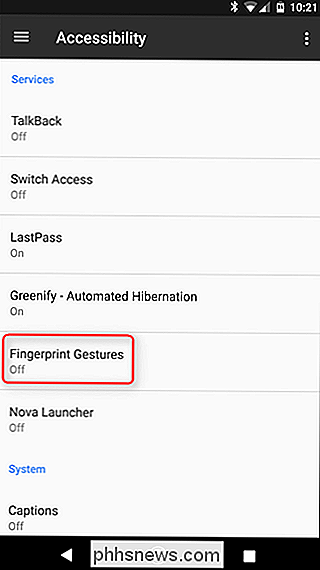
Da qui, trovare "Gesti delle impronte digitali", toccare quella voce e accenderla. Vai tranquillo. Puoi uscire da questa impostazione una volta che è attiva.
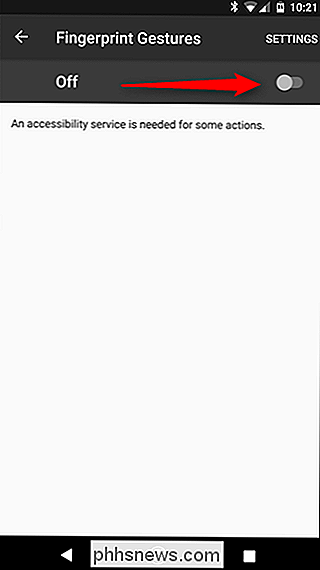
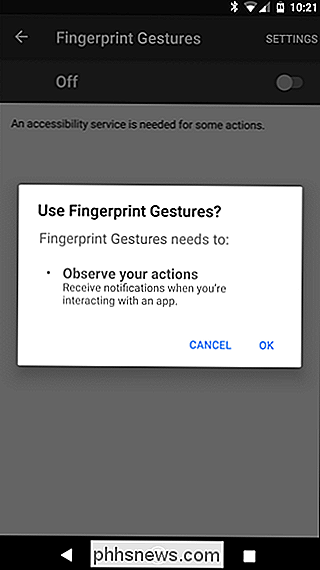
E questo è praticamente tutto quello che devi fare per impostare i gesti delle impronte digitali. È davvero semplice, ma incredibilmente efficace.
Impostazione dei profili dei gesti delle impronte digitali e delle opzioni avanzate
È anche possibile impostare profili particolari nei Gesti delle impronte digitali. Ciò significa che puoi impostare l'app per diverse situazioni, ad esempio lavoro o casa. Per salvare un profilo, fai semplicemente un salto nel menu Profili, quindi tocca "Nuovo profilo". Assegna un nome al profilo, quindi tocca "Crea" per salvarlo.
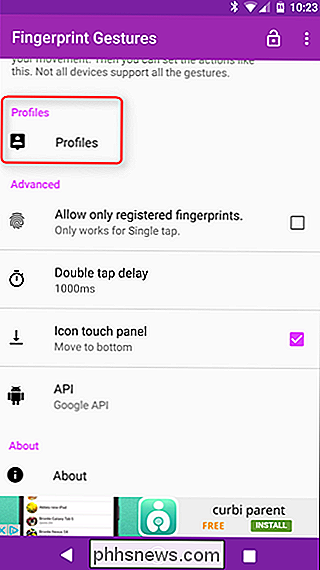
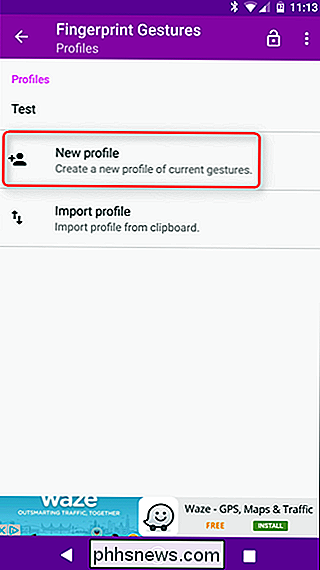
Da quel momento in poi, se vuoi tornare a quei particolari impostazioni, dovrai solo tornare al menu Profili, selezionarlo e scegliere "Imposta".
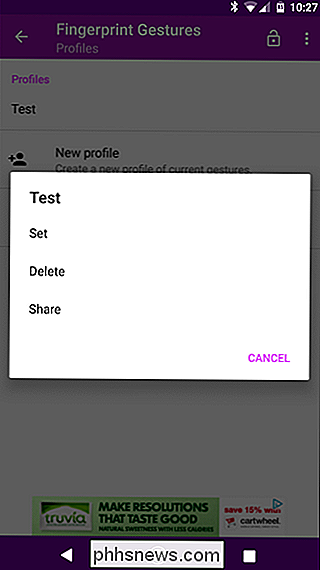
Ci sono anche una manciata di opzioni avanzate in Fingerprint Gestures, con "Permetti solo impronte digitali registrate" come una delle mie favoriti personali. Fondamentalmente, con questo abilitato, solo le impronte digitali saranno in grado di eseguire il gesto di tocco singolo. Questo è solo uno dei gesti, ma comunque meglio di niente.
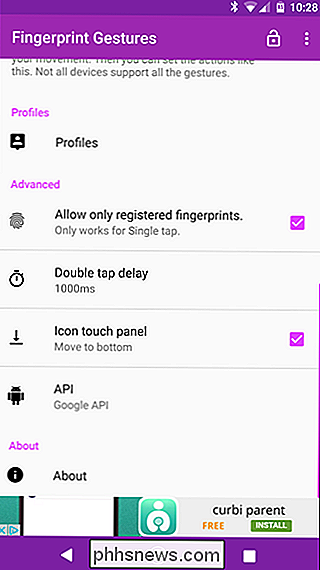
Altrimenti, puoi impostare il doppio ritardo se vuoi (anche se trovo che l'opzione 1000ms predefinita sia perfetta), oltre a spostare l'icona Tocca Pannello nella parte inferiore dello schermo anziché nella parte centrale e passa dall'API di Google all'API Samsung (che è solo per gli utenti Samsung su Lollipop o superiore).

Smetti di lamentarti del fatto che il tuo browser utilizza molta RAM: è una buona cosa
È Stato un reclamo su Chrome da anni: "suona così tanta RAM!" E ora che Firefox Quantum è qui , il fuoco infuria: alcuni utenti vedono meno l'utilizzo della RAM rispetto a Chrome, mentre altri vedono importi simili. E sembra avere una grossa mano in ciò che le persone usano nel browser. Ma L'utilizzo della RAM non è intrinsecamente un brutto .

Disabilita quella fastidiosa notifica di pagamento Apple senza abilitare Apple Pay
IPhone / iPad: Non sei interessato a Apple Pay, e sei stanco di vedere notifiche a riguardo? Puoi disabilitarli, ma l'opzione è nascosta. Ecco il trucco: devi toccare "Configura Apple Pay", quindi tocca "Annulla" in alto o "Configura dopo in portafoglio" in basso. Questo cancellerà la notifica senza abilitare Apple Pay.



