Come aggiungere scorciatoie IFTTT alla schermata iniziale del telefono

IFTTT ti consente di automatizzare una tonnellata dei tuoi servizi web preferiti, ma puoi anche creare comode scorciatoie nella schermata iniziale per un intero gruppo di compiti diversi . Ecco come impostarli.
CORRELATI: Come creare le tue ricette utilizzando IFTTT su iPhone
Oltre ad applicare regole che funzionano automaticamente in background, come la maggior parte delle applet IFTTT, IFTTT ha anche " widget di pulsanti "che semplificano le applet in un unico pulsante. È possibile inserire questi collegamenti nella prima pagina dell'app mobile, nel Centro notifiche di iPhone o direttamente nella schermata iniziale del dispositivo Android.
In passato, IFTTT aveva un'app separata per questo, denominata DO, ma la funzionalità è ora integrata direttamente nell'app IFTTT principale. E anche se questi widget di pulsanti sono ancora leggermente limitati rispetto a ciò che è possibile fare con IFTTT nel suo insieme, la convenienza di accedere alle applet da una singola posizione non può essere sopravvalutata. Ecco come impostare questi widget.
Come impostare i widget dei pulsanti IFTTT su iPhone
Inizia aprendo l'app IFTTT e toccando la scheda "Le mie applet" nell'angolo in basso a destra del
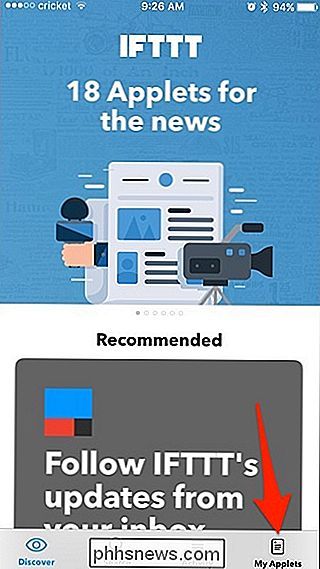
Toccare l'icona dell'ingranaggio delle impostazioni nell'angolo in alto a sinistra.
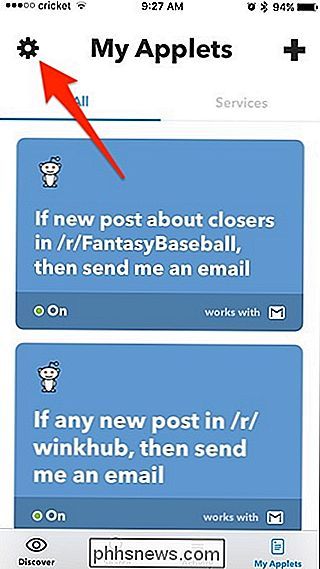
Selezionare "Widget" dall'elenco.
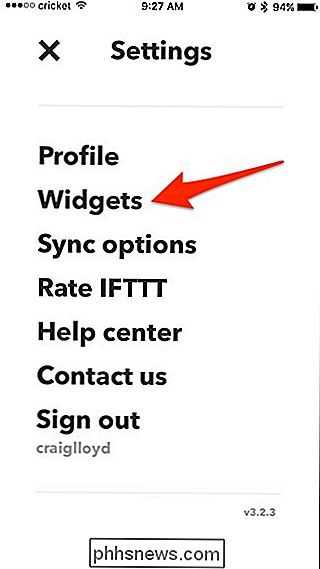
Toccare "Ottieni widget".
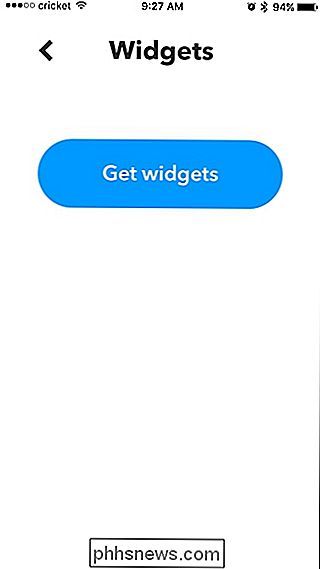
Quindi, scorrere i widget quasi infiniti che puoi abilitare. Sfortunatamente, però, non esiste una funzione di ricerca e nessun modo per creare il tuo widget personalizzato. Tuttavia, i widget visualizzati sono basati sui servizi IFTTT che hai attivato.
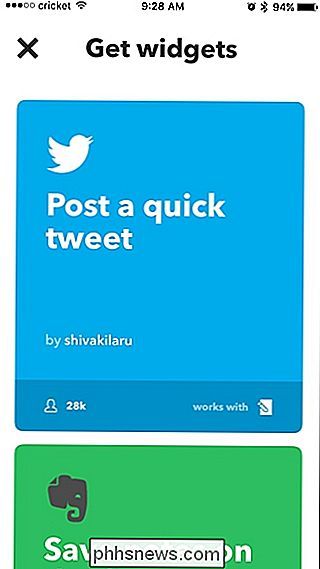
Una volta trovato il widget che desideri attivare, toccalo e quindi tocca "Attiva".
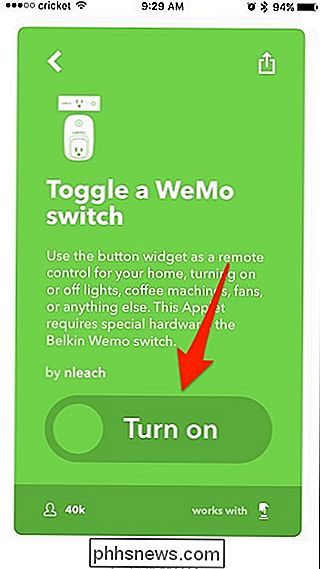
Quindi, probabilmente è necessario configurare il widget. In questo caso, dobbiamo selezionare quale switch Belkin WeMo vogliamo essere in grado di controllare, quindi tocca il menu a tendina in basso.
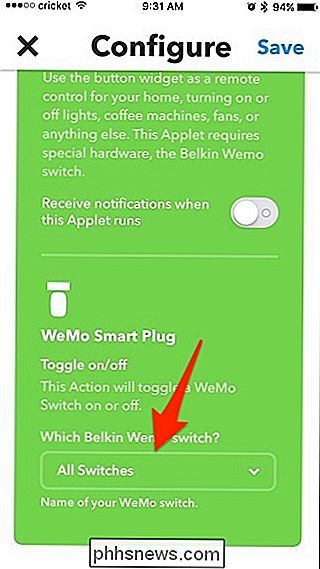
Seleziona quale switch vuoi che il widget controlli e poi premi "Fatto".
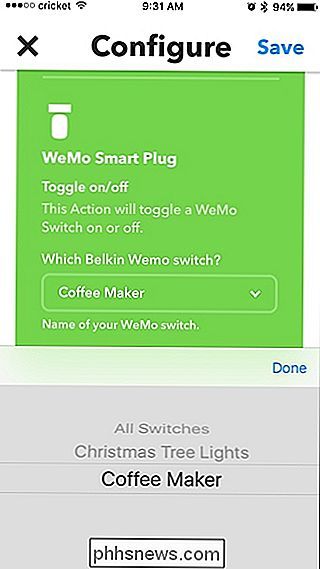
Premi "Salva" nell'angolo in alto a destra.
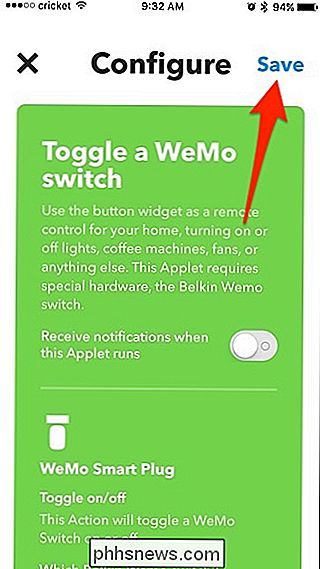
Successivamente, apparirà un pop-up in basso. Tocca "Vai" all'interno di tale popup.
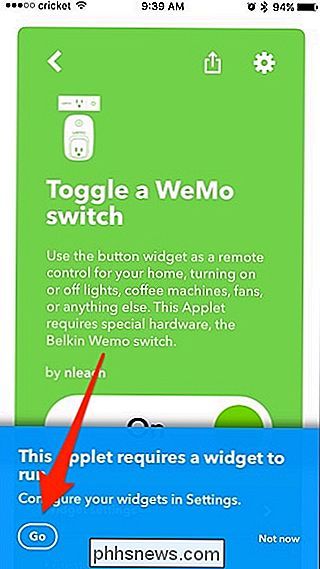
Tocca il widget che hai appena creato.
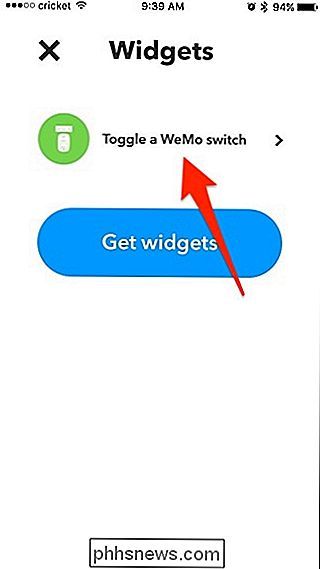
Da qui puoi scegliere dove vuoi che il widget appaia sul tuo iPhone. È anche possibile aggiungere un'icona schermata iniziale che ti porterà al widget nell'app IFTTT.
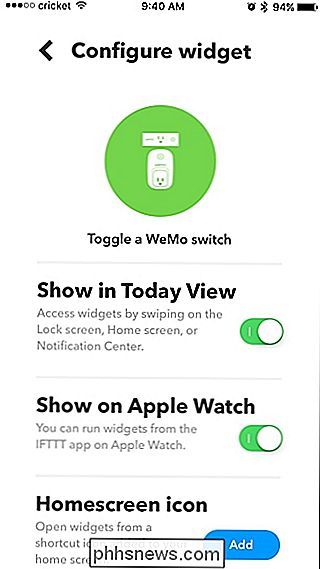
Tuttavia, se desideri che i widget appaiano nel Centro notifiche, devi comunque attivare il widget IFTTT iOS. Per fare ciò, scorri verso il basso dalla parte superiore dello schermo per visualizzare il Centro di notifica, quindi scorri verso destra per visualizzare la schermata del widget.
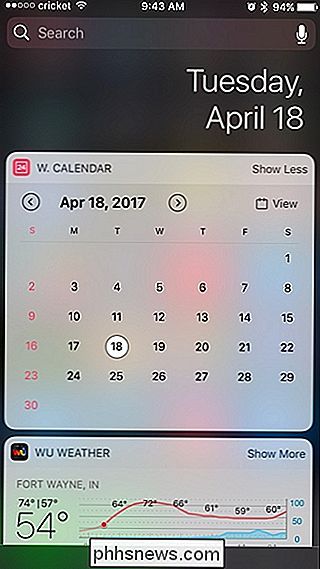
Scorri verso il basso e tocca "Modifica" in basso.
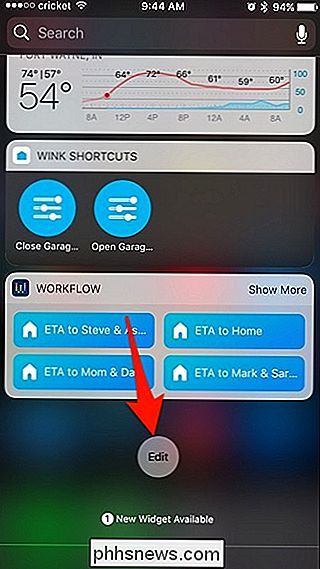
Trova il widget IFTTT iOS e premi il pulsante verde "+" accanto ad esso.
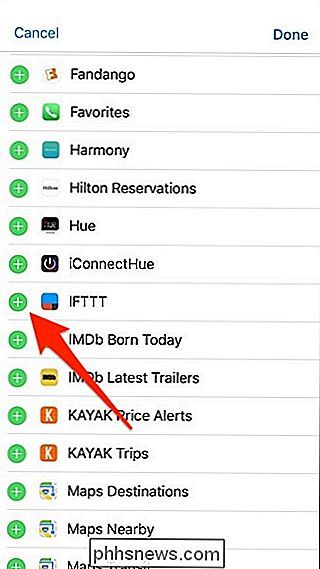
Torna indietro in alto e il widget sarà ora nella lista dei widget attivi. È possibile tenere premuto sull'icona di spostamento verso destra per modificare il punto in cui si desidera posizionare il widget. La posizione predefinita sarà nella parte inferiore. Tocca "Fatto" nell'angolo in alto a destra quando hai finito.
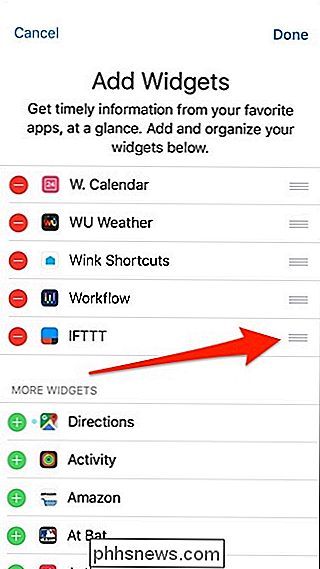
Il tuo widget pulsante IFTTT apparirà ora nel tuo Centro di notifica, dandoti un rapido accesso ad esso quando vuoi.
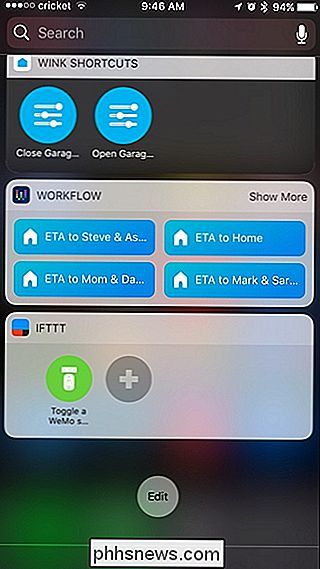
Come impostare i widget dei pulsanti IFTTT su Android
Su Android, il processo è in gran parte lo stesso, con solo alcune piccole differenze. Inizia aprendo l'app IFTTT e tocca "Le mie applet" nell'angolo in basso a destra.
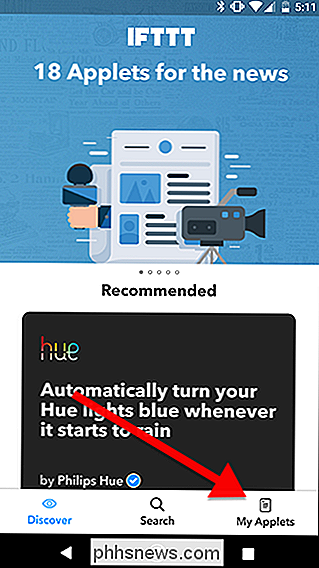
Tocca l'icona delle impostazioni nell'angolo in alto a destra dello schermo.
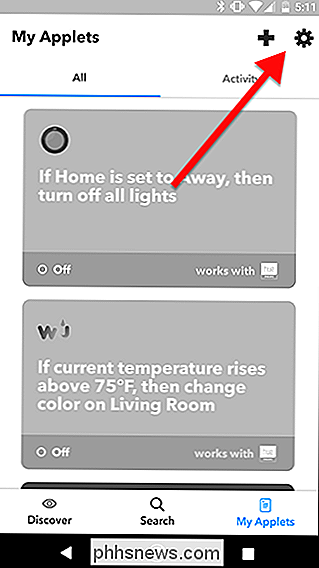
Tocca "Widget" nell'elenco.
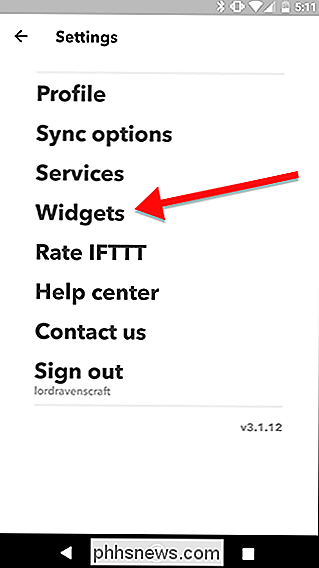
Se hai applet che possono essere utilizzate per creare widget, le vedrai in questo elenco. Puoi anche toccare l'icona + per trovare un elenco di applet che possono essere attivate con i widget. Una volta trovata un'applet che ti piace, toccala.
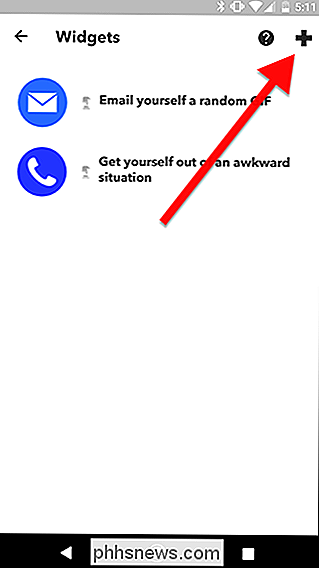
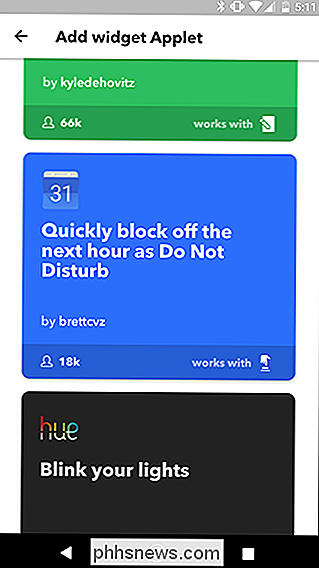
Tocca l'interruttore grande al centro dello schermo per attivare l'applet.
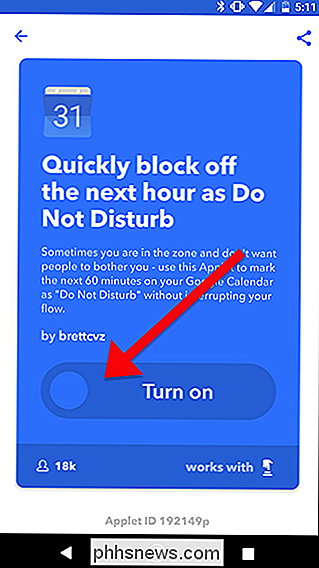
Potrebbe essere necessario configurare l'applet prima di usarlo. Per fare ciò, tocca l'icona a forma di ingranaggio nella parte superiore dello schermo.
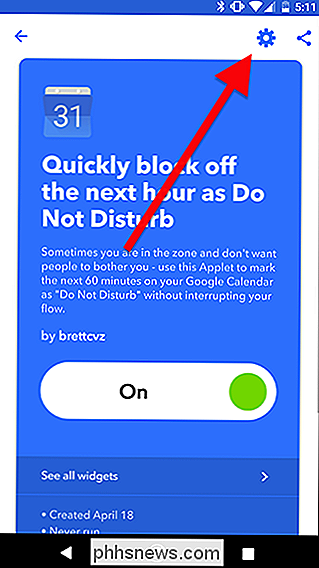
Modifica le impostazioni sulla pagina dell'applet: in questo esempio puoi modificare la casella "Aggiungi testo" e toccare il pulsante di spunta nella parte superiore di lo schermo quando hai finito.
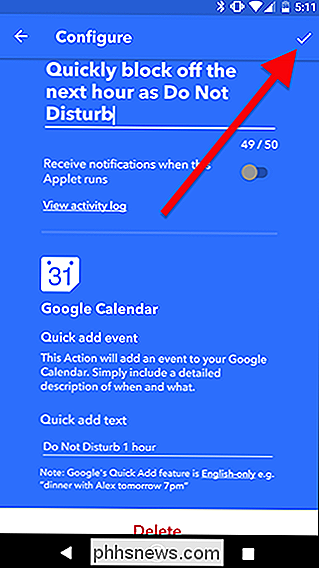
Dopo aver aggiunto l'applet IFTTT al tuo account, dovrai aggiungere il widget alla schermata iniziale. Puoi farlo nello stesso modo in cui aggiungi qualsiasi altro widget su Android. Questo processo potrebbe essere leggermente diverso a seconda del telefono, tuttavia.
Per prima cosa, vai alla schermata iniziale e premi a lungo uno spazio vuoto in cui desideri aggiungere un widget. Quindi, tocca Widget.
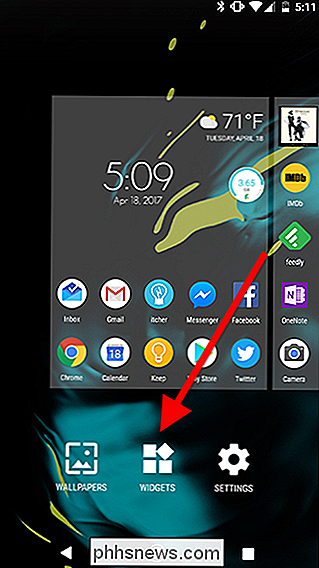
Scorri verso il basso l'elenco di widget e trova IFTTT. Il piccolo widget occuperà uno spazio icona nella schermata iniziale e verrà eseguito solo un applet. Puoi anche scegliere il widget di grandi dimensioni che occuperà tre spazi, ma puoi toccare le frecce su e giù per scorrere ogni applet compatibile con widget che hai visto nell'elenco all'interno dell'applicazione IFTTT pochi passi fa. Per questo esempio, utilizzeremo il piccolo widget.
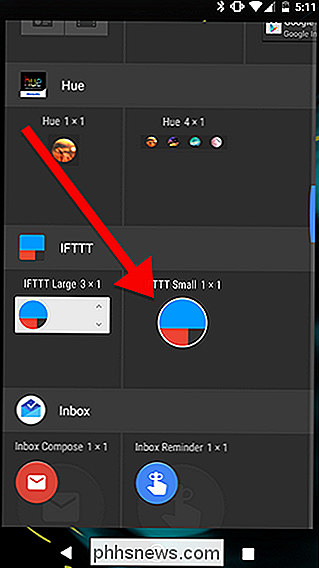
Una volta rilasciato il widget piccolo, dovrai scegliere quale applet desideri eseguire quando tocchi il widget. Scegline uno dalla lista. In questo esempio utilizziamo l'applet "Google Calendar" che blocca rapidamente l'ora successiva come "Non disturbare".
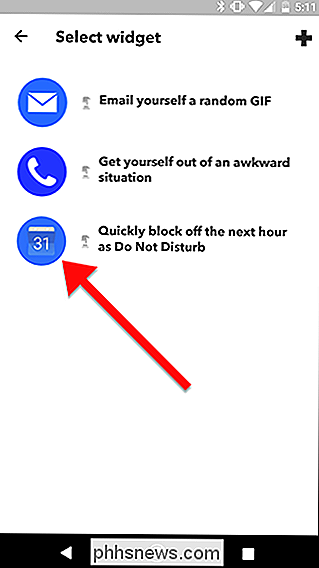
Ora il tuo widget si posizionerà sulla schermata iniziale. Puoi trascinarlo come qualsiasi altra scorciatoia o widget di app Android e attivare l'applet IFTTT con un solo tocco.

Quanto sono pessimi i difetti della CPU AMD Ryzen ed Epyc?
AMD ha ora confermato che gli "AMD Flaws" rivelati da CTS-Labs sono reali. Si consiglia di installare l'aggiornamento del BIOS che li corregge quando è disponibile. Ma non preoccuparti troppo. Il pericolo di questi difetti è stato esagerato. Sono state identificate quattro vulnerabilità separate, denominate Ryzenfall, Masterkey, Fallout e Chimera.

Twitter è grandioso, ma a volte, nella foga del momento, puoi twittare qualcosa che non dovresti avere, forse una risposta eccessivamente difensiva a un follower o commento a sorpresa non ci hai pensato abbastanza. Forse hai capito subito il tuo errore e vuoi rimuovere il Tweet offensivo, o forse stai considerando di correre per un ufficio pubblico e non vuoi i giornalisti si stanno pettegolando attraverso il vostro feed Twitter alla ricerca di succosi incidenti per dragare.


