Come aggiungere un clic centrale al trackpad del Mac

Su praticamente tutti i mouse, è possibile fare clic sulla rotella di scorrimento per eseguire ciò che viene chiamato "clic centrale" ed è incredibilmente utile durante la navigazione web. Puoi fare clic con il pulsante destro del mouse su qualsiasi collegamento per aprirlo in background oppure fare clic con il pulsante destro del mouse su una scheda qualsiasi per chiuderla. È una di quelle cose che sono difficili da vivere senza una volta che le scopri.
Apple, tuttavia, non offre questa funzione sul trackpad. L'unica alternativa offerta è tenere premuto il tasto Comando mentre si fa clic. Se sei abituato a navigare con clic intermedi, ciò rende il tipo di trackpad altrimenti meraviglioso di Apple da utilizzare.
Bene, non di più! Ecco come ottenere il clic centrale sul tuo trackpad Mac, grazie a una piccola app di terze parti chiamata MiddleClick.
Fase uno: scarica e installa MiddleClick
In primo luogo, scarica MiddleClick da rougue41.com. Questa applicazione gratuita proviene da un file ZIP, che puoi decomprimere su un Mac semplicemente facendo doppio clic su di esso. L'applicazione verrà visualizzata nella cartella dei download.
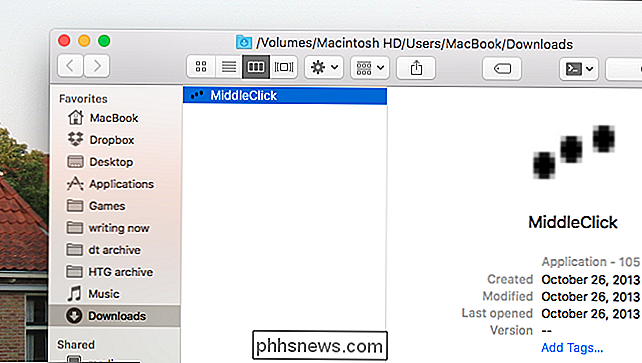
Trascinare l'applicazione nella cartella Applicazioni, come si farebbe per installare qualsiasi altra applicazione. Una volta che lo fai, sentiti libero di accenderlo. Vedrai una semplice icona nella barra dei menu.
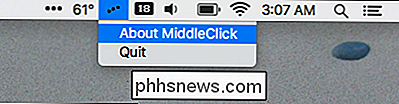
Non c'è molto in termini di opzioni, ma non è necessario esserlo. Toccando il trackpad con tre dita è ora universalmente riconosciuto come un clic centrale sul tuo Mac. A meno che, naturalmente, qualcos'altro stia monopolizzando il tocco di tre dita.
Passaggio 2: Disattiva il gesto di "Look Up" del Mac
Se sai come usare i gesti del Macbook, potresti ricordare che il gesto di tocco con tre dita attiva la funzione "Look up" del tuo Mac. MiddleClick non può funzionare mentre questo gesto è abilitato, quindi dovremo disattivarlo. Vai a Preferenze di Sistema, quindi a "Trackpad".
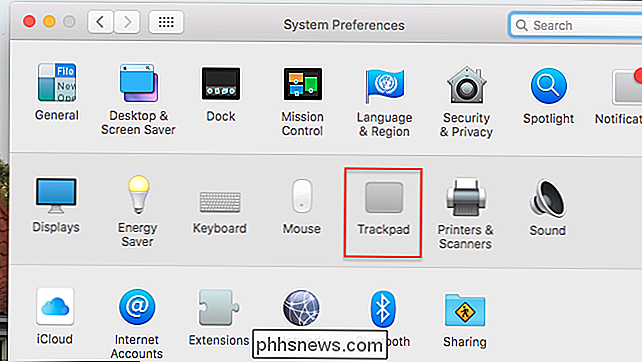
Disattiva la funzionalità "Cerca e rileva i dati".
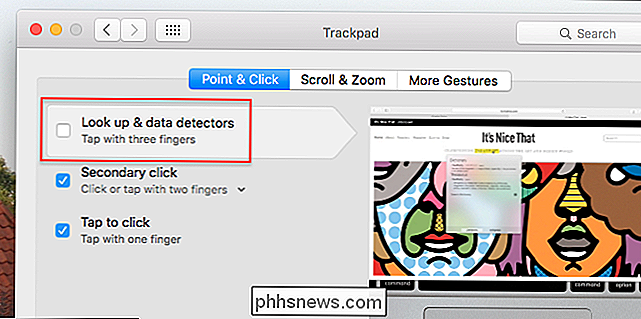
C'era un'opzione per re-mappare questo a un tocco a quattro dita, ma sembra essere andato. È sfortunato che non possiamo utilizzare MiddleClick insieme a questa funzione, ma la possibilità di aprire schede in background vale la pena.
Una volta deselezionata questa opzione, sei pronto per iniziare facendo clic con il pulsante centrale del mouse! Tocca qualsiasi link con tre dita e si aprirà lo sfondo. Magico e rivoluzionario.
Passaggio tre: imposta MiddeClick per l'esecuzione all'accesso
Se vuoi che MiddleClick venga avviato ogni volta che avvii il tuo Mac, puoi farlo. Ma non è possibile farlo in MiddleClick: è necessario farlo manualmente dalle impostazioni di macOS.
Vai di nuovo alle Preferenze di Sistema, quindi vai su "Utenti e Gruppi".
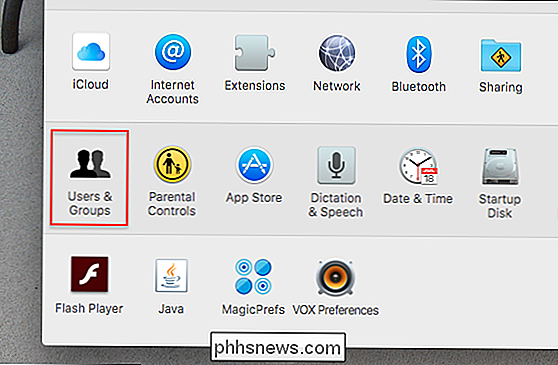
Fai clic sulla scheda "Elementi di accesso" e vedrai un elenco di applicazioni che si avviano quando esegui l'accesso.
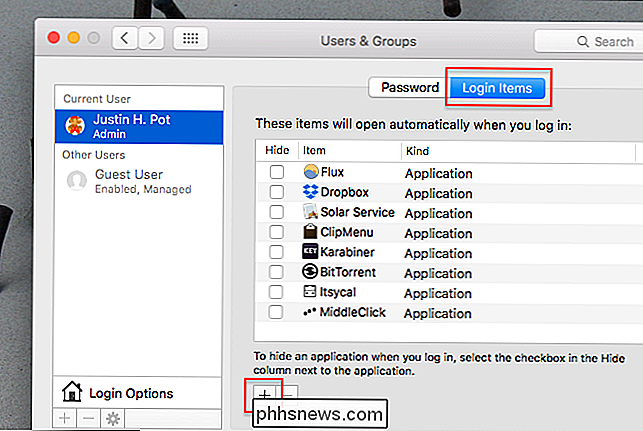
Fai clic su "+" sotto questo elenco e puoi aggiungere MiddleClick all'elenco.
Altre alternative avanzate
Forse MiddleClick isn abbastanza per te Forse invece vuoi usare i tocchi a quattro dita per il middle-click, così puoi continuare a usare la funzione del dizionario. Ci sono alcune applicazioni alternative con più opzioni.
In primo luogo, c'è MagicPrefs, un'applicazione gratuita che aggiunge un nuovo pannello alle preferenze del tuo sistema Mac. Da qui puoi impostare finger e click per fare praticamente tutto ciò che vuoi, incluso avviare programmi o attivare funzioni Mac come Mission Control o Dashboard.
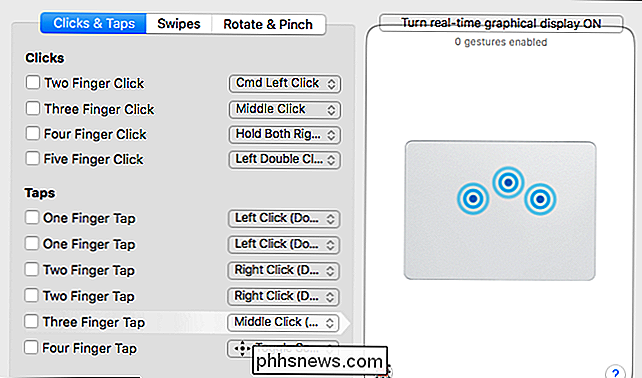
Oppure, se questo non è abbastanza potente, c'è anche BetterTouchTool ($ 6,50 e oltre), un'applicazione che ti consente di personalizzare i potenti controlli gestuali su OS X. Con questo strumento, puoi inventare qualsiasi gesto pazzo che vuoi per il clic centrale e praticamente tutto il resto.
Per la maggior parte degli utenti, queste opzioni sono eccessive e MiddleClick dovrebbe funziona bene Ma se vuoi davvero un controllo preciso, queste applicazioni te lo daranno.

Come spegnere automaticamente il termostato Nest quando è freddo Fuori
Il tempo caldo è in arrivo, il che significa che le unità di climatizzazione stanno funzionando. Tuttavia, ci sono alcuni giorni in cui la temperatura scende effettivamente ad un livello piacevole. Ecco come disattivare automaticamente il termostato Nest ogni volta che la temperatura esterna si raffredda.

5 Modi per digitare più velocemente sulla tastiera touch del tuo smartphone
Per quelli di noi che non sono cresciuti con gli smartphone, digitare su una tastiera touch può sembrare terribilmente lento. Ma ci sono trucchi che puoi usare per velocizzare la digitazione su una tastiera touch, proprio come quella fisica. Questi suggerimenti si applicano a qualsiasi smartphone con tastiera touch, da iPhone e telefoni Android a Windows Phone e BlackBerry.



