Come aggiungere altri file system remoti all'app File Chromebook

Per impostazione predefinita, l'app File su Chrome OS fornisce l'accesso al tuo spazio di archiviazione Google Drive online e alla cartella Download, che è il tuo Chromebook memoria locale. Ma Google ha reso possibile estendere l'app File con più servizi di archiviazione cloud e file server remoti, incluse le condivisioni di file Windows.
Configuralo e avrai un facile accesso ad altri file system remoti. Verranno visualizzati nell'app File e nelle finestre di dialogo standard "Apri" e "Salva" del tuo Chromebook. Puoi anche trascinare i file tra di loro.
Come funziona
Dovrai trovare nuovi tipi di file system nel Chrome Web Store. Queste sono app di Chrome che utilizzano l'API "chrome.fileSystemProvider" per l'integrazione con il sistema operativo, proprio come fa Google Drive di default. Questo è stato introdotto con Chrome OS 40.
Come trovare altri fornitori di file system
Per trovare più fornitori di file system, innanzitutto apri l'app "File" sul Chromebook. Lo troverai sotto il menu di avvio: tocca il pulsante "Cerca" sulla tastiera e cerca "File" o fai clic su "Tutte le app" e cerca l'icona.
Google lo ha reso più ovvio ora con un collegamento rapido nell'app File. Fai clic su "Aggiungi nuovi servizi" nella barra laterale e seleziona "Installa nuovo dal webstore" per accedere direttamente al Chrome Web Store.
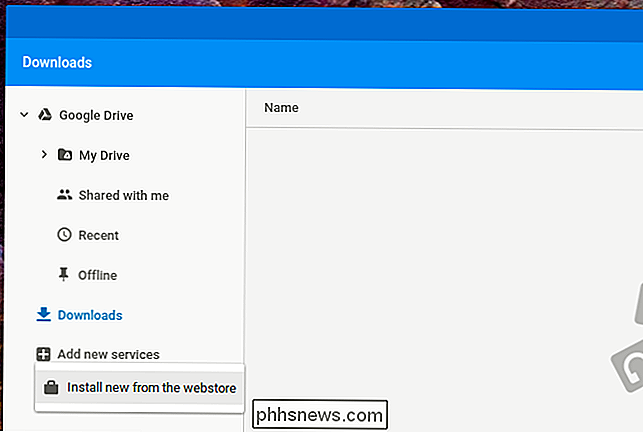
CORRELATO: Come condividere file tra PC Windows, Mac e Linux su una rete
Verrà visualizzato un elenco di servizi disponibili e sarà possibile installarli facendo clic sul pulsante "Installa". Attualmente è possibile installare provider che forniscono accesso a Dropbox, OneDrive, condivisioni di file di rete locale (SMB) di Windows, FTP sicuro (SFTP), WebDAV, Google Cloud Storage e altri protocolli.
Provider di file system come SMB, SFTP e WebDAV sono particolarmente utili, consentendo di accedere a tipi di file system remoti che normalmente non sarebbero accessibili con un browser web. Ora è possibile accedere a quelle cartelle Windows condivise su un Chromebook, anche se non era in uso.
Non appare in questo elenco, ma c'è anche un'app ufficiale "Box per Chrome OS Beta" che integra Box .com storage con l'app File di Chrome OS. Un'altra app di proof-of-concept fornirà un elenco di talk TED nell'app File. Puoi trovarne altri anche effettuando una ricerca nel Web Store.
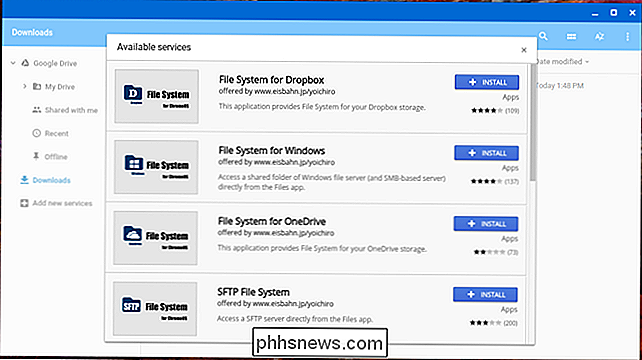
Dopo aver installato l'app, dovrai avviarla e fornire le tue credenziali. Dopo esserti autenticato, quel file system sarà integrato con l'app File del tuo Chromebook.
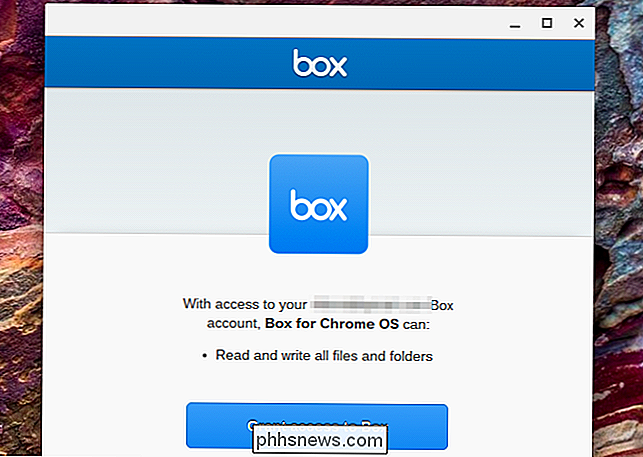
Il problema con questa caratteristica: Gli sviluppatori stanno ancora ignorando le app di Chrome
Noterai un grosso problema con questa funzione. Google ha fatto il duro lavoro di estendere Chrome OS e le sue API dell'app per renderlo possibile, ma la maggior parte delle app qui - a parte l'app beta di Box.com - non sono ufficiali. Dropbox e Microsoft OneDrive non si sono fatti in quattro per creare app che integrano i loro servizi di archiviazione con l'app File di Chrome OS, quindi potrebbero non funzionare altrettanto bene delle app ufficiali.
Questa mancanza di attenzione alle app non è qualsiasi cosa di nuovo per Chrome OS. Sebbene Chrome OS funzioni bene per fornire un potente browser che puoi utilizzare per accedere al Web, gli sviluppatori non sono realmente entrati nell'ecosistema delle app Chrome di Google. Anziché creare app specifiche per Chrome e integrarsi con l'app File di Chromebook, preferiscono semplicemente lavorare sui loro siti web completi e incoraggiarti ad aprire Dropbox o OneDrive nel browser Web.

Perché Cortana è ancora in esecuzione in background dopo averlo disabilitato?
Disattiva Cortana e Windows 10 passerà all'utilizzo della ricerca locale per tutto. Ma, se apri il Task Manager, vedrai comunque "Cortana" in esecuzione in background comunque - perché è così? Cortana è davvero solo "SearchUI.exe" CORRELATO: Come disabilitare Cortana in Windows 10 Se Cortana è abilitato o meno, apri Task Manager e vedrai un processo "Cortana".

Come aggiungere app all'elenco dei preferiti di Windows 7 Explorer
Trascorri molto tempo con Windows Explorer? Non sarebbe utile se potessi avviare il tuo programma preferito direttamente dalla finestra di Explorer? C'è un modo semplice per aggiungere applicazioni all'elenco dei preferiti in Explorer. In precedenza ti abbiamo mostrato come aggiungere le tue cartelle all'elenco Preferiti per un accesso rapido ai file usati più spesso.



