Come aggiungere la funzione "Quick Look" di OS X a Windows

Gli utenti Windows potrebbero non volerci molto, ma quando si tratta di OS X, ci sono ancora alcuni elementi che potrebbero essere messi in loro caratteristica lista dei desideri. Tra questi c'è la possibilità di ottenere un "rapido sguardo" su immagini, PDF e altri documenti premendo la barra spaziatrice.
La funzione Quick Look di OS X è liscia e senza interruzioni. Tutto ciò che fai è fare clic su qualcosa, ad esempio un'immagine, e premere la barra spaziatrice, e ottieni una finestra semplice che ti mostra un'anteprima a dimensione intera senza dover aprire un'applicazione per visualizzarla. È una di quelle funzionalità non dichiarate che è spesso data per scontata fino a quando non ti ritrovi a usare Windows, che non ce l'ha.
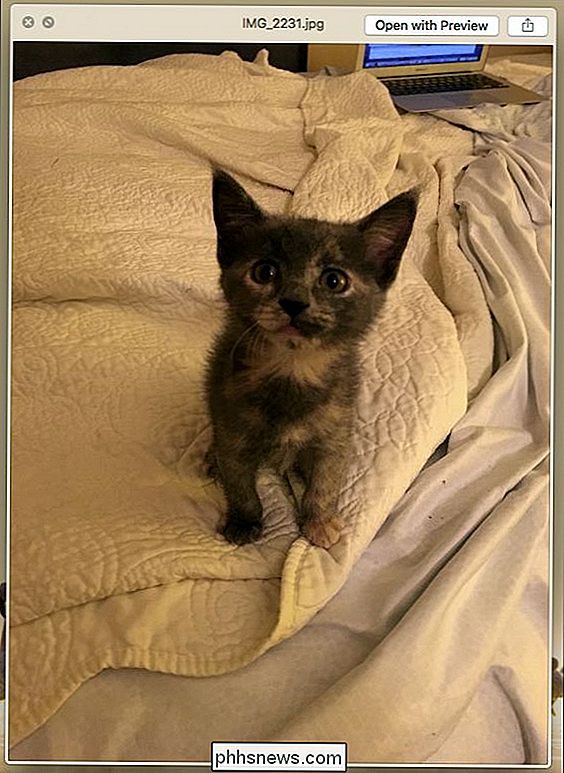
Puoi tuttavia aggiungere funzionalità di aspetto rapido all'installazione di Windows utilizzando una piccola applicazione gratuita chiamata veggente. Seer è disponibile per il download da Sourceforge e afferma di essere "più potente e più veloce."
Come minimo, è necessario avere Windows Vista, quindi se stai ancora tenendo duro su XP, sei sfortunato.
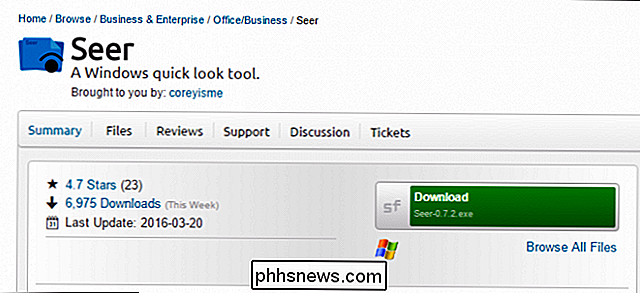
Una volta che Seer è stato installato e avviato, risiede nella barra delle applicazioni come una piccola icona blu.
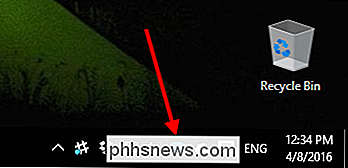
Seer funziona come la sua controparte OS X. Ogni volta che si desidera visualizzare rapidamente un'immagine, un file di testo, PDF, file multimediale o qualsiasi altro tipo di file che supporta, è sufficiente selezionare l'immagine e premere la barra spaziatrice. Nell'esempio seguente, stiamo visualizzando un'immagine che altrimenti dovremmo aprire nel nostro visualizzatore predefinito. Per chiudere il Seer, premi di nuovo la barra spaziatrice o chiudilo con la "X".
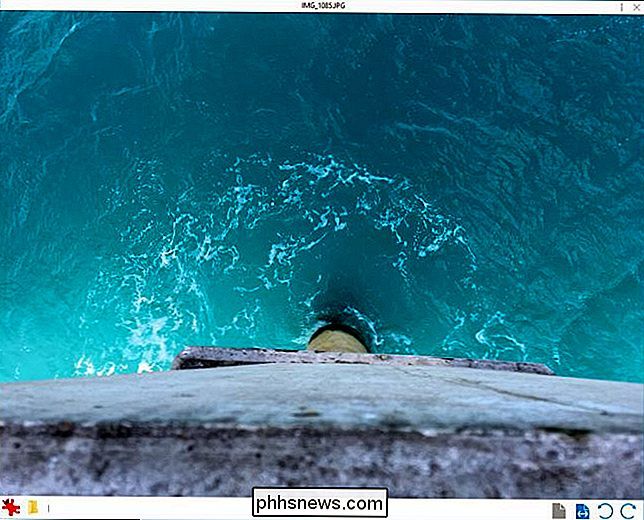
Seer aggiunge alcune funzioni che la versione OS X non ha. Oltre ad essere in grado di aprire il file nella sua applicazione predefinita, puoi anche fare clic sul pulsante Reveal in Explorer per aprire la posizione in cui si trova il file.
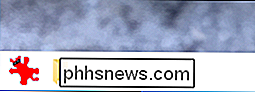
Inoltre, ci sono controlli che ti permettono di ingrandire e rimpicciolire, oltre a ruotare l'elemento verso sinistra o verso destra.
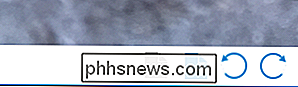
Fai clic su "i" nell'angolo in alto a destra per ottenere una rapida occhiata alle informazioni del file, come nome, dimensioni, data di creazione e altro.
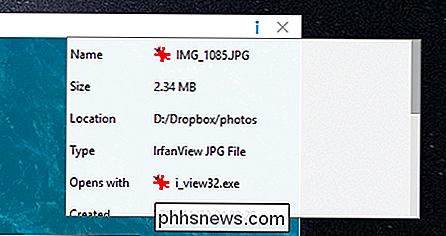
Fai clic destro sull'icona del vassoio per aprire le Impostazioni.
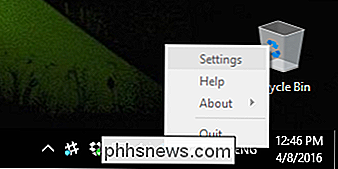
Le impostazioni sono abbastanza estese per un'applicazione così semplice. L'unica opzione da prendere in considerazione, che non è abilitata per impostazione predefinita, è eseguire Seer all'avvio di Windows. Dato che questo è il tipo di funzionalità che desideri sempre disponibile, è una buona idea andare avanti e controllare questo.
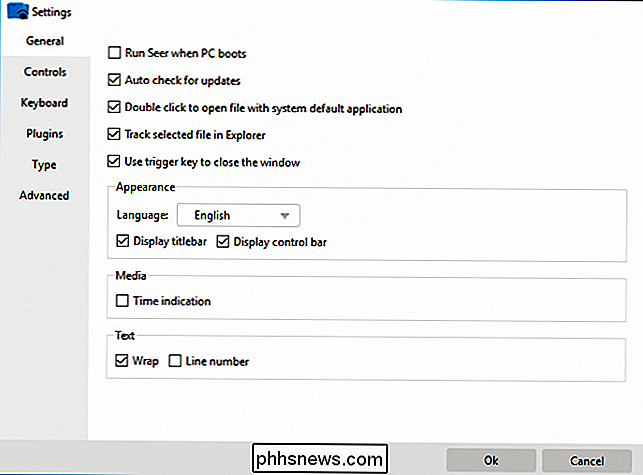
Un'altra parte delle impostazioni che potresti voler considerare da vicino sono le scorciatoie da tastiera. Puoi personalizzarli in qualsiasi cosa tu voglia. Oltre ai trigger, ci sono molte altre scorciatoie che puoi usare, inclusi controlli di cartelle, immagini e media.
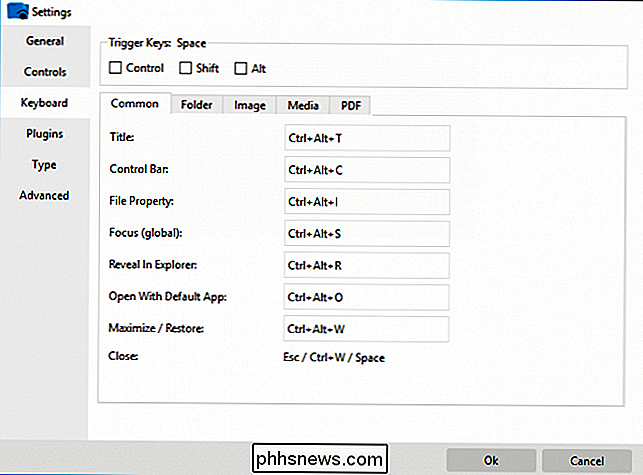
Seer ti consente anche di installare i plug-in. Ciò è particolarmente utile se si desidera eseguire il peer dei file che Seer non supporta per impostazione predefinita, in particolare i file di Microsoft Office come documenti Word, fogli di calcolo Excel e presentazioni di PowerPoint.
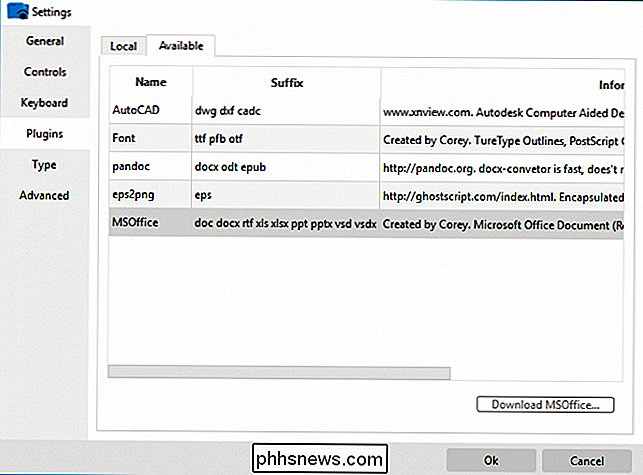
Per avere un'idea dei tipi di file Seer supporta, fare clic sulle impostazioni "Tipo". Nota, se ci sono dei tipi di file di testo che vuoi aggiungere o rimuovere, puoi farlo. Altri tipi di file come immagini, file multimediali e file compressi non possono essere configurati, ma se non vedi qualcosa supportato, puoi sempre verificare la presenza di un plugin.
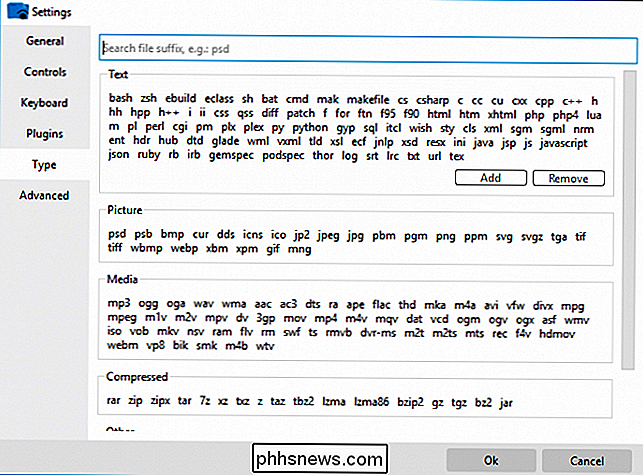
Mentre è discutibile che Seer sia effettivamente più veloce della funzione Quick Look di OS X , non c'è dubbio che è molto più potente. L'enorme numero di opzioni rende nana la versione per Mac, ed è probabile che diventi rapidamente un componente aggiuntivo indispensabile che si usa sempre, o fino a quando Microsoft non diventa saggio e lo aggiunge a una versione imminente di Windows 10.
Quindi, se hai sempre desiderato funzionalità di look rapido sul tuo PC, o stai solo ora scoprendo il potenziale, sicuramente controlla Seer out.

Linux è spesso meglio installato in un sistema dual-boot. Ciò consente di eseguire Linux sull'hardware reale, ma è sempre possibile riavviarlo in Windows se è necessario eseguire il software Windows o giocare ai giochi per PC. L'impostazione di un sistema dual-boot Linux è abbastanza semplice e i principi sono lo stesso per ogni distribuzione Linux.

Come invitare tutti gli amici agli inviti agli eventi di Facebook o bloccarli
Se hai mai creato un evento su Facebook, allora sai che può essere difficile invitare più di pochi amici a un tempo. Per fortuna c'è un nuovo modo per invitare facilmente quasi tutti i tuoi amici in due clic. Non vuoi ricevere inviti all'evento? Puoi anche bloccarli. Gli eventi di Facebook sono un ottimo modo per far conoscere a tutti gli eventi futuri.



