Come aggiungere tasti di scelta rapida alle voci di glossario in Word

Le voci di glossario sono frammenti di testo riutilizzabili che è possibile inserire nei documenti utilizzando solo pochi tasti, risparmiando un sacco di digitazione. Tuttavia, puoi aggiungere tasti di scelta rapida da tastiera alle voci di glossario, rendendolo ancora più veloce.
CORRELATO: Come inserire rapidamente blocchi di testo in Microsoft Word con Glossario
L'aggiunta di un tasto di scelta rapida a una voce di glossario ti consente per inserirlo senza dover digitare il nome della voce di glossario. Basta premere il tasto di scelta rapida e il grande blocco di testo verrà visualizzato nel documento. Potrebbe non sembrare che risparmierà un sacco di tempo, ma se hai molte voci di glossario che usi regolarmente, è possibile aggiungere un po 'di tempo per salvare ogni inserimento.
Se vuoi aggiungere una scorciatoia chiave per una voce di glossario personalizzata creata, prima di tutto imposta la voce di glossario come descritto nella nostra guida. È inoltre possibile aggiungere tasti di scelta rapida alle voci di glossario incorporate.
Per questa dimostrazione, aggiungeremo un tasto di scelta rapida alla voce di glossario "Indirizzo" creata nell'articolo a cui si fa riferimento sopra. Creare un nuovo documento di Word o aprirne uno esistente e fare clic sulla scheda "File".
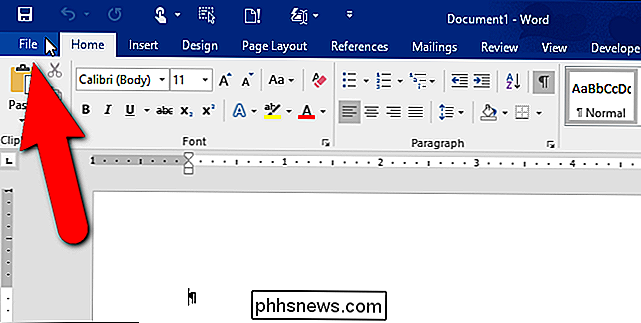
Nella schermata del backstage, fare clic su "Opzioni" nell'elenco di elementi a sinistra.
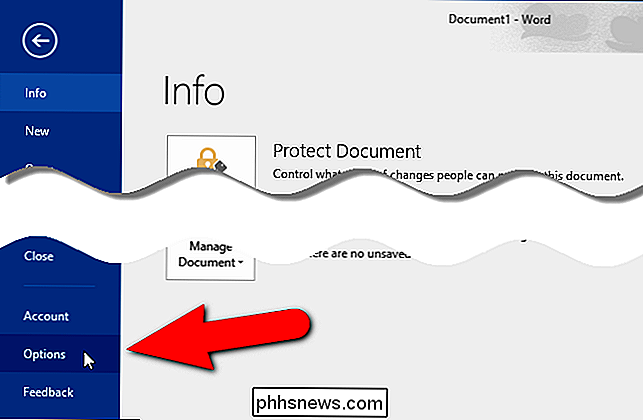
Viene visualizzata la finestra di dialogo "Opzioni di Word" . Fai clic su "Personalizza barra multifunzione" nell'elenco di elementi a sinistra.
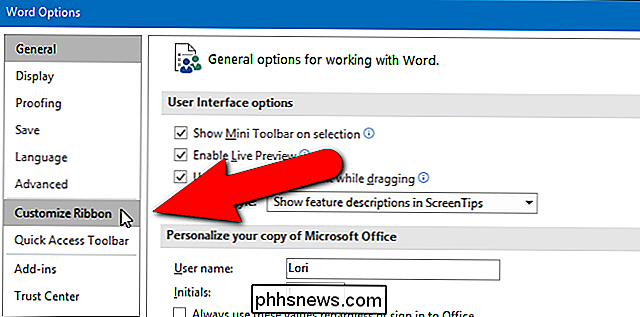
Nel riquadro di destra, sotto l'elenco di comandi, fai clic su "Personalizza" accanto a "Tasti di scelta rapida".
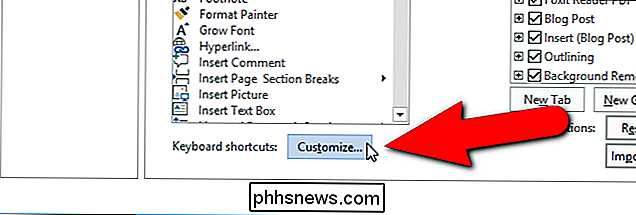
Nell'elenco di "Categorie" su la finestra di dialogo "Personalizza tastiera", scorrere verso il basso e selezionare "Building Blocks".
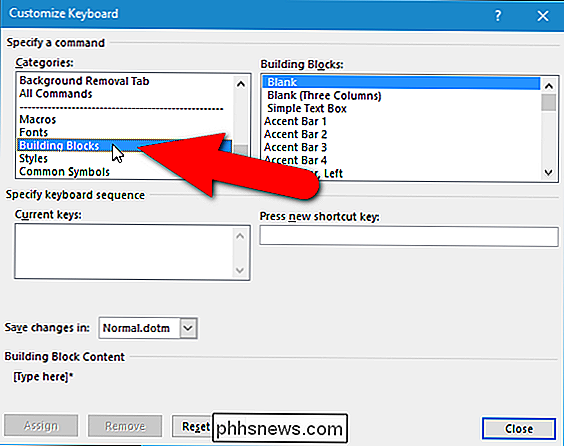
Tutti i blocchi predefiniti disponibili vengono visualizzati nell'elenco "Building Blocks" sulla destra. Scorrere verso il basso, se necessario, e selezionare la voce di glossario a cui si desidera aggiungere un tasto di scelta rapida. Qui, abbiamo selezionato la nostra voce di glossario "Indirizzo".
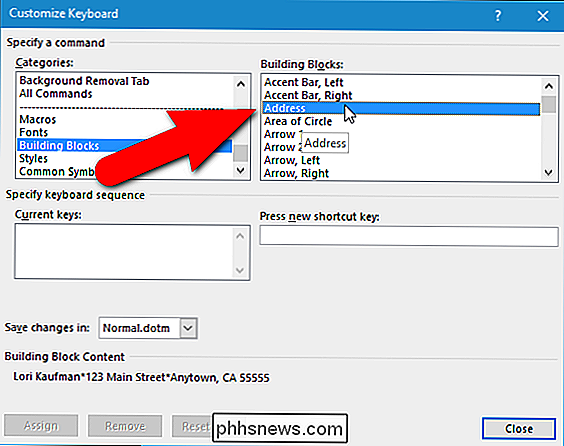
Fai clic nella casella di modifica "Premi nuovo tasto di scelta rapida" e quindi premi il tasto di scelta rapida che desideri utilizzare. La combinazione di tasti viene visualizzata nella casella di modifica. Se tale combinazione di tasti è già assegnata a un'altra funzione, tale funzione è elencata sotto la casella di riepilogo "Tasti attuali", accanto a "Attualmente assegnato a". Nel nostro esempio, abbiamo provato ad assegnare "Ctrl + Shift + A" alla nostra voce di glossario "Indirizzo", ma quella combinazione di tasti è già assegnata a "AllCaps". Puoi riassegnare la combinazione di tasti alla tua voce di glossario, ma abbiamo deciso di non farlo.
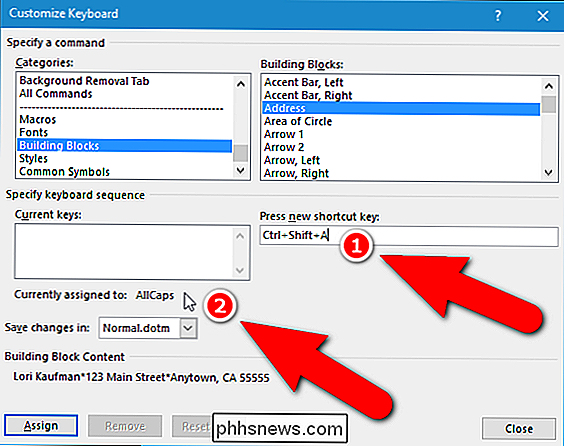
Invece, abbiamo provato "Alt + Ctrl + A" e abbiamo scoperto che la combinazione di tasti non è assegnata. Per finalizzare l'assegnazione del tasto di scelta rapida, fai clic su "Assegna".
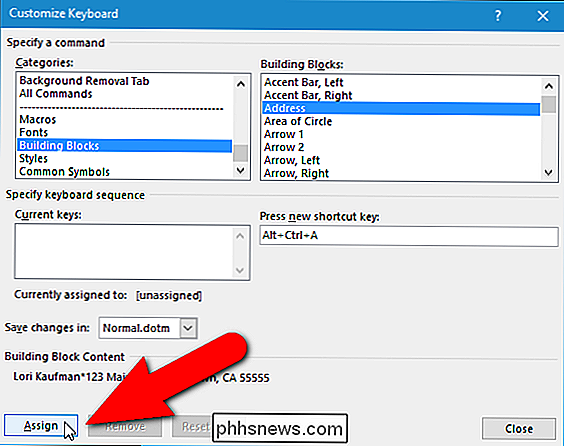
Il tasto di scelta rapida selezionato viene aggiunto all'elenco "Tasti attuali". È possibile aggiungere più tasti di scelta rapida a una voce di glossario ripetendo questo processo. Al termine dell'assegnazione dei tasti di scelta rapida, fare clic su "Chiudi".
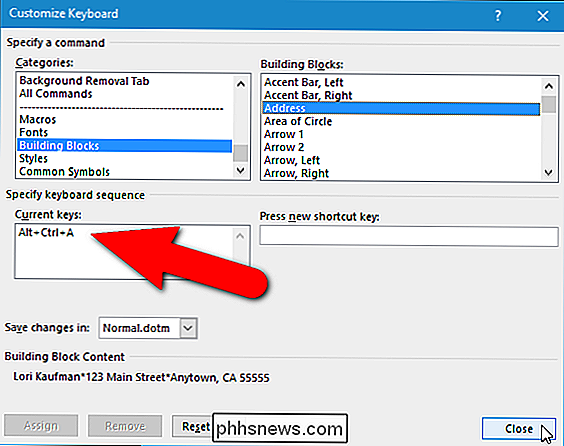
Si torna alla finestra di dialogo "Opzioni di Word". Fai clic su "OK" per chiuderlo.
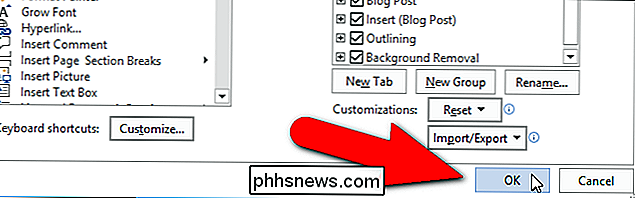
Ora possiamo usare "Alt + Ctrl + A" per inserire la nostra voce di glossario "Indirizzo" in qualsiasi documento di Word mentre scriviamo.

Perché dovresti aggiornare il tuo router (anche se hai più vecchi gadget)
Molte persone pensano che non importa se il loro router è più vecchio perché il loro telefono, laptop o altro gli ingranaggi wireless non sono comunque all'avanguardia. Anche se non disponi di nuovi giocattoli tecnologici, puoi comunque trarre vantaggio dall'aggiornamento di un router datato. Perché dovrei farlo?

Come guardare la TV attraverso Xbox One, anche senza cavo
Microsoft ha minimizzato le funzionalità TV di Xbox One sin dal suo lancio, ma Xbox One offre ancora un'integrazione TV utile. È persino stato migliorato: non hai più bisogno di un abbonamento via cavo o satellite per guardare la TV. Puoi guardare la TV gratuitamente con un'antenna. Se hai una Xbox One, dovresti prendere seriamente in considerazione la possibilità di configurare l'integrazione TV.



