Come aggiungere un effetto Tilt-Shift per rendere le tue foto simili a piccoli modelli in Photoshop

L'effetto tilt-shift è una strana illusione ottica in cui una foto normale sembra una foto di un modello di giocattolo. Sfocando creativamente le diverse parti dell'immagine, induci gli occhi della gente a interpretare tutto ciò che è veramente minuscolo.
Un obiettivo tilt-shift è il modo più semplice per farlo, ma costano diverse migliaia di dollari. Invece, simuleremo l'effetto usando Photoshop.
Primo passo: Scegli una foto
Questo effetto funziona solo con determinati tipi di foto. Vuoi qualcosa che potrebbe essere concepibile come un modello in miniatura. I colpi grandangolari di edifici o folle dall'alto tendono a funzionare meglio. Sto usando questa foto di Turner Field di Joshua Peacock.

Una volta ottenuta un'immagine che ti soddisfa, aprila in Photoshop.
Fase due: applica l'effetto
Duplica lo sfondo livello andando su Livello> Duplica livello o premendo Control + J sulla tastiera (Comando + J se sei su un Mac).
Avanti, vai su Filtro> Sfocatura galleria> Tilt-Maiusc. Il tuo cursore si trasformerà in un perno da disegno.

Fai clic su dove vuoi che si trovi il centro dell'area di messa a fuoco e otterrai una sovrapposizione simile a questa.

Sembra un po 'complicato, quindi lascia abbattere ciò che è tutto:
- Clicca e trascina sul cerchio interno per spostare il centro della sfocatura intorno.
- Clicca e trascina sull'anello esterno per cambiare la quantità di sfocatura applicata.
- Clicca e trascinare le maniglie di controllo sulle linee continue per modificare l'angolo dell'area di messa a fuoco.
- Fare clic e trascinare in qualsiasi punto delle linee continue per modificare le dimensioni dell'area di messa a fuoco.
- Fare clic e trascinare le linee tratteggiate per cambiare la dimensione della transizione tra le aree sfuocate e sfocate.

Gioca con le impostazioni finché non ottieni qualcosa che sembra giusto. Ho aumentato la Sfocatura a 25, ridotto le dimensioni dell'area di messa a fuoco in primo piano, ridotto le dimensioni della transizione in primo piano e aumentato le dimensioni della transizione sullo sfondo.

Quando sei felice con le tue impostazioni, premi Invio. Ecco come appare ora il mio:

Passaggio tre: aggiungi i tuoi ultimi ritocchi
CORRELATO: Quali sono i livelli di regolazione in Photoshop?
Con l'effetto tilt-shift applicato, l'immagine dovrebbe essere ben posizionata modo di apparire come un modello in miniatura. Ora è il momento di applicare qualsiasi tocco finale desiderato. Illumina la mia immagine e aggiungo un po 'di saturazione per renderla un po' più simile a un giocattolo.
Vai a Livello> Nuovo livello di regolazione> Vividezza e trascina il cursore Saturazione a destra. Circa 17 sembra buono per l'immagine che sto usando, ma vai con quello che funziona per il tuo.
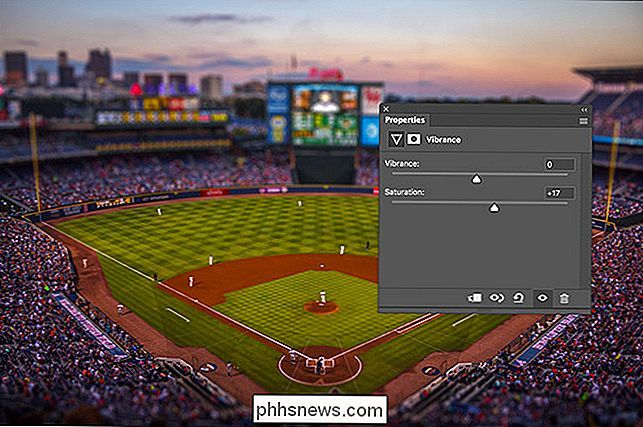
CORRELATO: Cosa sono le curve in Photoshop?
Avanti, vai a Livello> Nuovo livello di regolazione> Curve e clicca un punto da qualche parte nel mezzo della linea. Trascinalo per illuminare l'immagine. Per ulteriori informazioni sull'uso delle curve, consulta la nostra guida dettagliata.
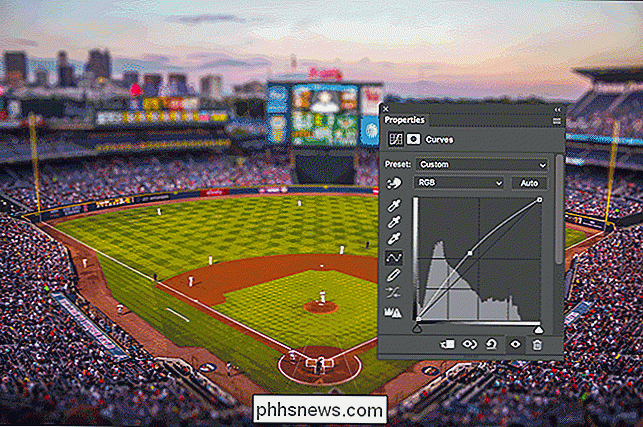
E con ciò, è fatto. Abbiamo scattato una foto normale e l'abbiamo trasformata in questo fantastico effetto modello.


Come selezionare un gruppo di continuità (UPS) per il computer
Una ciabatta economica potrebbe proteggere l'apparecchiatura da picchi di corrente, ma non fa nulla per aiutare quando si spegne la corrente e il sistema arriva a un arresto esitante. Per questo, ti consigliamo un backup della batteria, noto anche come un gruppo di continuità (o UPS). Nota del redattore: Non vuoi leggere tutto?

Come organizzare le foto del tuo iPhone con album
Nel corso del tempo, il Rullino fotografico del tuo iPhone probabilmente si è riempito, rendendo più difficile trovare le immagini. Puoi risolvere questo problema organizzando le tue foto preferite in album. Ecco come farlo. Creazione di album e aggiunta di foto La scheda "Album" nell'app Foto di iOS contiene tutti i tuoi album.



