Come aggiungere il tuo account Gmail a Outlook usando IMAP

Se usi Outlook per controllare e gestire la tua email, puoi facilmente usarla per controllare anche il tuo account Gmail. Puoi configurare il tuo account Gmail per permetterti di sincronizzare le e-mail su più macchine utilizzando client e-mail anziché un browser.
CORRELATI: Elementi base dell'email: POP3 non è aggiornato; Passa a IMAP oggi
Ti mostreremo come utilizzare IMAP nel tuo account Gmail in modo da poter sincronizzare il tuo account Gmail su più computer e come aggiungere il tuo account Gmail a Outlook 2010, 2013 o 2016.
Imposta il tuo account Gmail per usare IMAP
Per configurare il tuo account Gmail per utilizzare IMAP, accedi al tuo account Gmail e vai a Mail.
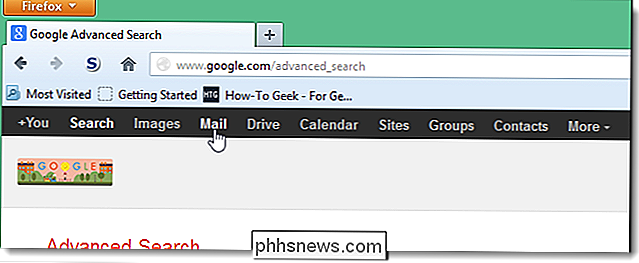
Fai clic sul pulsante Impostazioni nell'angolo in alto a destra della finestra e seleziona Impostazioni dal menu a discesa.
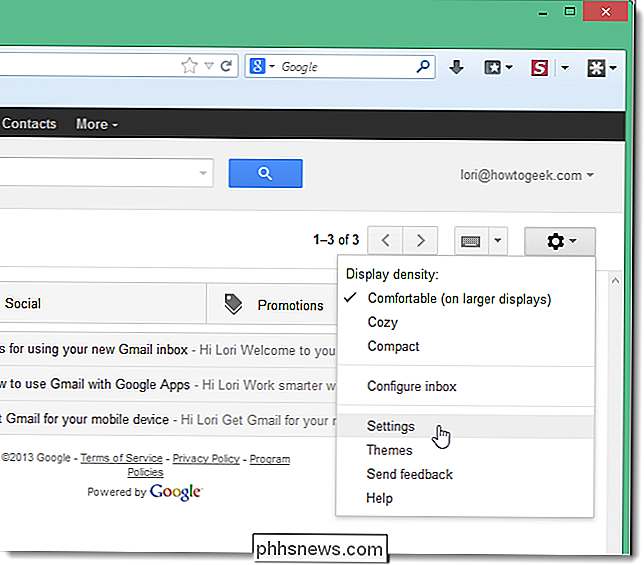
Nella schermata Impostazioni, fai clic su Inoltro e POP / IMAP.
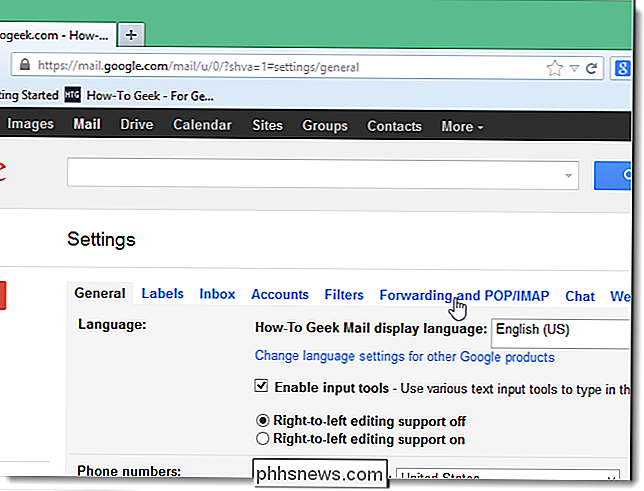
Scorri verso il basso fino alla sezione Accesso IMAP e seleziona Abilita IMAP.
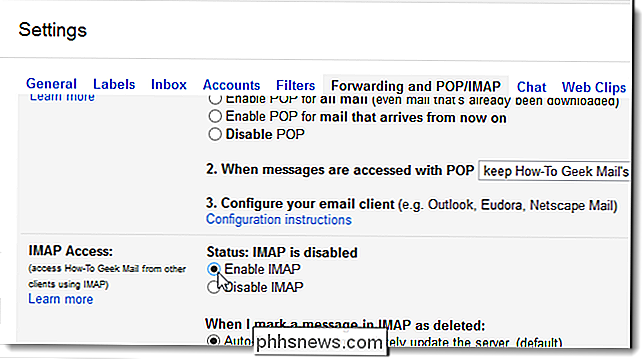
Fai clic su Salva modifiche nella parte inferiore dello schermo .
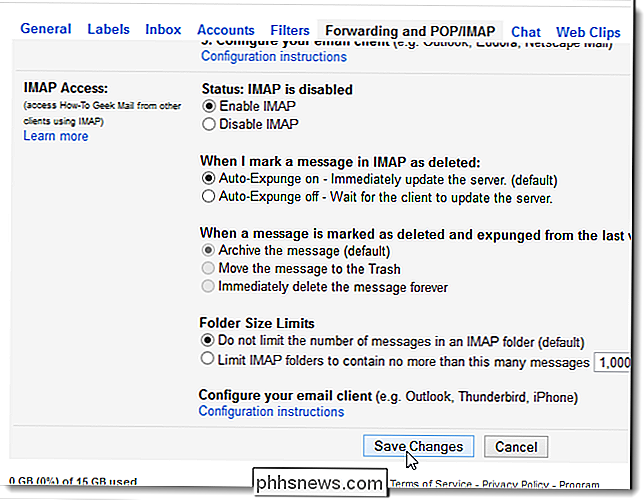
Consenti ad App meno sicure di accedere al tuo account Gmail
CORRELATO: Come proteggere il tuo account Gmail e Google
Se non stai utilizzando l'autenticazione a 2 fattori sul tuo account Gmail (anche se ti consigliamo fare), dovrai consentire alle app meno sicure di accedere al tuo account Gmail. Gmail blocca le app meno sicure dall'accesso agli account Google Apps perché queste app sono più facili da penetrare. Il blocco di app meno sicure aiuta a mantenere il tuo account Google al sicuro. Se provi ad aggiungere un account Gmail su cui non è attiva l'autenticazione a 2 fattori, verrà visualizzata la seguente finestra di dialogo di errore.
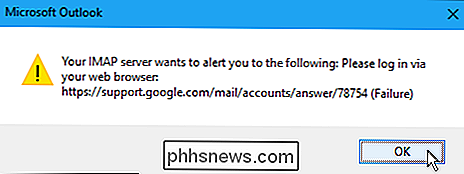
È meglio attivare l'autenticazione a 2 fattori nel tuo account Gmail, ma se vuoi davvero piuttosto no, visita la pagina delle app meno sicure di Google e accedi al tuo account Gmail, se richiesto. Quindi, attiva Access per app meno sicure.
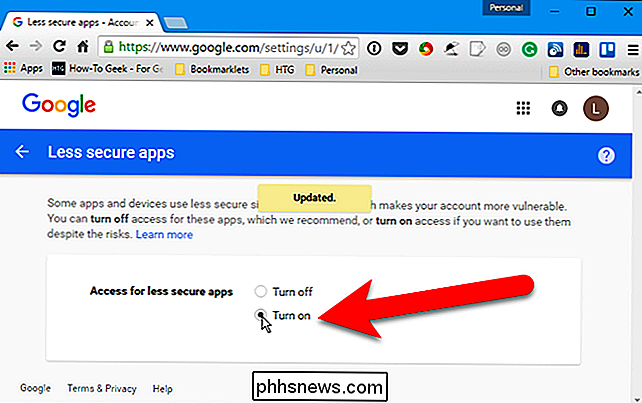
Ora dovresti essere in grado di passare alla sezione successiva e aggiungere il tuo account Gmail a Outlook.
Aggiungi il tuo account Gmail a Outlook
Chiudi il browser e apri Outlook . Per iniziare ad aggiungere il tuo account Gmail, fai clic sulla scheda File.
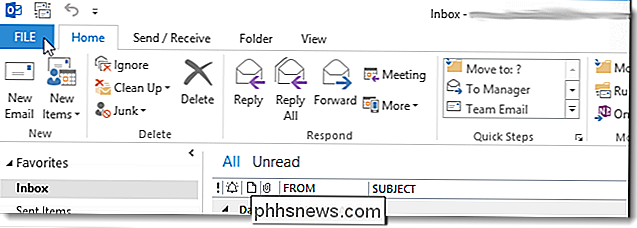
Nella schermata Informazioni account, fai clic su Aggiungi account.
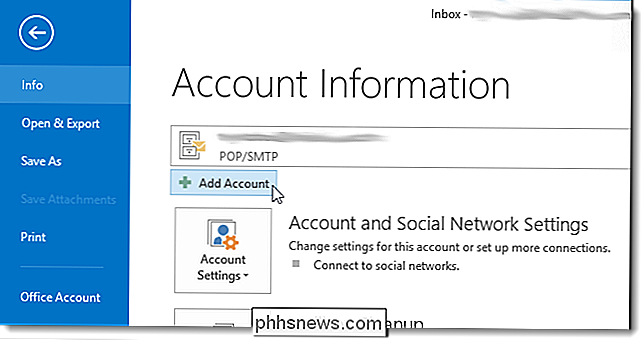
Nella finestra di dialogo Aggiungi account, puoi scegliere l'opzione Account e-mail che imposta automaticamente il tuo account Gmail account in Outlook. Per fare ciò, inserisci il tuo nome, indirizzo email e la password per il tuo account Gmail due volte. Fare clic su Avanti. (Se si utilizza l'autenticazione a due fattori, sarà necessario ottenere una "password per l'app" da questa pagina.)
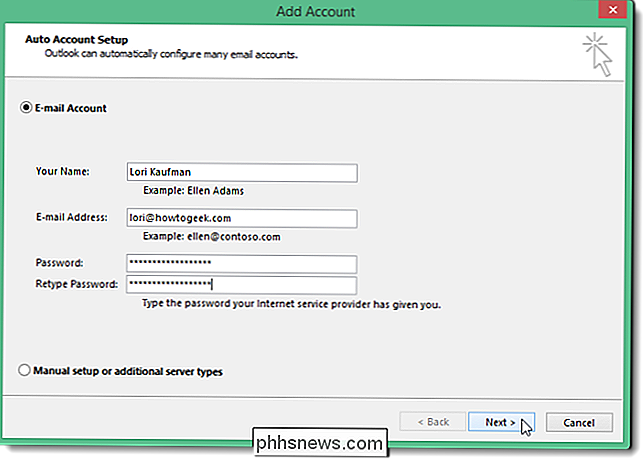
Viene visualizzato lo stato di avanzamento del setup.
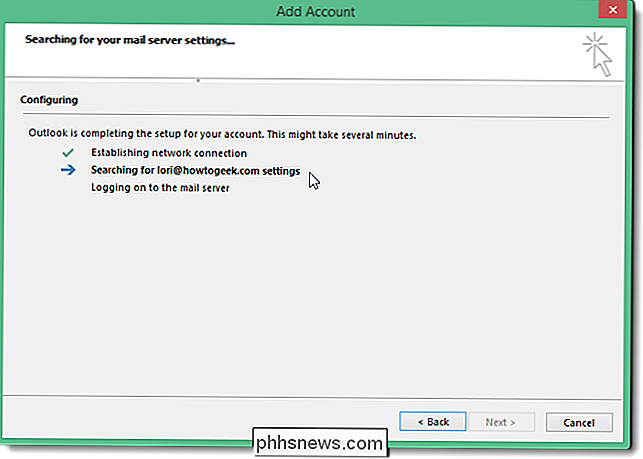
Se il processo automatico non riesce, selezionare Configurazione manuale o tipi di server aggiuntivi, invece di Account e-mail, quindi fare clic su Avanti.
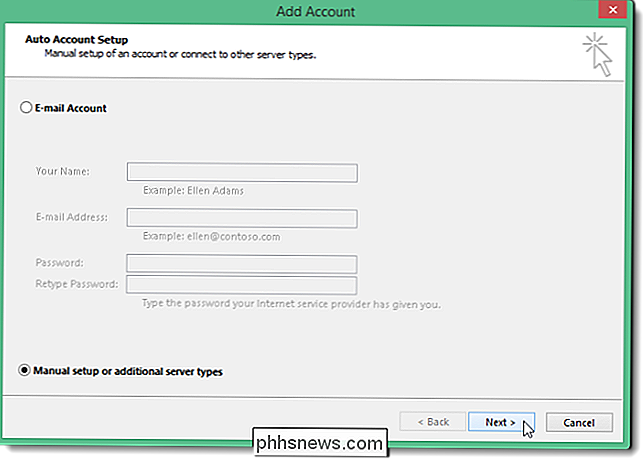
Nella schermata Scegli servizio, selezionare POP o IMAP e fare clic su Avanti.
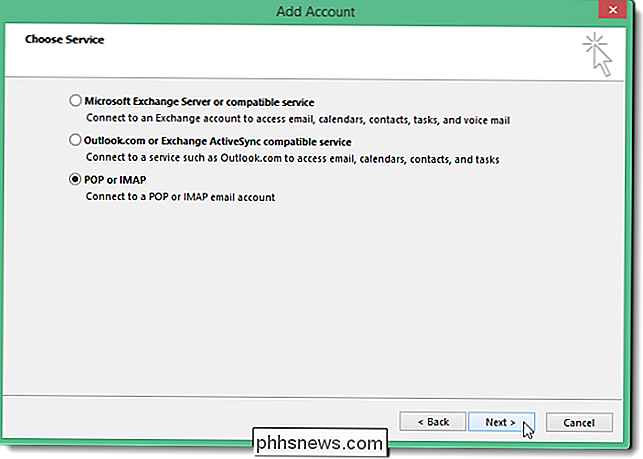
Nelle impostazioni dell'account POP e IMAP immettere le informazioni su utente, server e accesso. Per Informazioni sul server, selezionare IMAP dall'elenco a discesa Tipo account e immettere quanto segue per le informazioni sul server in entrata e in uscita:
- Server di posta in arrivo: imap.googlemail.com
- Server di posta in uscita (SMTP): smtp .googlemail.com
Assicurati di inserire il tuo indirizzo email completo per il Nome utente e seleziona Memorizza password se desideri che Outlook effettui automaticamente l'accesso quando controlli la posta. Fare clic su Altre impostazioni.
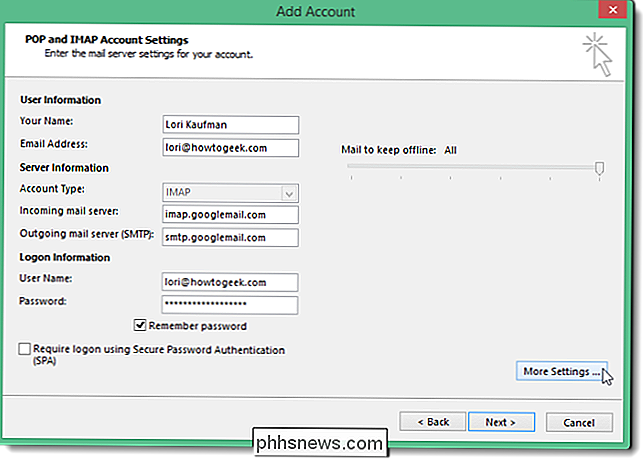
Nella finestra di dialogo Impostazioni e-mail Internet, fare clic sulla scheda Server in uscita. Selezionare Il mio server di posta in uscita (SMTP) richiede l'autenticazione e assicurarsi che l'opzione Usa le stesse impostazioni del server di posta in arrivo sia selezionata.
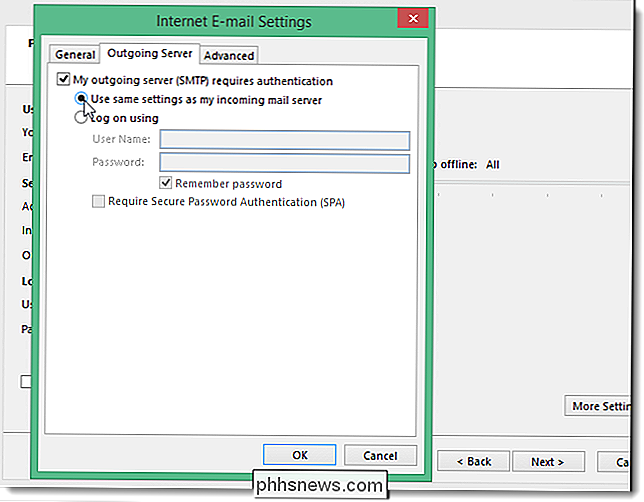
Mentre sei ancora nella finestra di dialogo Impostazioni posta elettronica Internet, fai clic sulla scheda Avanzate. Immettere le seguenti informazioni:
- Server in entrata: 993
- Connessione crittografata del server in entrata: SSL
- Connessione crittografata del server in uscita TLS
- Server in uscita: 587
NOTA: è necessario selezionare il tipo di connessione crittografata per il server in uscita prima di immettere 587 per il numero di porta del server di posta in uscita (SMTP). Se si immette per primo il numero di porta, il numero di porta tornerà alla porta 25 quando si modifica il tipo di connessione crittografata.
Fare clic su OK per accettare le modifiche e chiudere la finestra di dialogo Impostazioni posta elettronica Internet.
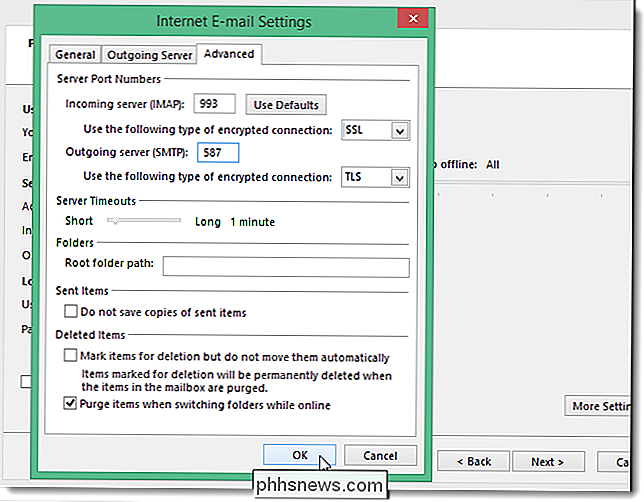
Fare clic su Avanti.
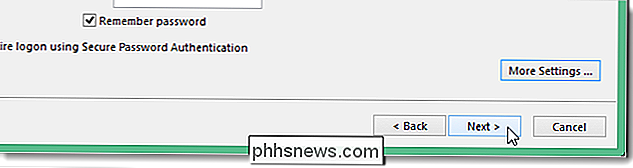
Outlook verifica le impostazioni degli account accedendo al server di posta in arrivo e inviando un messaggio di prova. Al termine del test, fai clic su Chiudi.
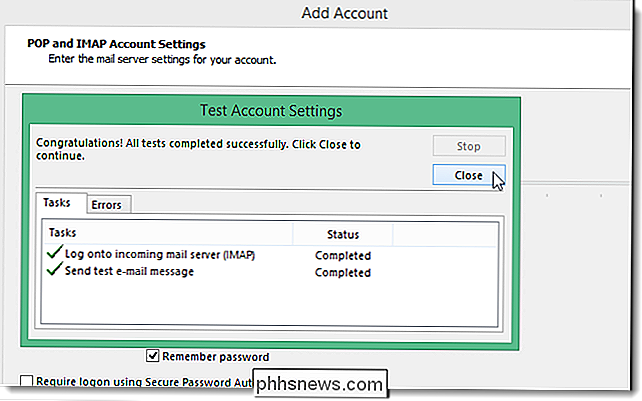
Dovresti vedere una schermata che dice "Sei tutto pronto!". Fai clic su Fine.
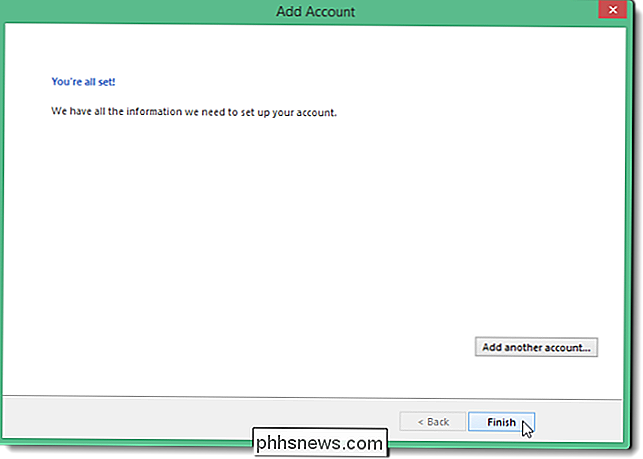
Il tuo indirizzo Gmail viene visualizzato nell'elenco degli account a sinistra con eventuali altri indirizzi email aggiunti a Outlook. Fai clic su Posta in arrivo per vedere cosa c'è nella Posta in arrivo nel tuo account Gmail.
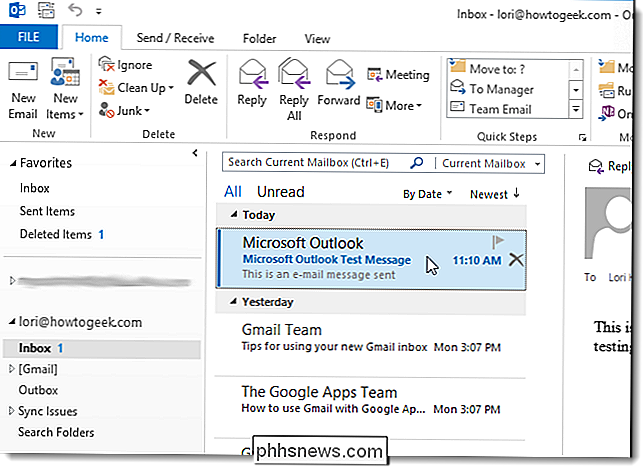
Poiché stai utilizzando IMAP nel tuo account Gmail e hai utilizzato IMAP per aggiungere l'account a Outlook, i messaggi e le cartelle in Outlook riflettono ciò che c'è nel tuo account Gmail . Qualsiasi modifica apportata alle cartelle e ogni volta che si spostano i messaggi di posta elettronica tra le cartelle in Outlook, le stesse modifiche vengono apportate al proprio account Gmail, come si vedrà quando si accede al proprio account Gmail in un browser. Funziona anche nell'altro modo. Qualsiasi modifica apportata alla struttura del tuo account (cartelle, ecc.) In un browser si rifletterà la prossima volta che accedi al tuo account Gmail in Outlook.

Come nascondere lo stato online in WhatsApp
Per impostazione predefinita, WhatsApp mostra ai tuoi amici se sei online o quando eri online. Se preferisci, puoi nascondere il tuo stato ... Forse vuoi solo controllare i tuoi messaggi senza far sapere alla gente che sei online. Forse vuoi impedire alle persone di sapere quando leggi i loro messaggi.

Che cos'è la "Modalità sviluppatore" in Windows 10?
Se si scavano le impostazioni di Windows 10, è possibile che venga visualizzato qualcosa chiamato "Modalità sviluppatore". Quando viene attivata la Modalità sviluppatore, Windows consente di testare più facilmente le app che stai sviluppando, utilizzare l'ambiente shell Ubuntu Bash, modificare una serie di impostazioni incentrate sullo sviluppatore e fare altre cose del genere.



