Come regolare il volume e la luminosità in un gesto sulla barra di tocco di MacBook Pro

Inizialmente, pensavo che la nuova barra di tocco di MacBook Pro fosse effettivamente peggiore di una tastiera tradizionale per regolare il volume o la luminosità . Dopotutto, con i tasti è possibile alzare o abbassare il volume con un semplice tocco. Da quello che ho visto della touch bar era necessario toccare il pulsante del volume, quindi regolare il cursore che appare. Un tocco, seguito da un movimento tap-and-move.
Mi sbagliavo. Ci sono un paio di gesti che ti permettono di regolare il volume o la luminosità con un solo movimento rapido, anche se sono difficili da incappare se non li conosci.
Il primo metodo: tocca e tieni premuta una delle due funzioni nel Controllo Striscia, quindi sposta la mano a sinistra o a destra. Il livello si regolerà, senza mai alzare il dito.
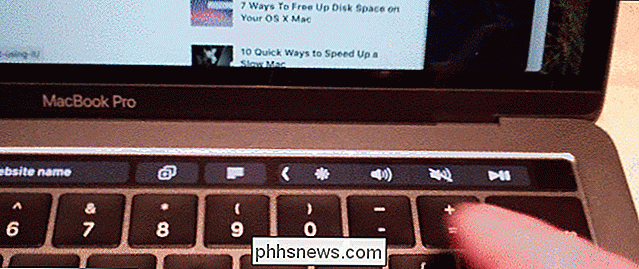
All'inizio è un po 'strano, perché il tuo dito non è sul quadrante che viene regolato. Ma una volta che ci si abitua a questo, diventerà una seconda natura.
Il secondo metodo più veloce, disponibile come macOS High Sierra, è quello di scorrere rapidamente il pulsante stesso.

Questo è perfetto quando si desidera regolare rapidamente un livello.
Questi metodi sono più veloci della regolazione del volume o della luminosità con i tasti di luminosità dedicati? Alcuni potrebbero pensarlo, altri potrebbero non essere d'accordo. Con il primo gesto puoi trovare rapidamente esattamente il livello che desideri in un movimento, anziché premere più volte un pulsante. Ma la sensazione tattile di regolare le impostazioni era anche molto vicina a un sistema perfetto. Se non sei venduto sulla flessibilità della barra di contatto, questa funzione non ti convertirà; se ti piace la barra a sfioramento, questo gesto lo rende ancora migliore.
Questa funzionalità funziona solo per volume o luminosità, i due pulsanti etichettati "Cursori" di Apple quando personalizzi i pulsanti sulla touch bar.
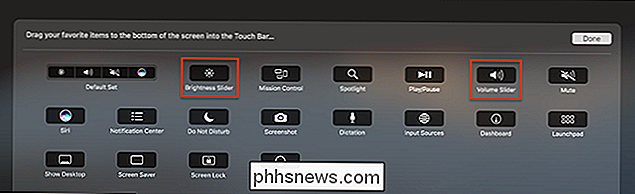
Questo ha senso, perché la maggior parte degli altri pulsanti offre binari di attivazione: cose che puoi attivare e disattivare, cose che puoi aprire o chiudere. La luminosità della tastiera, l'unica altra cosa che penso possa funzionare come un quadrante, non è disponibile come pulsante della striscia di controllo; puoi regolarlo solo nella Striscia di controllo espansa, che funziona più come i pulsanti della tastiera del vecchio.

Come cambiare la qualità video della tua Nest Cam
La Nest Cam può registrare in alta definizione a 1080p, ma se la tua connessione Internet non può gestire questo tipo di streaming o se semplicemente non hai bisogno di qualcosa che sia chiaro: ecco come cambiare la qualità video della tua Nest Cam. Inizia aprendo l'app Nest sul telefono e toccando la vista live della tua Nest Cam.

Come disabilitare la cronologia delle ricerche in Esplora file di Windows
La funzione di ricerca in File Explorer di Windows salva le ricerche recenti per rendere più semplice la ricerca degli stessi termini. Tuttavia, se questa funzione non ti piace, puoi disattivarla. CORRELATO: Come eliminare la cronologia delle ricerche in Esplora file di Windows Forse condividi il tuo computer con altri, e non puoi vuoi che i tuoi termini di ricerca siano archiviati.



