Come attivare e disattivare la Nest Cam

Se Nest Aware è configurato sulla tua Nest Cam, può registrare video tutto il giorno. Tuttavia, questo può rapidamente utilizzare la larghezza di banda e i dati, quindi se non hai bisogno di registrarli a tutte le ore, ecco come attivare e disattivare la Nest Cam in base alla tua posizione (utilizzando Home / Away Assist) o programma rigoroso.
Impostazione di un orario
Se desideri semplicemente che la Nest Cam si accenda e si spenga in determinati orari nell'arco della giornata, puoi impostare un programma per questo all'interno dell'app Nest.
Per iniziare , apri l'app e tocca la vista live della tua Nest Cam.
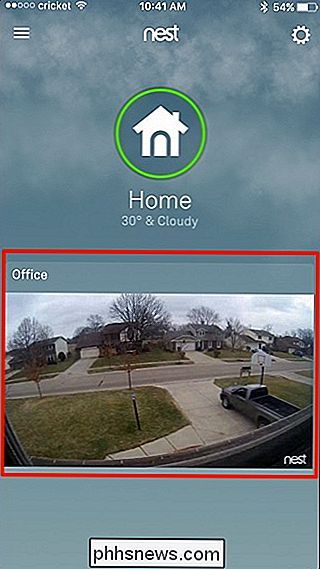
Tocca l'icona dell'ingranaggio delle impostazioni nell'angolo in alto a destra dello schermo.
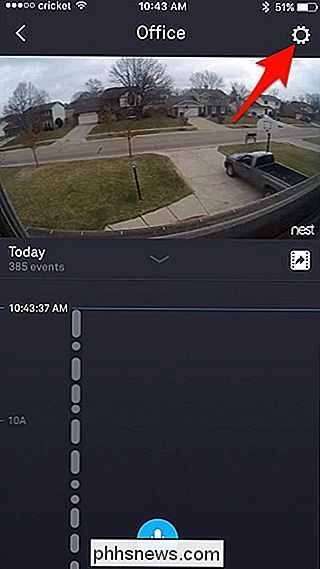
Seleziona "Schedule".
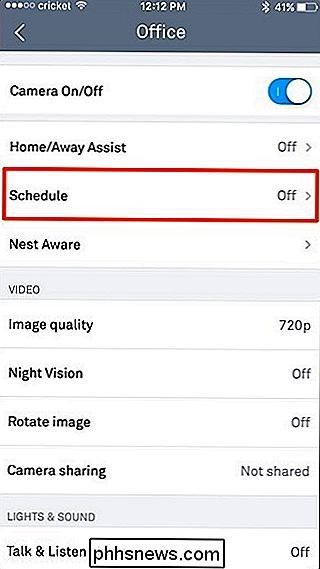
Tocca l'interruttore su il diritto di abilitare la programmazione.
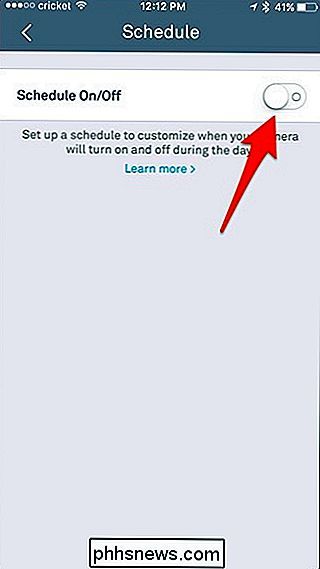
Un elenco dei giorni apparirà sotto quello con barre blu accanto a ogni giorno. Inizia toccando "Mon" per impostare la programmazione del lunedì.
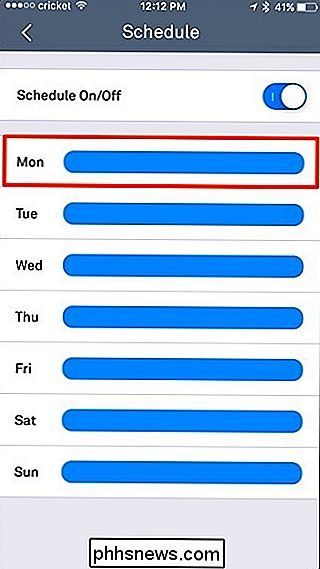
Tocca su "Aggiungi ora".
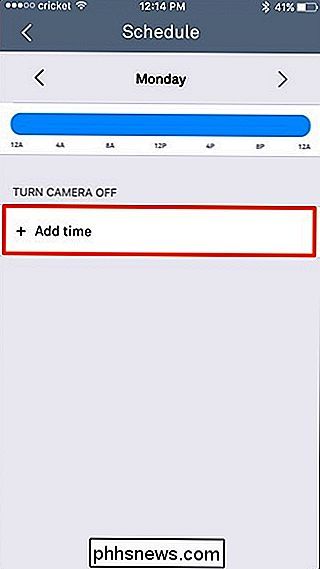
Seleziona l'orario in cui desideri che la Nest Cam si spenga, quindi fai lo stesso per riportare la Nest Cam indietro on.
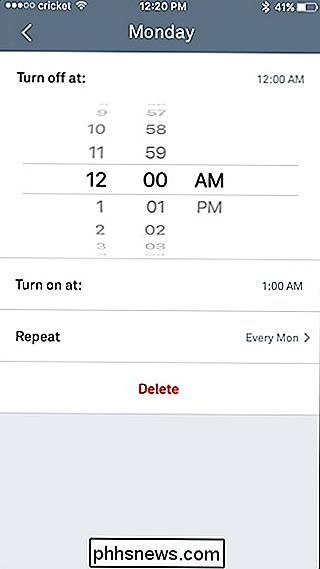
Successivamente, è possibile toccare "Ripeti" e selezionare i giorni in cui si desidera applicare questa pianificazione. Premi il pulsante freccia indietro nell'angolo in alto a sinistra quando hai finito.
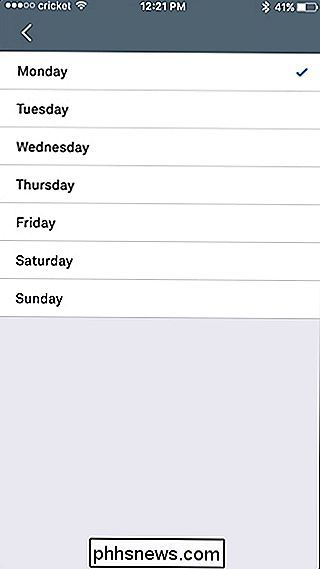
Se tutto sembra a posto, premi di nuovo la freccia indietro. Il tuo programma verrà applicato e vedrai un'area grigia lungo la timeline quando la tua Nest Cam sarà disattivata. Se desideri aggiungere un'altra finestra temporale durante il giorno in cui desideri disattivare Nest Cam, puoi toccare di nuovo "Aggiungi ora" e ripetere i passaggi precedenti.
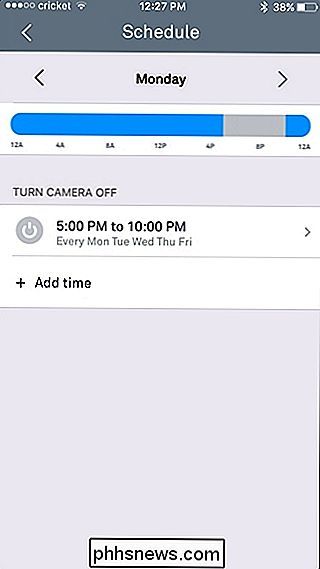
Se desideri creare un programma separato per un giorno diverso , puoi toccare entrambe le frecce a sinistra o a destra per andare rispettivamente al giorno precedente o successivo.
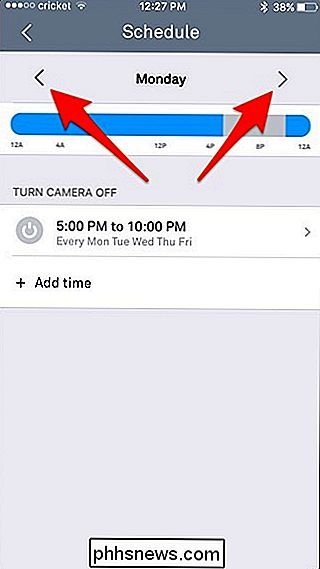
Uso di Assistente A casa / Fuori
CORRELATO: Come far rilevare automaticamente il tuo Nest quando sei
A casa / Fuori casa è la funzione di geofencing di Nest che utilizza il GPS del telefono per stabilire se sei a casa o meno. Puoi fare in modo che la Nest Cam si accenda e spenga automaticamente in base alla tua posizione, in modo che, se sei a casa, la Nest Cam si spegne. Quindi, una volta usciti per andare al lavoro, si accenderà e inizierà di nuovo a registrare.
Per configurare questa funzione, tocca "A casa / Fuori casa" nel menu delle impostazioni della tua Nest Cam.
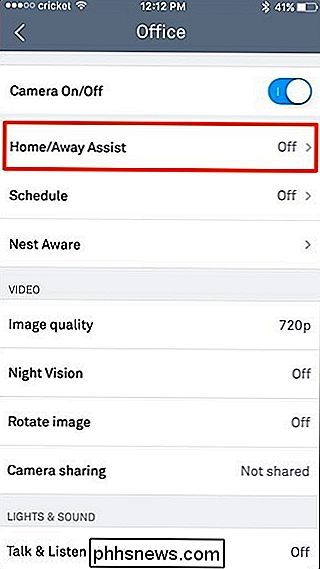
Tocca l'interruttore a levetta per girare la funzione su.
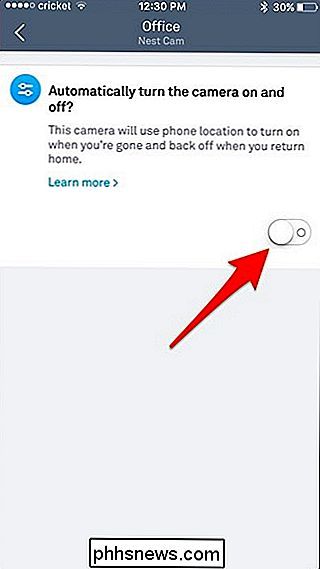
Questo è tutto ciò che devi fare! Noterai che comparirà un'altra sezione, che è lì solo per dire cosa accadrà alla Nest Cam quando sei a casa o fuori.
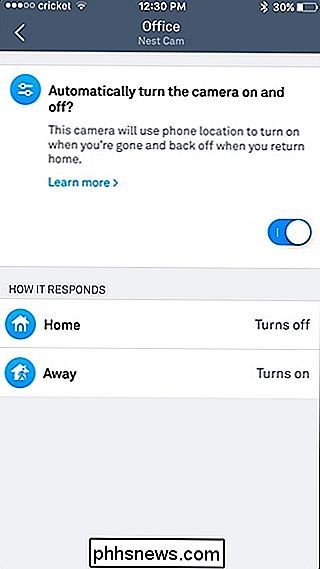
Tuttavia, se hai altri prodotti Nest, come un termostato Nest, puoi usa il suo sensore di movimento anziché (o in aggiunta) il GPS del tuo telefono per determinare se sei a casa o fuori. Per fare ciò, fai clic sull'icona delle impostazioni dell'ingranaggio nella schermata principale dell'app Nest.

Come installare e configurare il sistema di sicurezza domestica Abode
Mentre alcuni hub smarthome come Wink e SmartThings possono essere usati per la sicurezza domestica, Abode crea un sistema smarthome che specificamente fatto per la sicurezza domestica, rendendolo la scelta migliore se questo è un grande obiettivo per te. Ecco come installare e configurare il kit di base di Abode.

Come digitare automaticamente un periodo con un doppio spazio in Windows
La maggior parte degli smartphone ha una funzione in cui è possibile toccare due volte la barra spaziatrice per inserire un punto. Non sarebbe bello se potessi farlo anche sul tuo PC Windows? Ti mostreremo come puoi. CORRELATO: Guida per principianti all'uso di uno script AutoHotkey Creeremo uno script AutoHotkey per inserire un periodo seguito da uno spazio quando si tocca due volte la barra spaziatrice.



