Come cambiare il colore delle schede del foglio di lavoro in Excel

Per impostazione predefinita, le schede del foglio di lavoro inattivo in grigio sono grigie e le schede del foglio di lavoro attive o selezionate sono bianche. Se nella tua cartella di lavoro ci sono molti fogli di lavoro, potrebbe essere difficile trovare rapidamente un foglio particolare.
Un modo per differenziare i fogli di lavoro è assegnare diversi colori alle schede del foglio di lavoro. Ti mostreremo come modificare una singola scheda del foglio di lavoro o più schede del foglio di lavoro contemporaneamente.
Per cambiare il colore di una singola scheda del foglio di lavoro, fai clic con il pulsante destro sulla scheda e sposta il mouse sull'opzione "Colore scheda". Una palette di colori a tema e colori standard viene visualizzata nel sottomenu dei colori. Fai clic su un colore per selezionarlo oppure fai clic su "Altri colori" se desideri un colore che non vedi nella tavolozza.
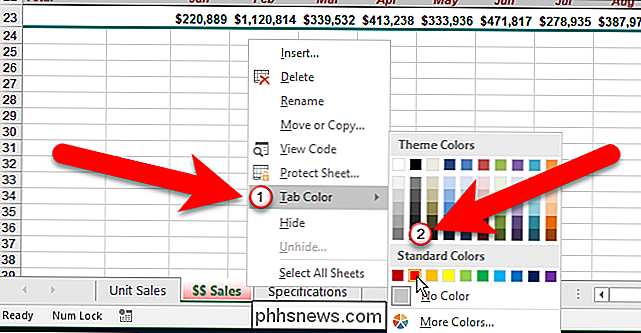
Puoi anche utilizzare il nastro per selezionare un colore per una scheda. Assicurarsi che la scheda del foglio di lavoro per cui si desidera modificare il colore sia la scheda attiva. Quindi, assicurarsi che la scheda Home sia attiva sulla barra multifunzione. Fai clic su "Formato" nella sezione Celle, sposta il mouse su "Colore scheda", quindi fai clic su un colore nel sottomenu dei colori.
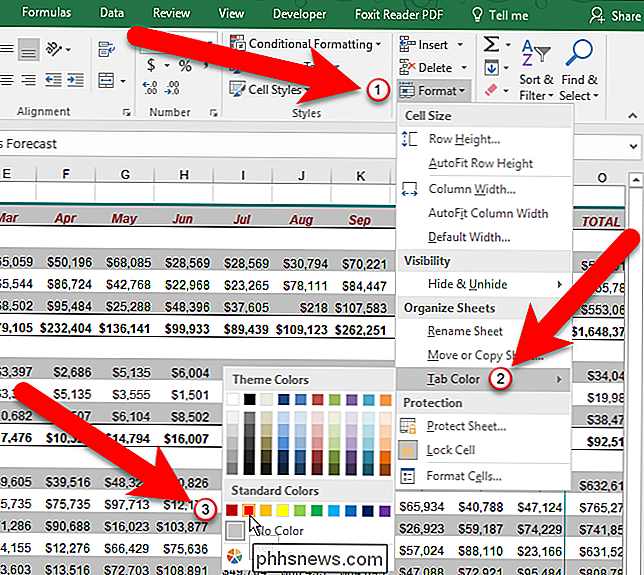
Se preferisci utilizzare la tastiera, premi Alt, H, O, T in successione ( premuti separatamente, uno dopo l'altro, non tenere premuto alcun tasto verso il basso). Una volta premuto "T", vedrai il sottomenu dei colori in cui puoi fare clic su un colore per sceglierlo, oppure puoi usare i tasti freccia per spostarti sul colore che desideri e quindi premere Invio.
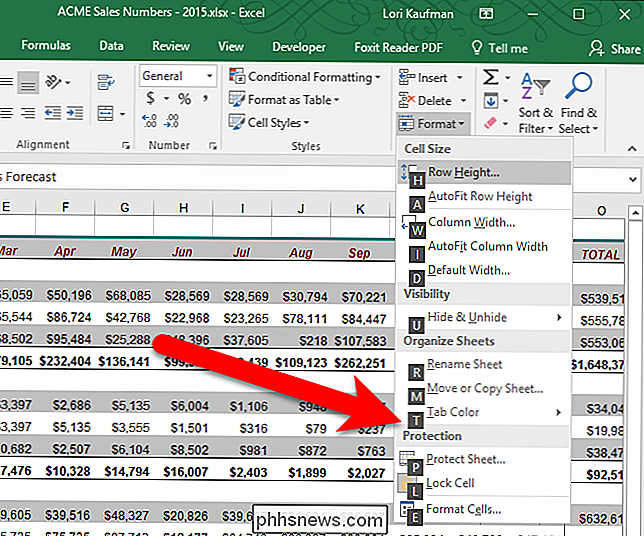
Una volta che sei tu hai assegnato un colore a una scheda, viene visualizzato in una leggera sfumatura di quel colore quando quella scheda è attiva.
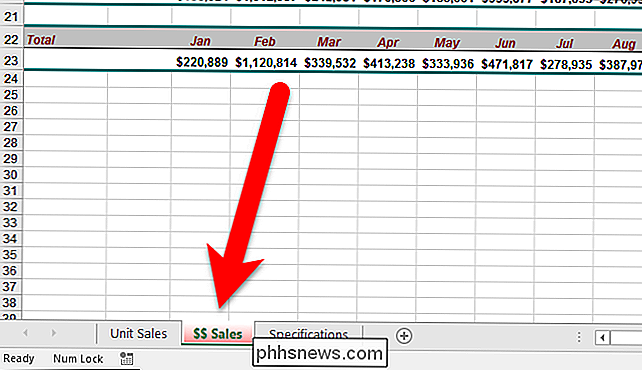
Quando la scheda colorata del foglio di lavoro non è attiva, il colore sulla scheda diventa un colore uniforme.
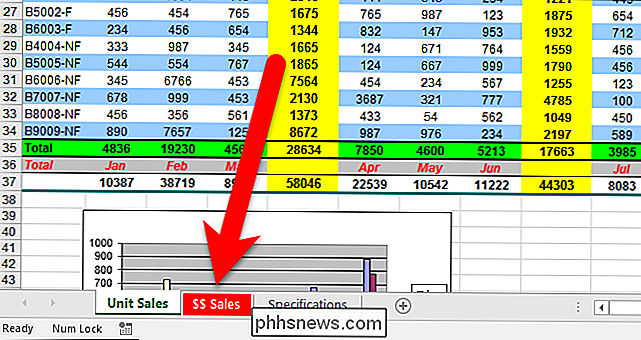
Puoi applica inoltre il colore a più schede del foglio di lavoro contemporaneamente, purché siano dello stesso colore. Per cambiare il colore di due o più schede contigue del foglio di lavoro, fai clic sulla prima scheda che desideri selezionare, quindi premi Maiusc e fai clic sull'ultima scheda che desideri selezionare. Quindi, fai clic con il pulsante destro del mouse su una delle schede del gruppo selezionato e modifica il colore della scheda come illustrato in precedenza.
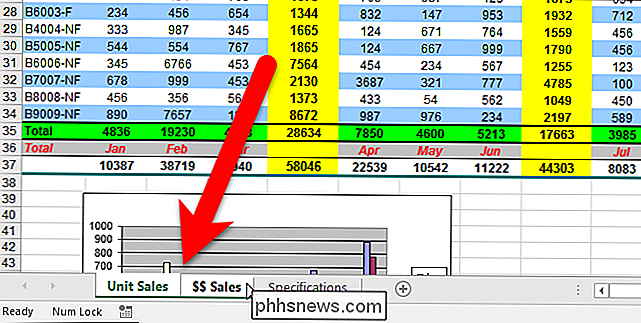
Mentre le schede sono ancora selezionate, tutte hanno una leggera sfumatura del colore scelto.
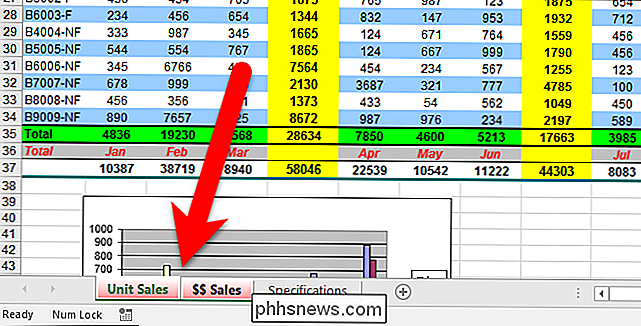
A deseleziona un gruppo di schede selezionate, fai clic su qualsiasi scheda che non è selezionata. Se sono state selezionate tutte le schede, è possibile fare clic con il pulsante destro del mouse sulle schede e selezionare "Separa fogli" dal menu a comparsa.
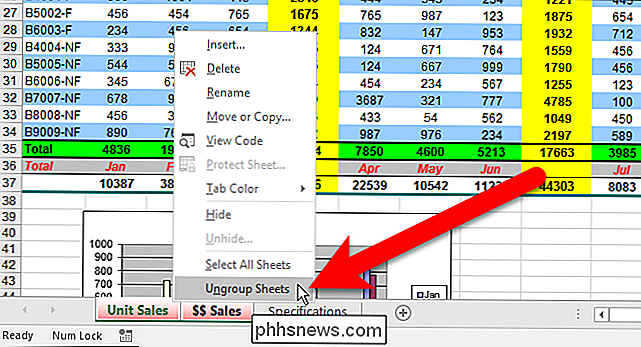
Per selezionare più fogli non contigui, fare clic sulla prima scheda che si desidera selezionare, quindi tenere premuto Ctrl e fai clic sulla seconda scheda che desideri selezionare. Continuare finché non vengono selezionate tutte le schede desiderate.
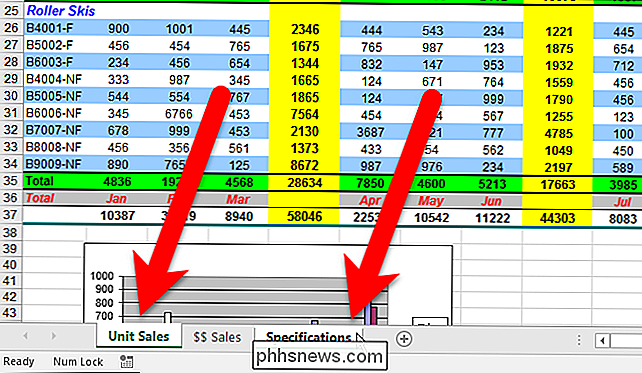
Quindi, è possibile selezionare un colore per le schede selezionate allo stesso modo descritto in precedenza. Anche in questo caso, mentre le schede sono ancora selezionate, vengono colorate con una leggera sfumatura del colore scelto.
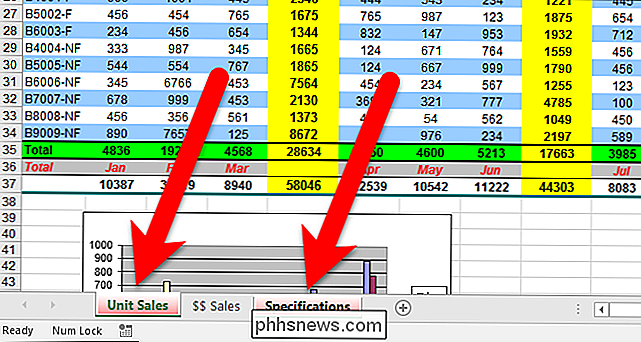
I fogli di lavoro attivi con schede colorate hanno la sfumatura chiara e graduale del colore e le schede colorate non attive sono colorate in tinta unita.
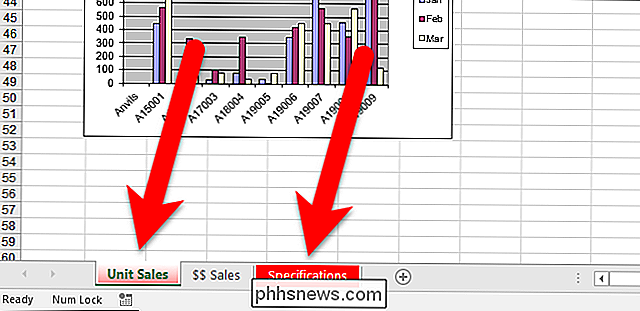
Nel nostro esempio abbiamo utilizzato solo il rosso sulle schede, ma puoi scegliere colori diversi per schede diverse, come mostrato nell'immagine all'inizio di questo articolo.
Per riportare le schede del foglio di lavoro allo stato originale grigio / bianco , selezionare le schede e quindi scegliere "Nessun colore" dal sottomenu dei colori sotto l'opzione del menu Colore scheda, discussa in precedenza.

Come aprire più istanze di Excel
Se hai mai lavorato con più cartelle di lavoro in Excel, sai che a volte può causare problemi se tutte le cartelle di lavoro sono aperte nella stessa istanza di Excel. Ad esempio, se si ricalcola tutte le formule, lo farà per tutte le cartelle di lavoro aperte nella stessa istanza.Se non vuoi che ciò accada o se desideri semplicemente vedere entrambi i fogli di lavoro affiancati in due finestre diverse, è quindi opportuno creare più istanze di Excel. Puoi

Aggiungi intestazioni e piè di pagina a una presentazione di PowerPoint
Sebbene le presentazioni di PowerPoint vengano solitamente visualizzate su uno schermo, sono come gli altri documenti della suite di Microsoft Office come Word, Excel e Publisher. Proprio come queste altre applicazioni, puoi aggiungere intestazioni e piè di pagina personalizzati a una presentazione di PowerPoint per visualizzare una serie di informazioni importanti.



