Come cambiare il PDF Reader predefinito in Windows 10

Microsoft Edge non è solo il browser Web predefinito in Windows 10 ma anche il lettore PDF predefinito. Questo è sicuramente un aspetto positivo in quanto possiamo finalmente visualizzare i file PDF senza dover installare app di terze parti, ma è più un semplice lettore PDF.
Se preferisci invece avere un'applicazione ricca di funzionalità come lettore PDF predefinito of Edge, quindi hai un sacco di opzioni tra cui scegliere. In questo articolo, ti mostreremo come modificare il lettore PDF predefinito in Windows 10.
Modificare il valore predefinito utilizzando Apri con in Esplora file
Apri File Explorer e vai a una cartella contenente il tuo file PDF. Fai clic destro su un file e scegli "Apri con> Scegli un'altra app".
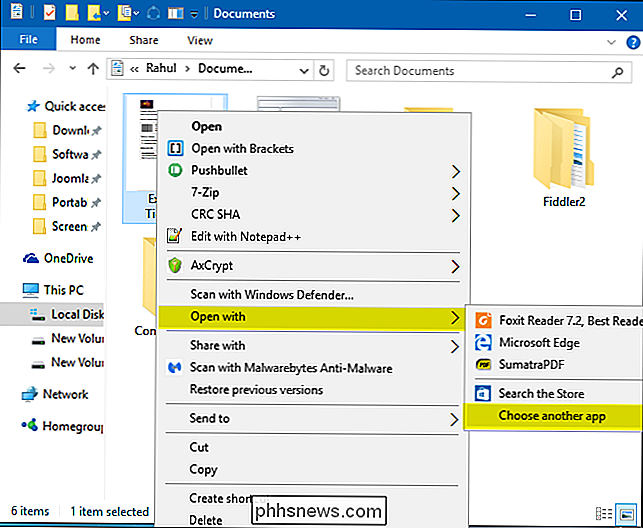
Apparirà un popup che ti permetterà di scegliere un programma per una sola volta. Oppure puoi anche selezionare il link "Usa sempre questa app" per renderlo permanente. Da questa finestra, scegli il lettore PDF predefinito di tua scelta.
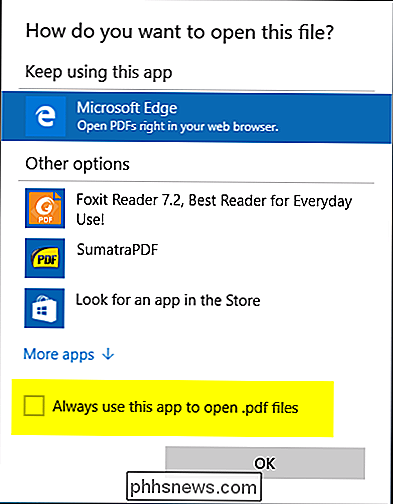
Se l'app predefinita non è elencata in questa finestra, puoi selezionare un programma diverso nel tuo PC. Fai clic su "Altre app", seleziona un'app o scorri verso il basso per visualizzare il link "Cerca un'altra app in questo PC". Fare clic su questo collegamento per selezionare il programma che si desidera impostare come lettore PDF predefinito e scegliere il pulsante "Apri" per impostarlo come predefinito.

Modifica l'impostazione predefinita utilizzando i programmi predefiniti nel Pannello di controllo
Apri Pannello di controllo (visualizzazione icona) e selezionare "Programmi predefiniti". Fare clic sul collegamento denominato "Associa un tipo di file o un protocollo con un programma" e attendere un paio di secondi per caricare tutti i tipi di file.
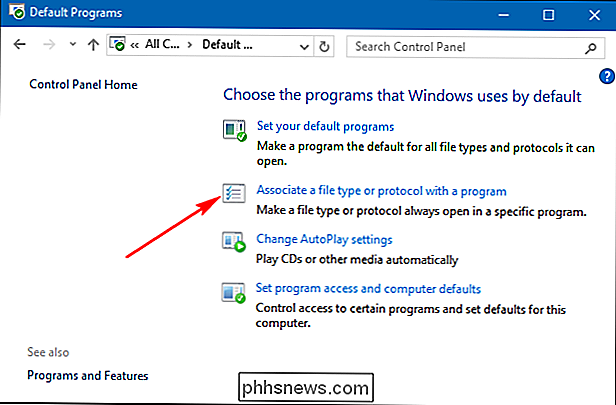
Scorrere l'elenco per visualizzare la voce .PDF. Fai clic sulla voce ".PDF", quindi sul pulsante "Cambia programma".
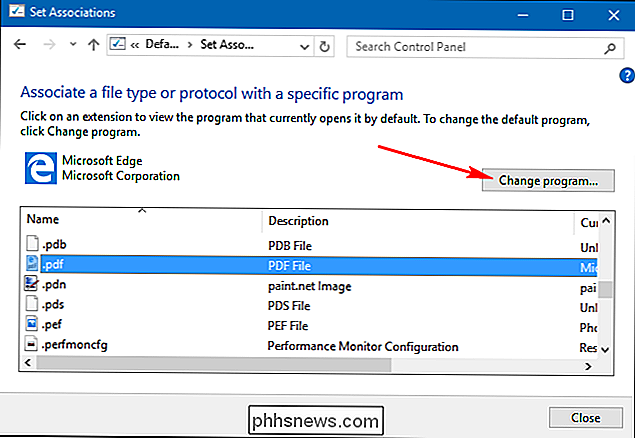
Apparirà un popup che ti permetterà di scegliere un'app dall'elenco.
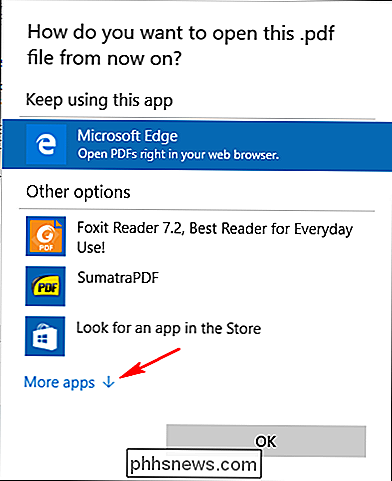
Se l'app predefinita non è elencata in questo finestra, quindi è possibile selezionare un programma diverso situato nel PC. Fai clic su "Altre app" e seleziona un'app o scorri verso il basso per visualizzare il link "Cerca un'altra app in questo PC". Fare clic su questo collegamento per accedere al programma che si desidera impostare come lettore PDF predefinito e selezionare il pulsante "Apri" per impostarlo come predefinito.
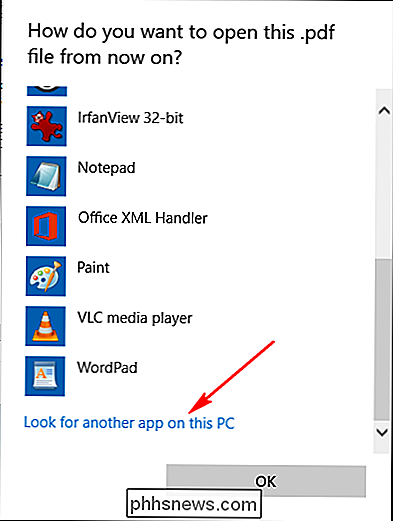
La modifica dell'app di lettura PDF predefinita in Windows è una procedura semplice e questo è tutto quello che c'è da fare.

Come rinominare i file dalla finestra di dialogo Salva in OS X
OS X è un sistema operativo eccellente e raffinato, ma non privo di difetti. Per anni, non è stato possibile rinominare i file dalla finestra di dialogo Salva, fino ad ora. Questo non sembra male, ma significa che se si desidera salvare un file con un nome già preso, si prima doveva aprire il Finder, navigare nel file, rinominare il file lì, quindi tornare alla finestra di dialogo Salva per salvare il file.

Come proteggersi da tutti questi fori di sicurezza 0-Day Adobe Flash
Adobe Flash è ancora sotto attacco, con ancora un altro "0-day" - un nuovo buco di sicurezza sfruttato prima c'è anche una patch disponibile. Ecco come proteggersi dai problemi futuri. Un sito Web dannoso o un sito Web con pubblicità dannosa da una rete pubblicitaria di terze parti potrebbero abusare di uno di questi bug per compromettere il tuo computer.



