Come cambiare gli attributi dei file con Attrib dal prompt dei comandi di Windows

Windows offre un'ampia varietà di strumenti a cui è possibile accedere usando la finestra del prompt dei comandi, incluso lo strumento "attrib" che è progettato per ti aiuta a cercare i file in base alla posizione e al nome, quindi visualizza e modifica i loro attributi di file.
Quali attributi puoi usare?
Ora che hai la finestra del prompt dei comandi aperta, dovrai sapere quali tipi di attributi tu può modificare usando lo strumento "attrib". Esistono due tipi principali di attributi, "base" e "esteso".
Interruttori di base degli attributi (R, H, A, S)
- R - Questo comando assegna l'attributo "Sola lettura" al tuo selezionato file o cartelle.
- H - Questo comando assegnerà l'attributo "Nascosto" ai file o alle cartelle selezionati.
- A - Questo comando preparerà i file o le cartelle selezionati per "Archiviazione".
- S - Questo comando modificherà i file o le cartelle selezionati assegnando l'attributo "Sistema".
"Attrib" Sintassi
Sarà necessario conoscere la sintassi corretta da utilizzare per lo strumento "attrib" prima di iniziare.
ATTRIB [+ attributo | - attributo] [nomepercorso] [/ S [/ D]]
In questa sintassi, dovrai sapere quali sono i diversi parametri e parametri.
- I + e - indicano se attivare o disattivare l'attributo specificato.
- Gli attributi che è possibile utilizzare sono quelli illustrati sopra.
- Il segno "/ S" significa che si desidera cercare l'intero percorso specificato, comprese le sottocartelle per un determinato file.
- Il simbolo "/ D" significa che si desidera includere anche qualsiasi cartella di processo.
- Il nome percorso indica la posizione della cartella o del file di destinazione. Di seguito è riportata la sintassi corretta per i file di percorso.
Unità e / o nome file - C: *. * O C: Users Owner Desktop samplefile.txt
Se si decide di non specificare alcuno dei attributi elencati sopra, i file o le cartelle torneranno alle loro attuali impostazioni degli attributi.
Facciamo pratica
Ora che conosci i tipi di attributi che puoi usare e la sintassi che devi usare, proviamo alcuni scenari. Aprire il menu Start in Windows 7 e 10 o aprire la funzione di ricerca in Windows 8 e cercare CMD. Successivamente, fai clic con il pulsante destro del mouse su di esso e quindi premi "Esegui come amministratore". Anche se non è necessario aprire una finestra del prompt dei comandi con privilegi elevati, ti aiuterà ad evitare le finestre di dialogo di conferma.
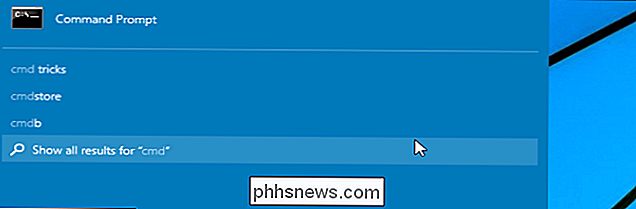
Scenario 1 - Cancella "Nascosto" e System "con un singolo comando per rendere normali i file o le cartelle.
Per questo esempio, creeremo prima un file nella directory" Documenti "chiamata" sample.txt ". Innanzitutto, apri la directory e destra -Fai clic in qualche punto della finestra, sposta il mouse sulla sezione "Nuovo", fai clic su "File di testo" e chiama il documento "campione".
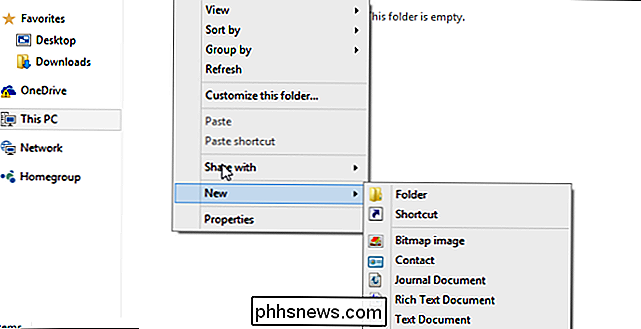
Ora vai alla finestra CMD. Modificheremo le proprietà del file in modo che sia sia un file di sistema sia nascosto. A tale scopo, immettere il seguente comando.
attrib + h + s C: Users Martin Documents sample.txt
Ricordarsi di sostituire la sezione " Martin " del parametro path con il nome utente del tuo computer.
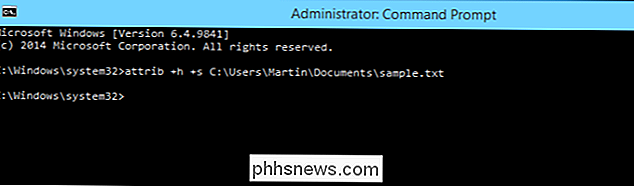
Una volta fatto questo, noterai che il file è scomparso dalla tua cartella documenti. Ora che vogliamo rimuovere gli attributi System e Hidden da "sample.txt", sarà necessario utilizzare il seguente comando semplice.
attrib -h -s C: Users Martin Documents sample.txt
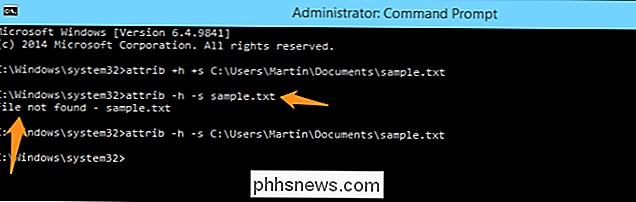
Si noti che se si tenta di immettere il nome del file senza un percorso, si riceverà un errore. Devi ricordarti di aggiungere l'intero percorso al tuo comando. Ora, se torni alla directory "Documenti", vedrai il file nell'elenco.
Scenario 2: crea tutti i file di testo nella cartella "Download" file di sistema di sola lettura.
Ora faremo crea alcuni file di testo di esempio nella directory "Download" e li modificheremo usando lo strumento "attrib" in modo che diventino tutti file di sistema di sola lettura.
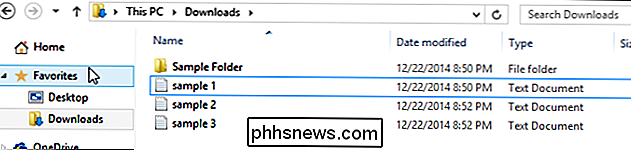
Una volta creati i tuoi file di testo di esempio, è tempo di utilizzare CMD per scrivere un comando che cambierà gli attributi di tutti i file di testo in una directory specificata in "Solo lettura e sistema." Per questo, sarà necessario utilizzare i caratteri jolly per selezionare tutti i file di testo. Puoi farlo usando il comando qui sotto. Ricordarsi di sostituire "Martin "con il nome utente del tuo computer.
attrib + r + s C: Utenti Martin Download *. Txt
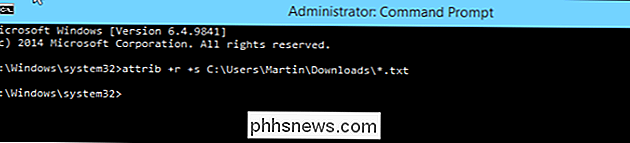
Ora puoi aprire la cartella dei download, tasto destro del mouse su uno dei file e quindi selezionare proprietà. Noterai che gli attributi del file sono stati modificati. Per rimuovere queste impostazioni usa semplicemente lo stesso comando, ma sostituisci i segni più con i segni meno.
attrib -r -s C: Utenti Martin Download *. Txt
Scenario 3 - Prepara un file situato su il desktop per l'archiviazione.
Iniziamo creando un file di testo di esempio sul desktop. Passare alla finestra CMD e immettere la seguente stringa per preparare il file selezionato per l'archiviazione.
attrib + a C: Users Martin Desktop sample.txt
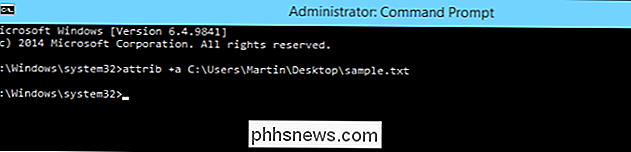
Scenario 4: nascondere un'intera directory / cartella sul desktop.
Supponiamo, ad esempio, di avere dati sensibili in una cartella sul desktop denominata "Privata" e di nasconderli insieme a tutti i relativi file e sottocartelle. È importante notare che quando si lavora con gli attributi di directory, non è possibile utilizzare caratteri jolly come "? e *. "Dovrai essere esplicito nel percorso del tuo file. Innanzitutto, è necessario creare una cartella sul desktop e inserirvi alcuni file. Dopo averlo fatto, vai alla finestra CMD e inserisci il seguente comando.
attrib + h C: Users Martin Desktop Private

Una volta premuto "Invio", l'intera cartella scomparirà dal sarà nascosto.
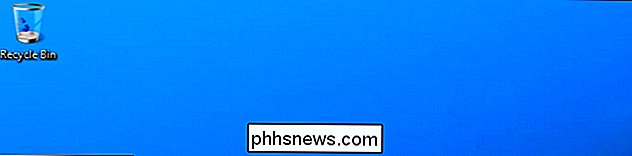
Ora puoi giocare con alcune delle altre impostazioni per apportare modifiche a qualsiasi attributo di file sul tuo computer.

Gli aspirapolvere robot non sono così comodi come sembrano (o perché ho restituito la mia roomba)
Gli aspirapolvere robotici suonano alla grande. Fanno l'aspirapolvere per te, risparmiando tempo e fatica. E sono anche scesi di prezzo: puoi avere un Roomba decente a poco più di $ 300. Ma mentre molte persone sembrano felici con il loro Roombas, ho deciso di restituire il mio. L'aspirapolvere non è ancora divertente, ma per me è più utile un solido aspirapolvere che un robot ingannevole.

10 migliori programmi per sostituire il blocco note
Notepad è uno dei miei programmi preferiti in Windows ed è per questo motivo che Microsoft lo ha sempre incluso in tutte le versioni di Windows spedite da Windows 1.0, ovvero quasi 30 anni fa. Non solo ha una lunga storia, ma ha anche mantenuto la sua interfaccia pulita e semplice. Blocco note è un semplice editor di testo che può essere utile quando non hai bisogno di alcuna formattazione del testo per il tuo documento.Tut



