Come cambiare temi su dispositivi Samsung Galaxy

Con i suoi telefoni moderni, Samsung ha fatto molto per rimuovere il "brutto" stigma che è stato allegato alla sua interfaccia utente Touchwiz da ... beh, l'alba di Touchwiz. Ma se ancora non ti piace, puoi cambiarlo.
Touchwiz è generalmente più pulito e meno invadente su tutta la linea, ma potrebbe non soddisfare i gusti individuali di tutti. Ecco perché la società ha introdotto il Theme Store con Galaxy S6 e da allora lo ha portato su S6 Edge, Edge +, Note 5, S7 e S7 Edge. Se sei stanco di come appare il tuo telefono Galaxy, è il momento di dargli una nuova mano di vernice. Facciamo questo.
La prima cosa che vorrai fare è saltare nel menu Impostazioni. Dai un tocco all'ombra di notifica e fai clic sull'icona a forma di ingranaggio.
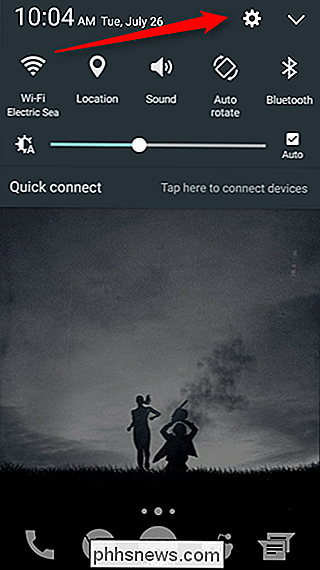
Scorri l'elenco fino a visualizzare "Temi". Come probabilmente hai immaginato, è quello che stai cercando.
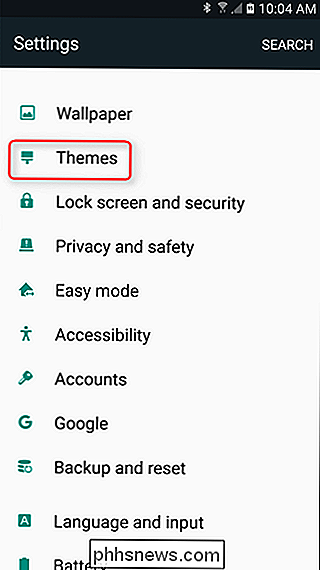
Questo menu ti mostrerà i temi che attualmente installato - se non hai mai installato un tema, probabilmente avrà solo un'opzione: Predefinita. Sotto ci saranno alcuni temi consigliati, ma se vuoi la vera carne e le patate qui, tocca il pulsante "Altri temi". Ti spara nel Theme Store, dove ti attendono un mondo di Samsung.
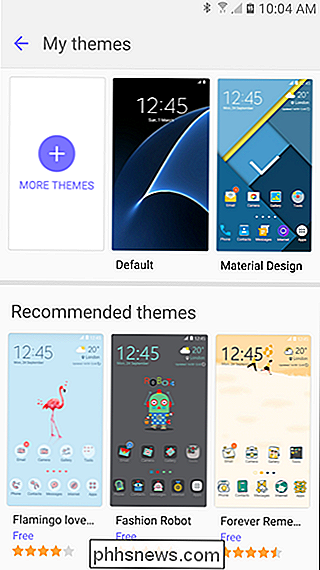
Prima di dare un'occhiata più da vicino all'installazione dei temi, vale la pena notare che c'è un piccolo pulsante appena sotto le schede (Categorie, In primo piano, Tutti) che recita "Aggiungi l'icona del negozio di temi". Se desideri accedere rapidamente all'archivio temi direttamente dal cassetto delle app, procedi e tocca quel collegamento. Scomparirà immediatamente e una nuova icona verrà aggiunta al cassetto delle applicazioni.
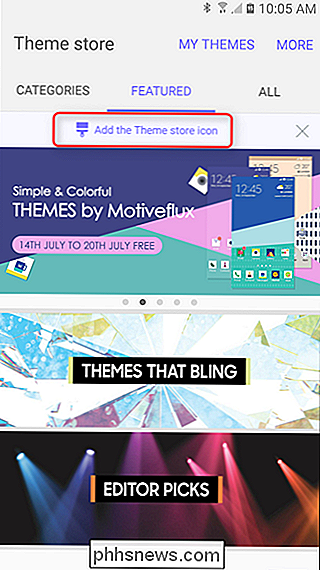
Lo stesso Theme Store è suddiviso nelle tre categorie sopra menzionate, ma la sezione "In primo piano" evidenzia ciò che Samsung ritiene sia il migliore di ciò che lo Store ha da offrire. Non mi baso necessariamente sul giudizio di Samsung quando si tratta dell'interfaccia utente, ma puoi curiosare qui e vedere cosa ne pensi - in realtà dipende solo dal fatto che tu stia cercando o meno un "Tema che Blings", immagino .
Ma in realtà, scorrere la sezione In primo piano non è mai una cattiva idea, perché cambia spesso, ed è qui che sono evidenziati i temi più recenti per lo Store, i temi più popolari (sia a pagamento che gratuiti) e di vendita .
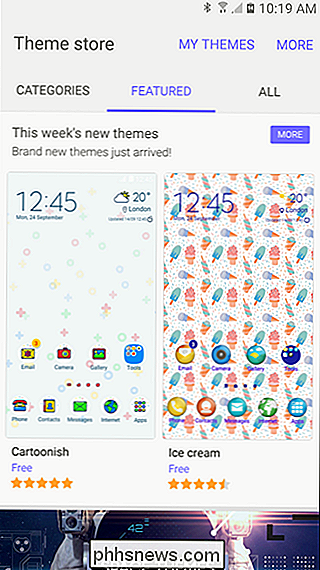
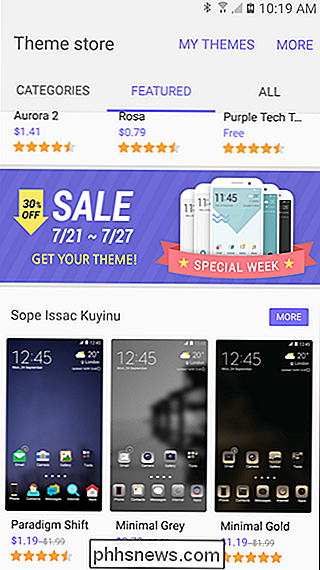
Se stai cercando qualcosa in particolare, ad esempio una certa combinazione di colori o stile, la sezione Categorie è dove vuoi essere. Ci sono un sacco di opzioni diverse qui, quindi basta dare un'occhiata per un po '. Sono sicuro che troverai qualcosa che ti piace.
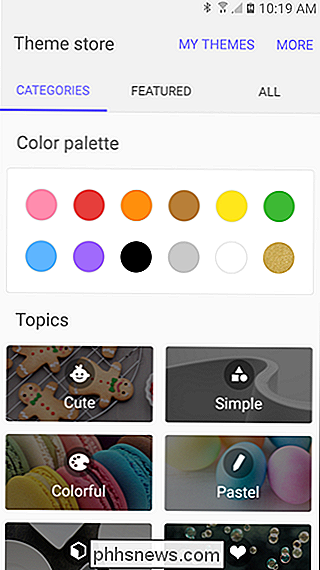
Infine, se ti piace avere tutto ciò che ti viene lanciato simultaneamente, la sezione "Tutto" è un buon posto dove andare. Puoi almeno ordinare i temi in base alla popolarità, al prezzo e al tempo di rilascio, il che dovrebbe essere d'aiuto.
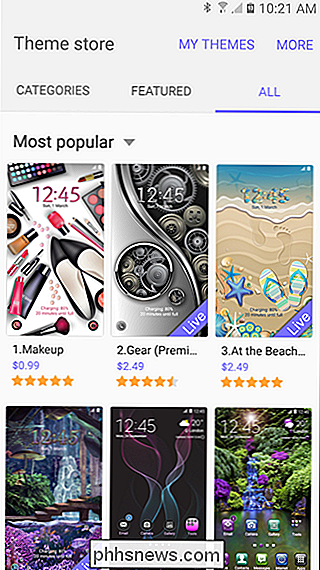
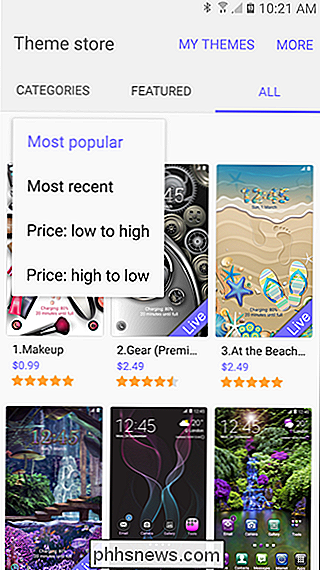
Una volta trovato qualcosa che ti piace, toccalo per aprire il menu Dettagli. Puoi anche guardare altri screenshot qui per avere un'idea migliore di cosa farà al sistema, spesso i temi coprono molto più delle semplici schermate e icone.
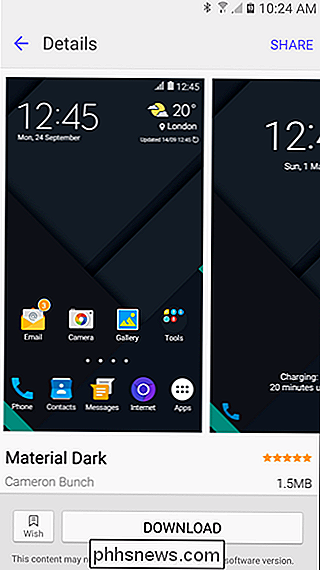
Scegli il tema perfetto, vai avanti e premere il pulsante "Download". Questo tirerà e installerà immediatamente il tema, che dovrebbe richiedere solo pochi secondi. Una volta finito, premi il pulsante "Applica" per cambiare il tema.
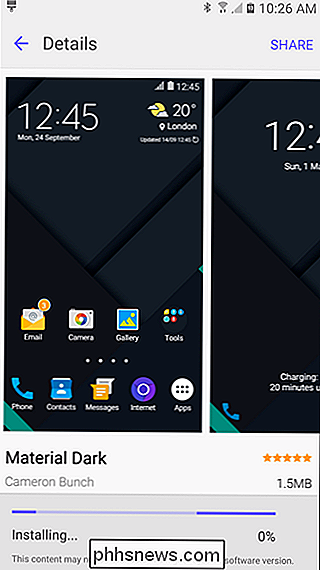
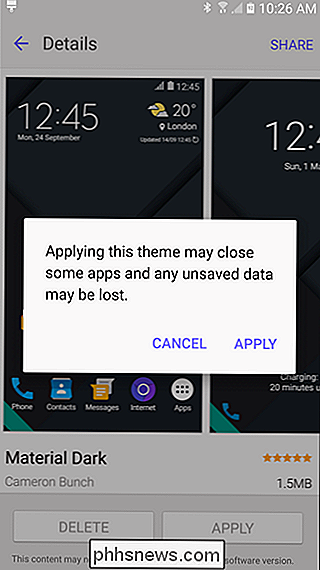
Pochi secondi dopo, il tuo nuovo tema prenderà il sopravvento e tu sei pronto per andare. Se vuoi tornare a un tema precedentemente installato, torna semplicemente al menu Temi e seleziona dall'elenco. Semplice.
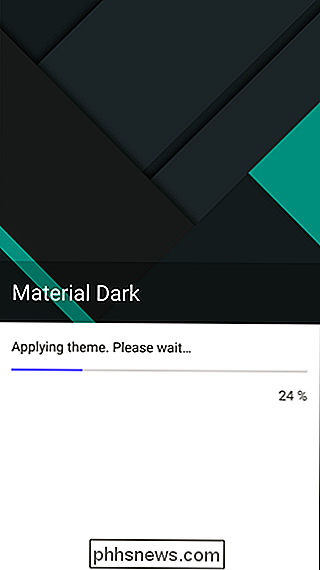

Come fare in modo che Amazon Echo smetta di riprodurre musica dopo una certa quantità di tempo
Se ti piace ascoltare la musica mentre ti addormenti o semplicemente non vuoi essere disturbato manualmente girandolo Quando hai finito, Amazon Echo ha una funzione incorporata di "sleep timer" che spegne automaticamente la musica. I timer di spegnimento sono disponibili su una manciata di dispositivi che riproducono musica.

Conoscere i segni del suicidio, salvare una vita
"Il suicidio non pone fine alle possibilità che la vita peggiori, elimina la possibilità che si sviluppi sempre meglio." I Sono sicuro che tutti hanno visto questa citazione (fonte sconosciuta) prima, ma a chiunque abbia avuto a che fare con la perdita di qualcuno al suicidio, è una dura verità. Non è solo difficile accettarlo come verità, ma è difficile pensare al fatto che il tuo amato perduto era ad un punto della loro vita quando sentivano che questa era l'unica risposta - che non c'era modo in cui sarebbe mai migliorata .



