Come cambiare le reti Wi-Fi Il tuo Mac si connette al primo

Se disponi di un punto di accesso Wi-Fi al quale vuoi connetterti o vuoi che la tua connessione principale sia la tua collegato via cavo, puoi configurare facilmente le impostazioni di rete del tuo Mac in modo da connetterti automaticamente alla tua rete preferita ogni volta.
Questo è particolarmente utile in complessi di appartamenti o quartieri densamente popolati dove ci sono molte reti. Forse hai una rete a casa di un amico a cui ti colleghi occasionalmente, ma il tuo computer può ancora "vederlo" quando sei a casa, anche se il segnale è debole. Con queste impostazioni, puoi assicurarti che sia impostato come predefinito sulla rete domestica ogni volta che si trova nel raggio d'azione.
Scegli il tipo di connessione con priorità
CORRELATO: Wi-Fi contro Ethernet: Quanto è meglio un cavo Connessione?
Per prima cosa, devi dire al tuo computer dove cercare internet. Vuoi usare sempre il Wi-Fi, o vuoi dare la priorità a Ethernet quando ce l'hai? Questa è spesso una buona idea poiché Ethernet è più affidabile del Wi-Fi e, se lavori a una scrivania, non importa se sei legato a un cavo.
Vai a Preferenze di Sistema> Rete, quindi fai clic sulla piccola icona dell'ingranaggio nella parte inferiore della colonna dei servizi di rete.
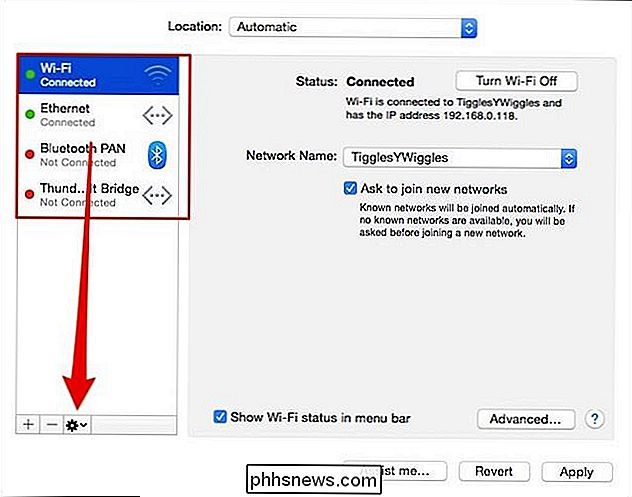
Dalle scelte puoi eseguire una varietà di azioni, come rinominare un servizio (perché le macchine non sempre danno un nome alle cose molto bene), ma vogliamo fare clic su "Imposta ordine di servizio".
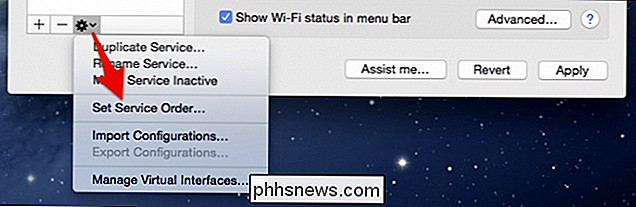
Ora è possibile trascinare le connessioni nell'ordine desiderato. Preferiamo collegarci via filo quando possibile, quindi Wi-Fi, e tutto il resto è opzionale (puoi anche rimuovere servizi extra che non usi).
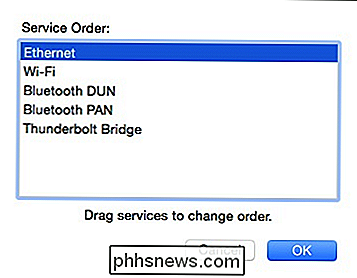
Ora, quando siamo collegati, macOS sceglie Ethernet come preferibile servizio di connessione. Quando si scollega, l'impostazione predefinita sarà nuovamente Wi-Fi.
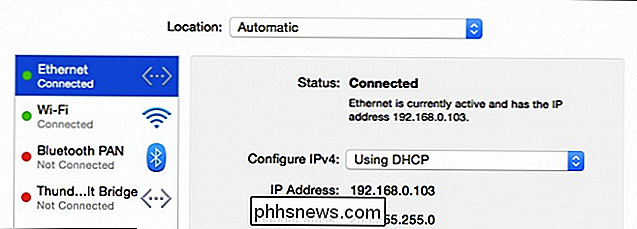
A questo punto, se non si desidera eseguire altre configurazioni, è possibile fare clic sul pulsante "Applica" nell'angolo in basso a destra delle preferenze di rete. .
Riordina le reti Wi-Fi preferite
Quindi, per riordinare le reti Wi-Fi preferite, assicurati di aver selezionato "Wi-Fi" dal riquadro sinistro del servizio e poi fai clic sul pulsante "Avanzate" in nell'angolo in basso a destra.
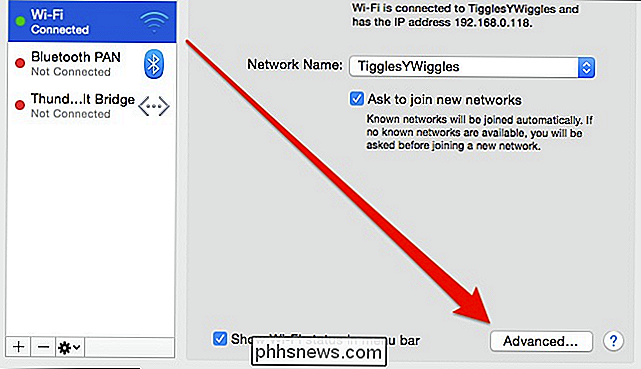
Nella scheda Wi-Fi, viene visualizzato un elenco delle reti preferite. Ogni volta che il tuo Mac è nel raggio di due di queste reti, si collegherà a quello più in alto nell'elenco.
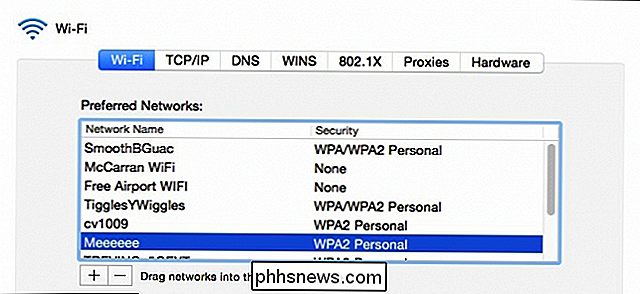
CORRELATO: Qual è la differenza tra 2.4 e 5-Ghz Wi-Fi (e quale dovrei usare )?
Nella nostra situazione, trascineremo le nostre reti Wi-Fi nel nostro ordine preferito. Quindi, ci colleghiamo sempre prima alla nostra rete 5 Ghz, quindi ai nostri 2.4 Ghz e, infine, ogni volta che è disponibile, macOS imposterà automaticamente il nostro hotspot mobile.
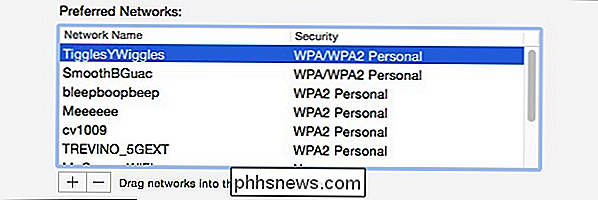
Ricorda, per assicurarti che queste impostazioni restino attive, è necessario fare clic su "Applica" prima di uscire dalle preferenze di rete.
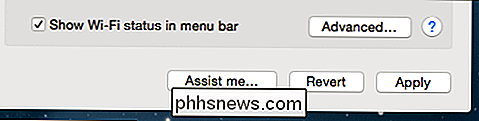
Se non lo fai, le preferenze di rete ti costringono a prendere una decisione prima di poter uscire.
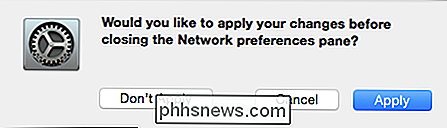
Ora, ogni volta che ci svegliamo o riavviamo il computer, si connetterà sempre alla rete preferita corretta, utilizzando, quando applicabile, il nostro servizio di connessione preferito.
Questi sono solo i tipi di piccole modifiche che puoi apportare per migliorare la tua esperienza utente riducendo al contempo la tua frustrazione. Ci sono alcuni problemi moderni più fastidiosi rispetto all'accesso a Internet lento, e ciò minimizzerà almeno alcuni di questi problemi automatizzando come e in che modo il computer si connette per primo.

Come seguire un feed Twitter nel tuo lettore RSS
I lettori RSS sono un ottimo modo per tenere testa alle notizie. Sfortunatamente, molti siti si sono spostati dagli RSS e verso la pubblicazione di tutti i loro articoli su uno stream di Twitter. Questo non va bene se si vuole essere sicuri di tenersi aggiornati con un determinato sito; qualsiasi cosa pubblichi verrà sepolta nella tua cronologia con un milione di altri Tweet.

Come ottenere il massimo dal tuo sistema Wi-Fi Eero Mesh
Per alcune persone, un router normale funziona bene per le loro esigenze wireless. Ma se hai punti morti in tutta la casa, potresti trarre vantaggio da un sistema Wi-Fi mesh, come Eero. E anche se hai familiarità con il sistema Eero, qui ci sono tutte le cose belle che puoi fare con ciò che potresti non sapere.



