Come verificare il tuo FPS e le prestazioni di gioco con FRAPS

Alcuni progettisti di giochi includono attentamente i controlli delle prestazioni e le visualizzazioni FPS (Frames-Per-Second) sullo schermo che i giocatori possono analizzare, mentre altri donano 't. In che modo è possibile ottenere controlli delle prestazioni e letture FPS costanti? Continuate a leggere mentre mostriamo a un lettore come ottenere i parametri di riferimento che desidera (insieme agli screenshot facili e alla registrazione dei filmati di gioco per l'avvio).
Caro How-To Geek,
Mi piace modificare i giochi per le prestazioni e ottenere il I migliori FPS possibili. Una cosa che ho trovato davvero utile sono le letture su schermo che è possibile ottenere in alcuni giochi (come quando si apre lo schermo di debug tramite F3 in Minecraft). Sfortunatamente, ho anche scoperto che molti giochi non includono alcun tipo di strumento di debug / on-screen (come Skyrim), il che significa che sono lasciato a indovinare, in base al fatto che il movimento sullo schermo sia o meno liscio o vistoso, intorno a dove è il mio tasso di FPS. Considerando quanto sia grande la community di modding per Skyrim e quanto sia facile tassare il sistema con le mod, mi piacerebbe davvero poter controllare il mio FPS mentre suono e vedere se la mia più recente aggiunta di super-ultra -realistico-mega-erba, o quant'altro, è ciò che mi prende in giro.
C'è comunque da aggiungere in FPS e / o altri benchmark a un gioco che non è stato spedito con loro?
Cordiali saluti,
Game Benchmarking
Skyrim che dici? Una scelta di gioco eccellente, se lo diciamo noi stessi. Uno, infatti, ci capita di avere a portata di mano così possiamo usare la tua richiesta come scusa per accenderlo e mostrarti come ottenere il feedback che vuoi.
In primo luogo, mettiamo in evidenza ciò che non faremo . Non c'è modo di aggiungere benchmark o letture FPS in un gioco usando un meccanismo nativo, o più precisamente, non c'è modo di farlo senza impegnarsi in una revisione massiva e specifica di ciascun gioco del codice che consumerà più tempo di effettivamente giocando e godendo il gioco. A meno che non vogliate rinominare il vostro gioco preferito "Impossibly Frustrating Code Debugger" questo è un no.
Invece, quello che vogliamo è uno strumento user-friendly che monitori le prestazioni del sistema e il rendering video per darci i benchmark e il frame tasso di lettura che vogliamo. Ci sono molti strumenti di benchmark generici che ti daranno una lettura quando giochi fatto (come il carico massimo della GPU / CPU, l'utilizzo della memoria, ecc.) Ma ci sono pochi strumenti che ti danno
Fortunatamente per te, c'è uno strumento fantastico e gratuito che fornisce alla lettera ciò che stai cercando: FRAPS. FRAPS è un'applicazione Windows facile da usare che si inserisce efficacemente tra il tuo gioco e il tuo hardware in modo che possa monitorare cosa sta succedendo mentre stai giocando. La versione gratuita offre video FPS su schermo, dati di benchmark salvati, schermate (solo in formato BMP) e registrazione dello schermo (limitata a 30 secondi con filigrana). La versione a pagamento ($ 37), sblocca più formati nello strumento screenshot e rimuove le limitazioni sullo strumento di registrazione dello schermo. Se riesci a registrare le tue sessioni di gioco, ne vale la versione a pagamento, ma per lo scopo che descrivi (prestazioni di monitoraggio) la versione gratuita va bene. Scaricalo, installalo e fai un tour.
Configurazione di FRAPS
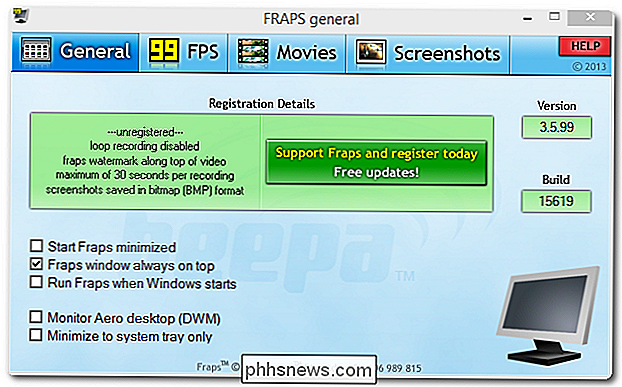
Dopo aver installato FRAPS, vedrai la finestra precedente al primo avvio. Qui puoi attivare le impostazioni di avvio di base come avviarlo con Windows e, se hai una tastiera con schermo LCD come Logitech G15, puoi anche dire a FRAPS di visualizzare la lettura FPS sulla tastiera invece che sullo schermo.
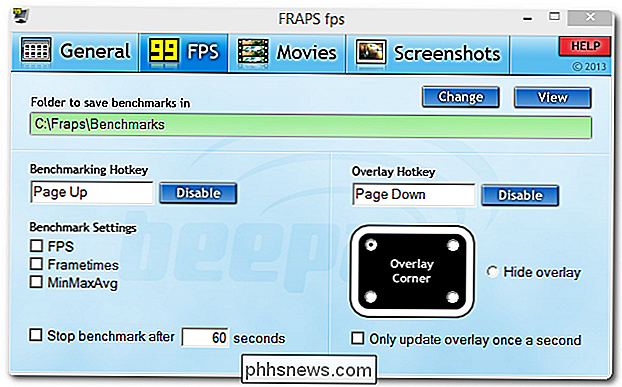
The la seconda scheda di configurazione, 99 FPS, è quella di maggiore interesse per te. Qui puoi abilitare i benchmark e le letture FPS su schermo. Ti consigliamo di assegnare i tasti benchmark ai tasti della tastiera non mappati a nessuna funzionalità di gioco o sistema globale.
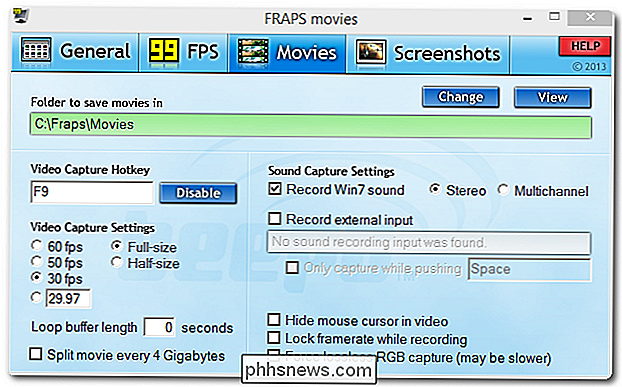
Anche se potresti non utilizzare FRAPS per la registrazione video, qui ci sono tutte le impostazioni che troverai nella scheda Filmati. Se hai improvvisamente voglia di iniziare a registrare il tuo gioco per un pubblico di YouTube, troverai questa sezione particolarmente interessante.
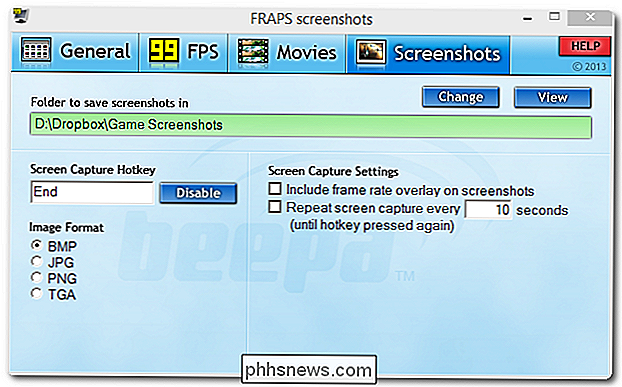
La scheda di configurazione finale è per lo strumento Screenshot. Come hai detto, sei un fan di Skyrim che, dobbiamo supporre, significa che sei un grande fan dei paesaggi e degli interni assurdamente scenici e pittoreschi che il gioco offre. Quel tipo di viste simili alla pittura semplicemente implorava di essere schermate e trasformate in una carta da parati o simili. Qui puoi impostare una cartella screenshot, un tasto di acquisizione (il default è PrtSc ma abbiamo cambiato il nostro in End to rest accanto ai tasti PgUp, PgDn che abbiamo usato nella sezione FPS e per evitare conflitti con il pulsante PrtSc che può o no
Vai avanti e usa una singola directory (come / Schermate di gioco /) per gli screenshot salvati mentre FRAPS aggiunge tutti i dati che crea (schermate, benchmark, ecc.) con il nome del gioco eseguibile. Tutte le immagini oi benchmark di simcity.exe, ad esempio, potrebbero essere insimcity [timestamp]. [Estensione]formato.
Utilizzo di FRAPS
Ora che abbiamo eseguito il tour delle impostazioni e le abbiamo configurate , diamo un'occhiata a come lo strumento funziona mentre stiamo giocando. Innanzitutto, una nota importante molto . È necessario eseguire FRAPS come amministratore o non funzionerà. Se l'hai appena installato, devi abilitare i diritti amministrativi per farlo e dovrebbe funzionare correttamente. Se l'app è stata chiusa e riavviata, tuttavia, è necessario fare clic con il pulsante destro del mouse sul collegamento o sul file eseguibile ed eseguire come amministratore. Se non elevi i tuoi privilegi, nessuno degli strumenti di FRAPS funzionerà.
Ora, accendiamo un gioco che sappiamo avere un debug su schermo in modo da poter confrontare ciò che la lettura FPS nativa del gioco dice a cosa FRAPS dice. Minecraft, come hai detto, ha questa funzionalità così Minecraft (perché ce l'abbiamo già installata) è!

Eccoci in Minecraft dopo aver premuto il tasto rapido FPS sullo schermo FRAPS. Il piccolo giallo 58 nell'angolo in alto a sinistra è l'indicatore FPS. Mentre ti muovi nel gioco vedrai gli FPS fluttuare mentre vengono caricati nuovi elementi di gioco o gli eventi di gioco (come nota a margine, se vuoi vederlo fluttuare davvero in Minecraft, costruisci una massiccia montagna di blocchi TNT e impostarli su
Vediamo come la lettura FPS FRAPS è paragonabile alla lettura FPS nativa. Zoomeremo su quella sezione perché l'output di debug stratificato sotto la lettura di FRAPS è un po 'difficile da leggere:
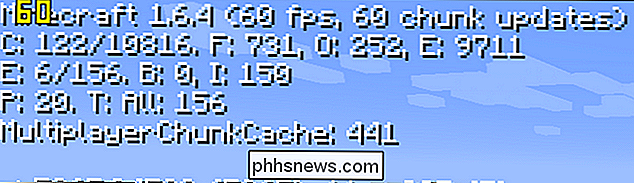
Perfetto. La nostra partita di letture. Ovviamente, abbinare mentre è inattivo è abbastanza facile, ma abbiamo anche testato la corrispondenza di visualizzazione FPS mentre impostiamo una enorme pila di blocchi TNT in una grotta per vedere come sono confrontati i dati. In realtà sembra che gli aggiornamenti FRAPS siano leggermente più veloci (circa mezzo secondo circa) rispetto alla lettura nativa. È chiaro che sta facendo il lavoro.
Ora, cosa succede nei giochi che non hanno una lettura FPS nativa? Diamo un'occhiata a Skyrim:

Trappolando per il deserto in una caccia di mezzanotte, riceviamo un FPS di tutto rispetto, come indicato dalla lettura nell'angolo in alto a sinistra. Quando hai finito di testare le cose e vuoi immergerti nuovamente nel gioco, tocca il tasto di scelta rapida e disattiva la lettura.
E ce l'hai. Non solo abbiamo aggiunto le letture FPS in giochi che non hanno uno strumento FPS nativo, ma abbiamo aggiunto anche benchmark estesi a giochi (come Minecraft) che hanno una lettura FPS su schermo ma nessuna registrazione FPS persistente. Buon modding!
Hai una domanda tecnica urgente? Mandaci una mail a e faremo del nostro meglio per rispondere.

Come giocare ai giochi per PC che richiedono SafeDisc o SecuROM DRM su Windows 10, 8.1, 8, 7 e Vista
Microsoft ha fatto scalpore quando ha rimosso il supporto per SafeDisc e SecuROM DRM da Windows 10 Recenti aggiornamenti di sicurezza per Windows Vista, 7, 8 e 8.1 hanno anche rimosso il supporto per questi schemi DRM dalle vecchie versioni di Windows. Anche evitando Windows 10 non ti consentirai di giocare a questi giochi senza problemi, assumendo che tu continui l'installazione di Windows aggiornata.

Clona il tuo router corrente per un aggiornamento del router senza headache
Gli aggiornamenti del router sono un evento raro per la maggior parte delle persone e, di conseguenza, tendono a essere più frustranti del necessario, perché trascurati impostazioni, ritocchi dimenticati e requisiti di credenziali ISP fuori posto. Continuate a leggere mentre vi mostriamo come semplificare la strada di aggiornamento irregolare per una transizione senza sforzo dal vostro vecchio router a quello nuovo brillante.



