Come chiudere tutte le finestre aperte di un'applicazione in una volta in macOS

Se il tuo desktop Mac è ingombrato da più finestre aperte, allora hai bisogno di un buon modo per chiuderle tutte velocemente senza cliccare ogni pulsante x rosso uno per uno. Esaminiamo brevemente le diverse opzioni.
Sfortunatamente, non esiste una scorciatoia che chiuderà tutti apre le finestre contemporaneamente, ma può chiudere tutte le finestre aperte di una determinata app contemporaneamente, effettuare rapidamente il lavoro del desktop ingombra.
RELATED: Come "Chiudere" il Finder in OS X
L'opzione più ovvia è uscire dall'applicazione. Se premi Command + Q per uscire da un'app, tutte le sue finestre si chiuderanno. Questo metodo ha i suoi difetti, tuttavia. L'abbandono non funziona con il Finder a meno che non applichi un hack del Terminale e potresti non voler sempre chiudere completamente un'app - potresti volere che continui a funzionare in background, come se vuoi che Mail continui a cercare nuovi elementi , o iTunes per riprodurre i tuoi inceppamenti.
Il comando + W, d'altra parte, chiuderà la finestra in primo piano. Puoi premere ripetutamente Command + W per chiudere un gruppo di finestre aperte, ma non è ancora così veloce come potrebbe essere. Inoltre, se le finestre dell'applicazione e del Finder sono distribuite sui vari desktop, è necessario andare in giro a cercarli e chiuderli tutti.
L'opzione migliore, a nostro avviso, si presenta sotto forma del meraviglioso tasto Opzione. Per chiudere tutte le finestre di un'applicazione in un colpo solo, premi Comando + Opzione + W oppure apri il menu "File" e tieni premuto il tasto "Opzione" per visualizzare il comando Chiudi tutti.
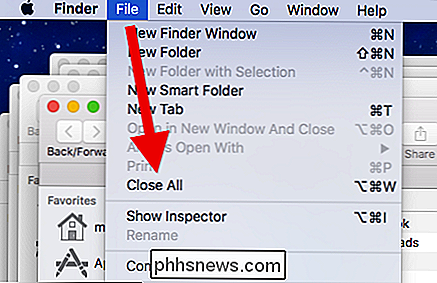
Più di un utente del mouse? C'è un altro potere segreto che il tasto Opzione svelerà. Tenerlo premuto e fare clic sul pulsante rosso nell'angolo in alto a sinistra di una finestra, e chiuderà tutte le finestre di quell'app come Command + Option + W.
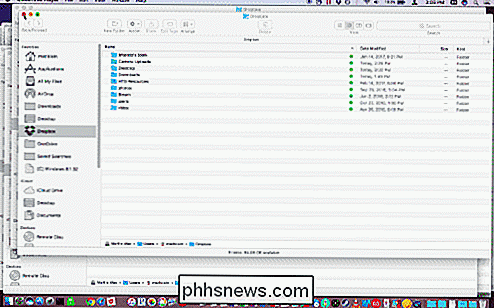
È così semplice. Ora puoi eliminare il problema della finestra aperta con una semplice scorciatoia da tastiera o con un clic del mouse, grazie al tasto Opzione.

È Tempo di eliminare i tuoi schermi dalla camera da letto
Non riesci a dormire? Potresti anche prendere il tuo telefono e scorrere su Instagram per un po ', poi forse Facebook, e qual era quel blog con le immagini divertenti che hai usato per guardare indietro nel tempo, esiste ancora? Oh sì, ci sono cinque anni di aggiornamenti qui, passiamo per un po ', solo un'altra pagina di post, e .

Come creare un'immagine a doppia esposizione in Photoshop
Le immagini a doppia esposizione sono popolari al momento. Sia il video musicale Stile di Taylor Swift che il tema di apertura True Detective hanno entrambi utilizzato l'effetto. È una tecnica in cui due foto separate, in genere un ritratto e un paesaggio, si fondono insieme in un'unica immagine insolita.



