Come configurare un account di posta elettronica POP3 in Windows 10

Anche se la maggior parte delle app di Windows 10 incluse ha già raccolto la loro buona dose di stampa negativa, alcuni dei pezzi fondamentali del puzzle le app di posta e calendario si sono dimostrate degne aggiunte alla formazione generale. Ti abbiamo già mostrato come far funzionare il tuo account Gmail nell'app Mail, tuttavia, se esegui il tuo server di posta elettronica o ne noleggi uno da un altro provider indipendente, la configurazione di un account di posta elettronica POP3 può essere un po 'più complicata di uno standard configurazione.
Ecco come inserire la posta elettronica POP3 personalizzata nell'app per Windows 10 Mail.
Recupera indirizzi POP3 / SMTP
Per iniziare, devi accedere al tuo server web per scoprire quali sono i loro indirizzi server sono
CORRELATI: Il menu Start dovrebbe essere sacro (ma è ancora un disastro in Windows 10)
Per le e-mail in arrivo, l'indirizzo di solito sarà simile a "pop. [emailserver] .net", senza parentesi. Ad esempio, il mio server di posta elettronica (ospitato su GoDaddy.com) nasconde questi indirizzi nella sezione "Impostazioni server" del suo sito di gestione della posta elettronica.
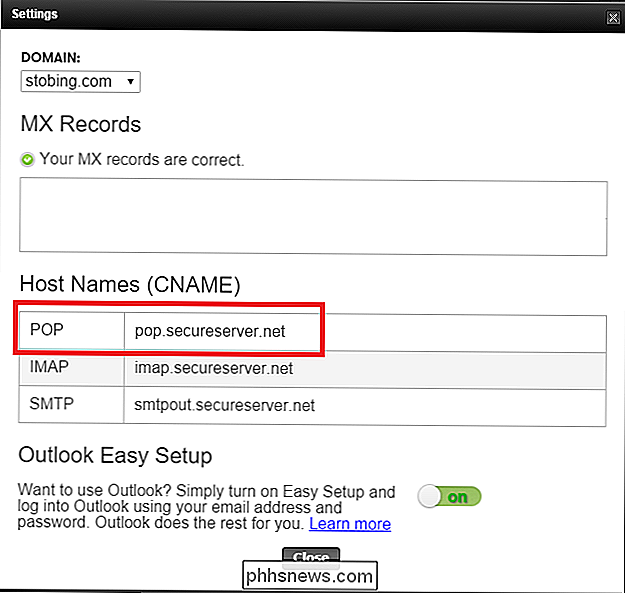
Per l'email in uscita, ti consigliamo di rimuovere l'indirizzo di qualsiasi cosa sembra che abbia l'acronimo "SMTP" al suo interno. Ancora una volta, in questo esempio, GoDaddy utilizza "smtpout.secureserver.net" per gestire qualsiasi richiesta di posta in uscita o inviata.
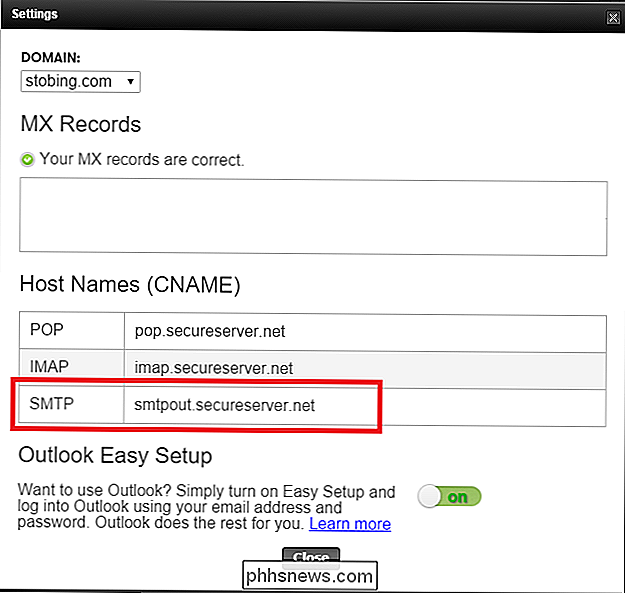
Configura l'account nell'applicazione di posta elettronica di Windows 10
Dopo aver individuato e registrato gli indirizzi corretti, apri l'app Email di Windows 10 dal menu Start o dall'elenco di app.
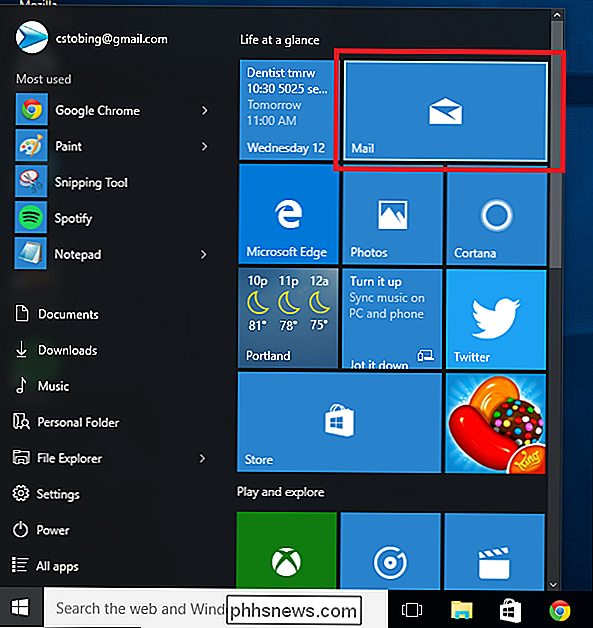
Una volta qui, trova l'icona Impostazioni, che si trova nell'angolo in basso a sinistra dell'app Mail.
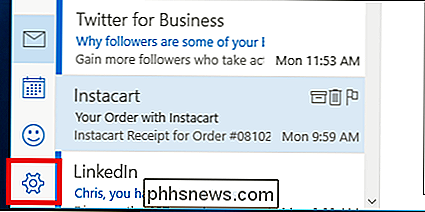
Fai clic su, e sul menu che si apre dal lato destro, scegli l'opzione "Account".
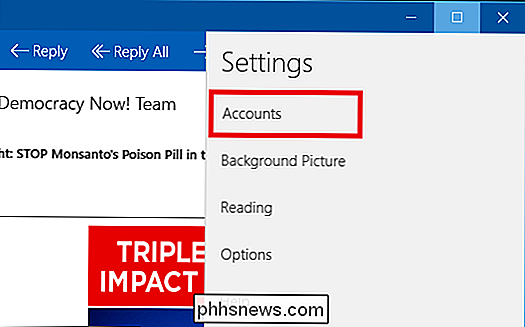
Da qui il menu ti mostrerà un elenco di tutti gli account che hai attualmente collegato all'app Windows 10. Seleziona l'opzione "Aggiungi account" con il segno più allegato, e sarai accolto dal seguente messaggio.
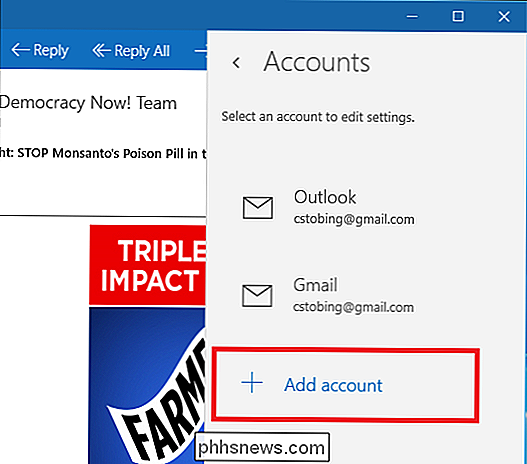
Per aggiungere un account basato su POP3, nell'elenco dei fornitori disponibili dovrai scegliere " Configurazione avanzata ", evidenziata di seguito.
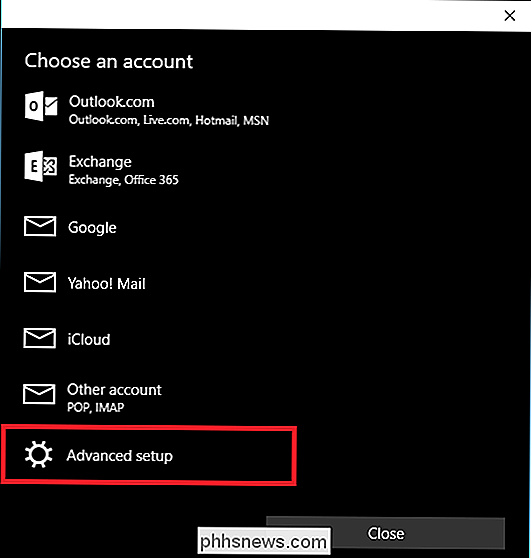
Dopo aver fatto clic su questo, verrà visualizzata la seguente finestra, in cui è necessario selezionare la scelta per" Email Internet ".
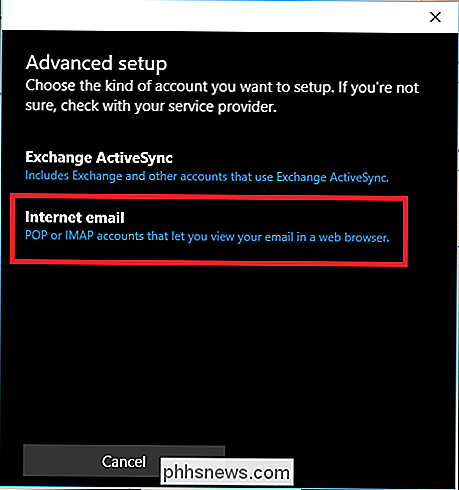
CORRELATO: Come utilizzare Google Calendario nell'app Calendario di Windows 10
Dopo aver selezionato Email avanzata, è necessario inserire tutte le informazioni acquisite dal servizio di posta elettronica di terze parti.
In primo luogo, scegliere un nome per l'account che Windows puoi utilizzare per etichettarlo e renderlo distintivo da qualsiasi altro fornitore che potresti aver già aggiunto in precedenza.
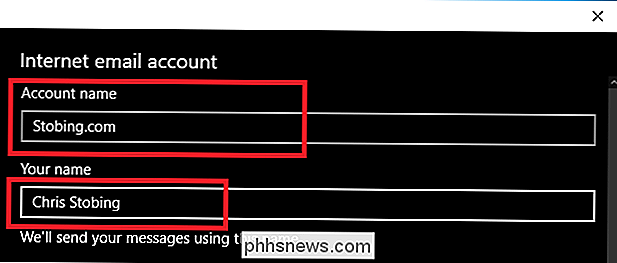
Successivamente, inserisci la combinazione di nome utente e password, che ti porta nel server e recupera posta, appuntamenti del calendario o notifiche che potrebbe essere memorizzato nella casella di posta interna.
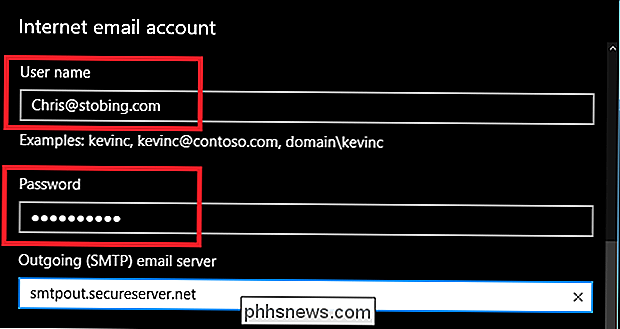
Successivamente, collegare il server POP in entrata (una volta che hai scelto POP3 dal menu a discesa) e l'indirizzo SMTP in uscita.

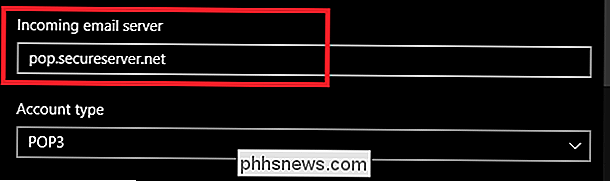
Un modulo completato dovrebbe avere un aspetto simile a questo, con il nome utente, la password e le informazioni sull'account SMTP completate tutte compilate e pronte per andare.
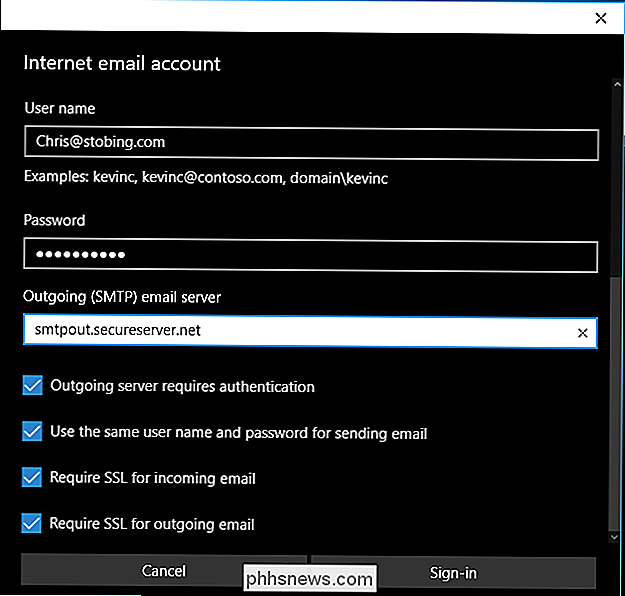
È in questa finestra che avrai anche la possibilità di modificare le impostazioni, ad esempio se il server in uscita richiederà l'autenticazione quando invii un'email, se SSL è richiesto per i messaggi in entrata o in uscita, così come se la stessa combinazione di nome utente e password verrà allegata a tutti i messaggi archiviati nella tua casella di posta in uscita.
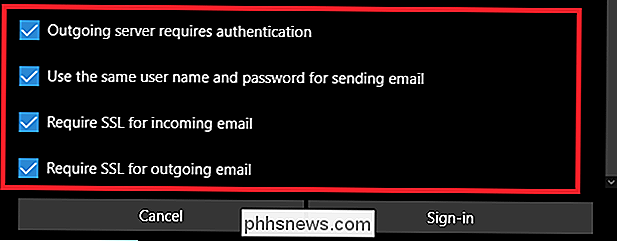
Una volta eliminati tutti, fai clic su Accedi e sei pronto a partire.
Se l'account è stato aggiunto correttamente, ora dovresti vederlo apparire sulla barra a comparsa di destra che elenca tutti gli account legati all'ecosistema di Windows Mail.
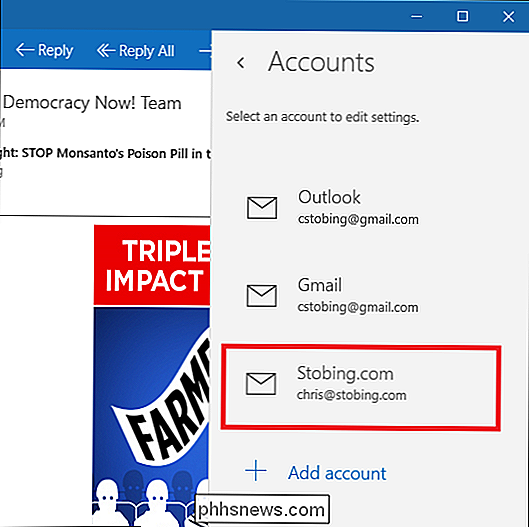
Verifica la connessione
Dopo che l'app Mail ha confermato che il tuo account è passato, è meglio verificare che l'e-mail funziona effettivamente sia con un amico che ti invia un'email di prova, o creati
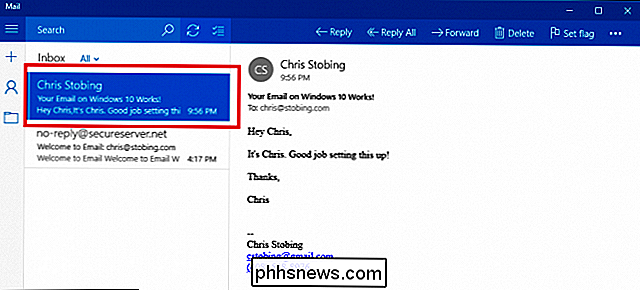
Qui ho scelto di utilizzare il client Web Gmail per verificare che il mio POP3 interno sia configurato correttamente per ricevere email da indirizzi esterni.
L'app per Windows 10 Mail è un modo conveniente per mantenere tutti i diversi account e-mail tra dozzine di servizi diversi e provider indipendenti raccolti nello stesso luogo, e configurarlo è facile come uno, due, "POP3".

Come fare in modo che il PC si riattivi automaticamente>
Quando si mette il PC in modalità di sospensione, normalmente attende fino a quando non si preme un pulsante prima che si riattivi, ma si può avere il PC riattivare automaticamente dal sonno in un momento specifico. Questo può essere particolarmente utile se si desidera che il PC si riattivi ed esegua download nelle ore non di punta o inizi altre azioni prima di svegliarsi al mattino - senza correre tutta la notte.

Quattro app Android Wear che ti mantengono in forma e in buona salute
Android Wear è in circolazione da un paio d'anni, ed è onestamente una di quelle cose che non sai quanto tu Lo useremo fino a quando non avrai effettivamente . Ci sono alcuni buoni strumenti utili disponibili per Wear che renderanno la tua vita più semplice, ma vogliamo mettere in evidenza una manciata di app che ti aiuteranno anche a vivere un po 'più sano.



