Come controllare il tuo Roomba connesso Wi-Fi Con Alexa o Google Home

Puoi controllare il tuo Roomba connesso al Wi-Fi dal tuo telefono, ma se hai Amazon Echo o Google Home (o un telefono con Google Assistant), può essere ancora più semplice. Ecco come controllare il tuo vuoto robotico con solo la tua voce.
Come impostare e usare l'Abilità Alexa Roomba
Per controllare Roomba con l'Eco, devi abilitare l'abilità di Roomba Alexa. Per farlo, vai a questo link e fai clic su Abilita.
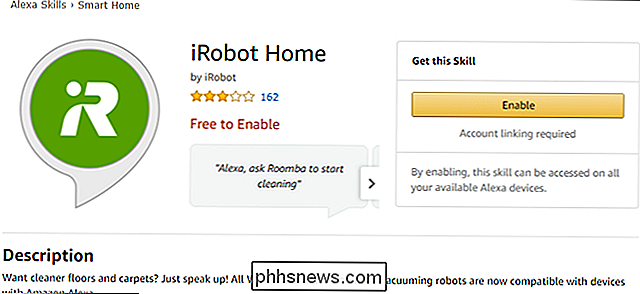
Successivamente, ti verrà richiesto di accedere al tuo account Roomba. Inserisci le tue credenziali e fai clic su "Accedi".
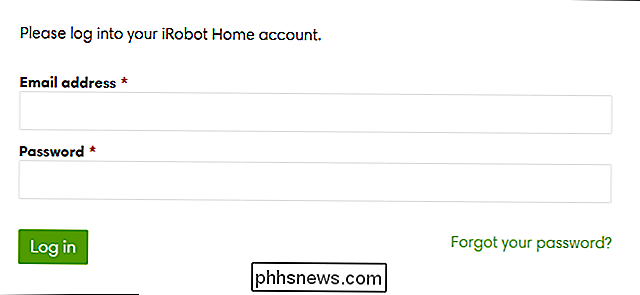
Una volta abilitata l'abilità, puoi utilizzare i seguenti comandi:
- "Alexa, chiedi a Roomba di avviare / interrompere la pulizia." Questo inizierà o termina una pulizia lavoro quando vuoi Se interrompi un lavoro di pulizia, Alexa ti chiederà se vuoi rimandare Roomba alla sua stazione.
- "Alexa, chiedi a Roomba di tornare a casa." In questo modo il Roomba verrà ricondotto alla sua stazione di origine per caricare .
- "Alexa, chiedi a Roomba cosa sta facendo." Con questo, Alexa ti farà sapere cosa sta facendo Roomba, che si tratti di pulizia, attesa o ricarica.
- "Alexa, chiedi a Roomba dove Questo comando farà sì che Roomba emetta un tono in modo che tu possa trovarlo se è bloccato sotto i mobili o perso in un'altra stanza.
Tutti questi comandi insieme fanno praticamente tutto ciò che l'app Roomba può fare, ad eccezione del programma compiti di pulizia. Come le abilità di Alexa, è abbastanza pratico.
Come collegare il tuo Roomba a Google Home o Assistant
Collegare Roomba a Google Assistant è un po 'diverso. Per fare ciò avrai bisogno di un telefono o tablet con Android 6.0 o versioni successive con l'Assistente Google o un iPhone con l'app Assistente Google.
Per configurarlo, apri l'Assistente Google e dì "chiedi Roomba per iniziare la pulizia. "Google ti dirà che il tuo account Roomba non è connesso e ti fornisce un pulsante per collegare il tuo account. Tocca questo pulsante.
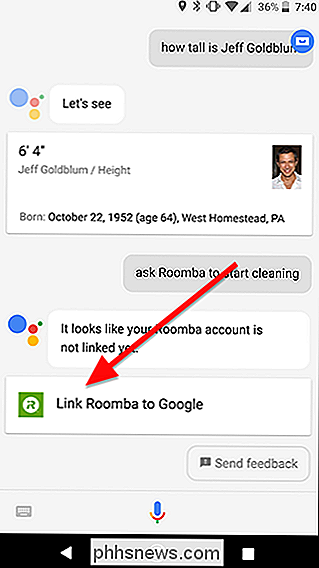
Nella schermata successiva inserisci le credenziali dell'account Roomba e fai clic su "Accedi".
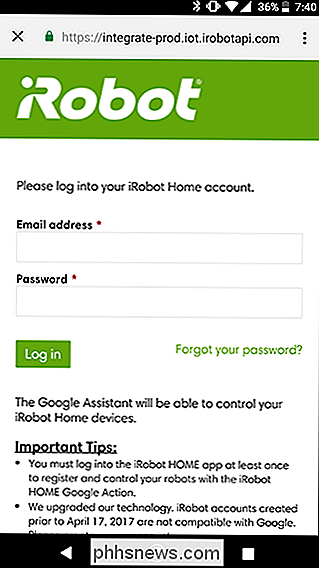
Ora puoi utilizzare tutti gli stessi comandi vocali che usi per l'abilità Alexa sopra. Puoi usare questi comandi da qualsiasi dispositivo con l'Assistente Google incluso telefono, tablet e Home page di Google.

Come aggiungere più account Google a Google Home
Google Home è progettato per essere un dispositivo condiviso che tutti i membri della casa possono utilizzare. Ora, Google ha finalmente reso possibile il riconoscimento di persone diverse e l'invio di informazioni personalizzate a tutti utilizzando i loro account Google. Ecco come configurarlo. La funzionalità multiutente di Google Home è progettata per funzionare con il minimo sforzo possibile.

Come usare Amazon Echo come altoparlante Bluetooth
Amazon Echo è un diffusore molto capace che può facilmente riempire una stanza con il suono. Mentre è possibile riprodurre la musica direttamente dal dispositivo stesso, ecco come collegare lo smartphone o il tablet a Amazon Echo e utilizzarlo come altoparlante Bluetooth. Ci sono una manciata di servizi musicali integrati nell'eco, tra cui Spotify , Pandora e il servizio Prime Music di Amazon, ma se si desidera essere in grado di riprodurre qualsiasi cosa dall'altoparlante Echo, è possibile collegare il telefono o il tablet e utilizzarlo come normale altoparlante Bluetooth.



