Come convertire una macchina virtuale VirtualBox in Parallels Desktop per Mac

Se stai usando VirtualBox per eseguire macchine virtuali e vuoi passare a Parallels Desktop per Mac, puoi convertire i tuoi Macchine virtuali VirtualBox a Parallels, indipendentemente dal fatto che tu stia utilizzando VirtualBox in Windows, Linux o macOS.
VirtualBox offre un modo gratuito e semplice per utilizzare le macchine virtuali sul tuo Mac. Tuttavia, Parallels è più facile da usare e più integrato con macOS rispetto a VirtualBox. È più semplice trasferire file tra le VM e il sistema MacOS host e Parallels ti consente anche di eseguire programmi Windows direttamente dal dock macOS, se lo desideri.
Se vuoi migrare la tua macchina virtuale, ecco cosa devi fare do.
Fase uno: creazione di un clone della macchina virtuale VirtualBox
Per prima cosa creeremo un clone della macchina virtuale che si desidera convertire in Parallels. Per fare ciò, apri VirtualBox (su Windows, Linux o Mac) e seleziona la macchina virtuale da clonare. Fai clic con il tasto destro del mouse sulla macchina virtuale e seleziona "Clona" dal menu popup. Puoi anche premere Ctrl + O.
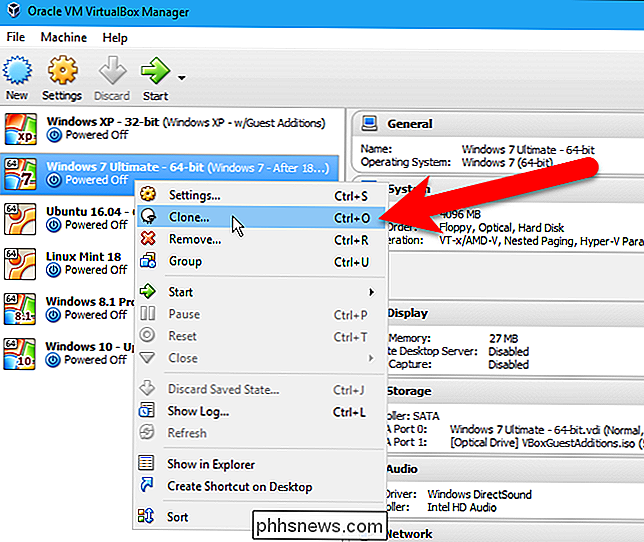
Viene visualizzata la finestra di dialogo Clone Virtual Machine. Nella schermata Nuovo nome macchina, VirtualBox inserisce automaticamente il nome della macchina virtuale nella casella e aggiunge "Clona" alla fine. Se si desidera assegnare un nome diverso alla macchina virtuale clonata, inserirlo nella casella. Abbiamo accettato il nome predefinito. Fai clic su "Avanti".
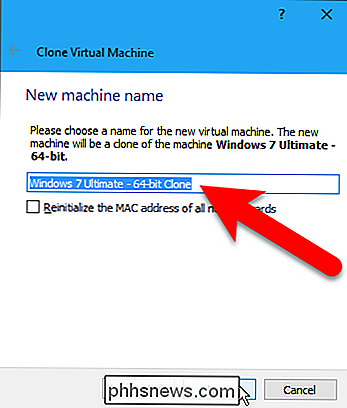
Nella schermata del tipo di clonazione, assicurati che sia selezionato "Full clone". Ciò rende la macchina virtuale clonata indipendente dall'originale e consente di spostarla su un altro computer, se necessario. Fare clic su "Avanti".
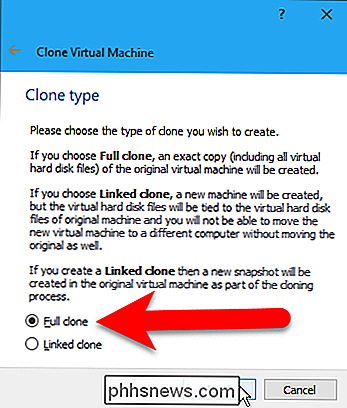
Assicurarsi che "Stato macchina corrente" sia selezionato nella schermata Istantanee. Questo è importante perché Parallels non può aprire macchine virtuali da VirtualBox con le istantanee. Fai clic su "Clona".
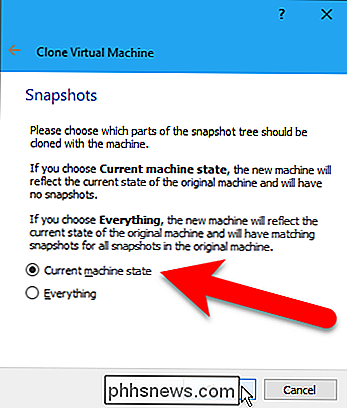
Una finestra di dialogo mostra l'avanzamento del processo di clonazione. Questo potrebbe richiedere del tempo, a seconda di quanto è grande il disco rigido della tua macchina virtuale e di quante istantanee hai bisogno di unire.
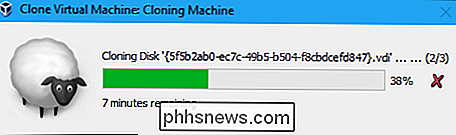
Passaggio 2: Disinstallare le aggiunte guest di VirtualBox nella macchina virtuale clonata
Una volta clonata processo è completo, abbiamo bisogno di disinstallare le aggiunte Guest VirtualBox nella macchina virtuale clonata. Per fare ciò, selezionare la macchina virtuale clonata nell'elenco sulla finestra principale di VirtualBox Manager e fare clic su "Start" o premere Invio.
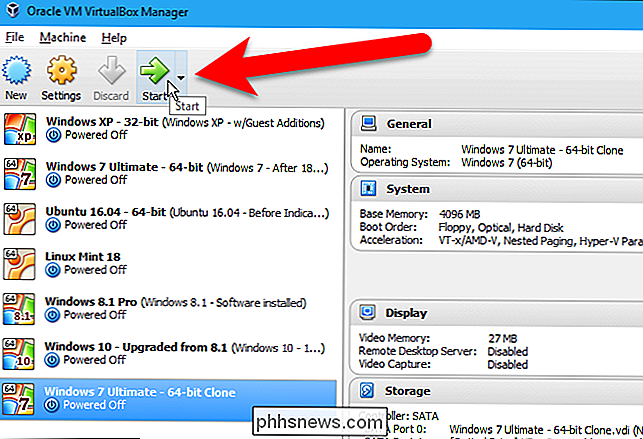
Utilizzare la procedura standard nel sistema operativo guest per disinstallare il programma "Addeb per guest OracleBox VirtualBox" . Ad esempio, in Windows 7, apriamo "Programmi e funzionalità" nel Pannello di controllo, seleziona "Oracle VM VirtualBox Guest Additions 5.1.12" e fai clic su "Disinstalla / Cambia".
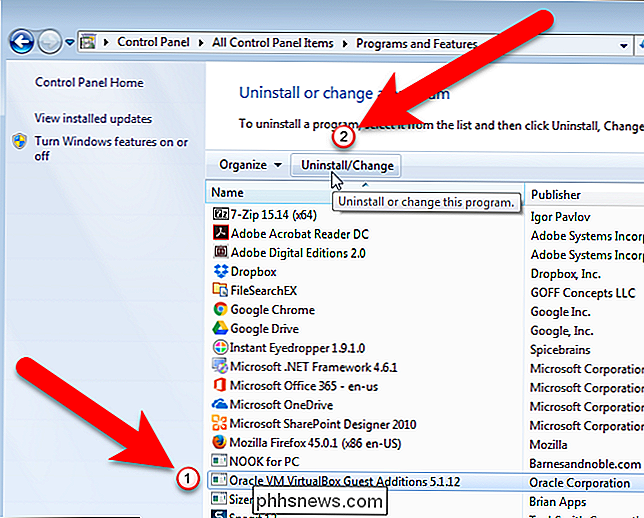
Passaggio tre: Chiudi e trasferisci il Clonato Macchina virtuale
Spegni (non dormire o ibernare) la macchina virtuale clonata usando il metodo standard per il tuo sistema operativo ospite.
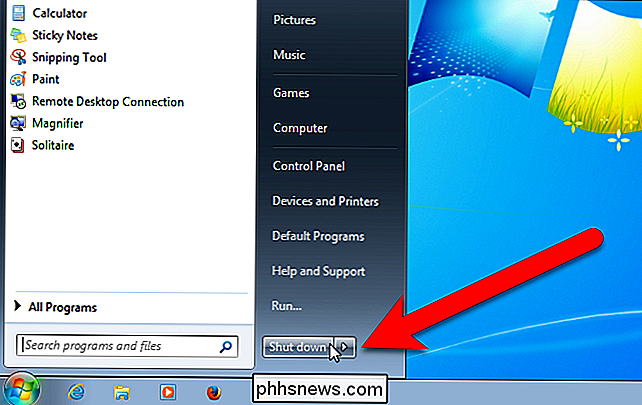
Se la tua macchina virtuale clonata è su un PC Windows o un Mac diverso, avrai bisogno di per trasferire la macchina virtuale. Troverai la cartella per la macchina virtuale nel percorso predefinito della macchina. Se non sei sicuro di dove si trova, lo puoi scoprire andando su File> Preferenze nella finestra principale di VirtualBox Manager.
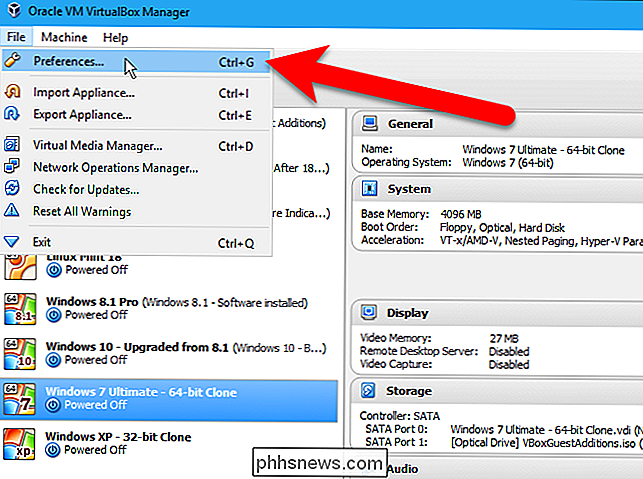
Troverai il percorso della cartella macchina predefinita nella schermata Generale. Prendere nota del percorso e quindi fare clic su "OK" o "Annulla" per chiudere la finestra di dialogo.
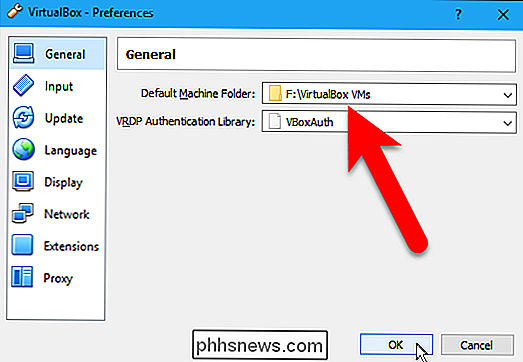
Dirigersi verso quella cartella, selezionare la cartella per la macchina virtuale clonata e copiarla sul Mac (usando un flash guida o altri mezzi). Non importa dove si incolla la cartella della macchina virtuale. Parallels gestirà la creazione della macchina virtuale convertita nella posizione corretta.
Passaggio 4: Apri e converti il file .vbox in Parallels Desktop per Mac
Sul tuo Mac, apri Parallels Desktop e vai su File> Apri.
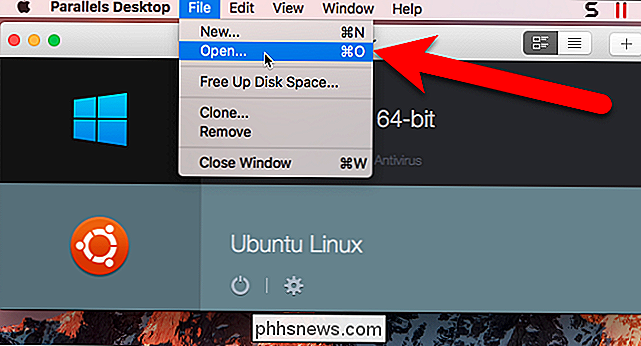
Passare alla cartella in cui è stata copiata la cartella della macchina virtuale clonata, selezionare il file .vbox e fare clic su "Apri".
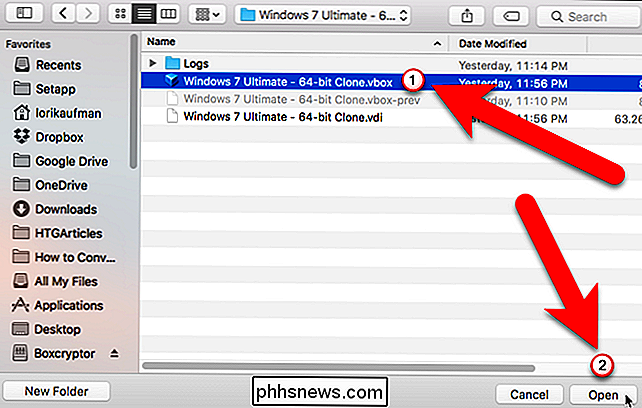
Nella finestra di dialogo Nome e percorso, il nome del file è impostato, per impostazione predefinita, sul nome della macchina virtuale clonata. Se vuoi cambiare il nome, modifica il testo nella casella "Nome". Abbiamo tolto "Clone" dal nome. La cartella delle macchine virtuali predefinita è selezionata come "Posizione". Puoi modificarlo se vuoi, ma ti consigliamo di consentire a Parallels di creare la macchina virtuale nella stessa posizione delle altre macchine virtuali. Se si desidera un alias sul desktop per accedere rapidamente alla macchina virtuale, selezionare la casella "Crea alias sul desktop". Fai clic su "Continua".
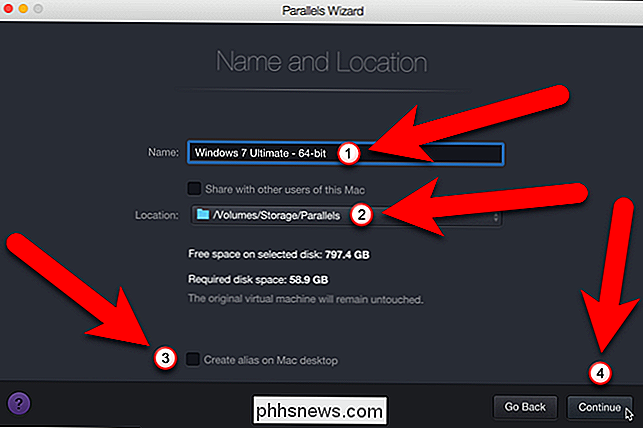
Parallels avvia la conversione della macchina virtuale.
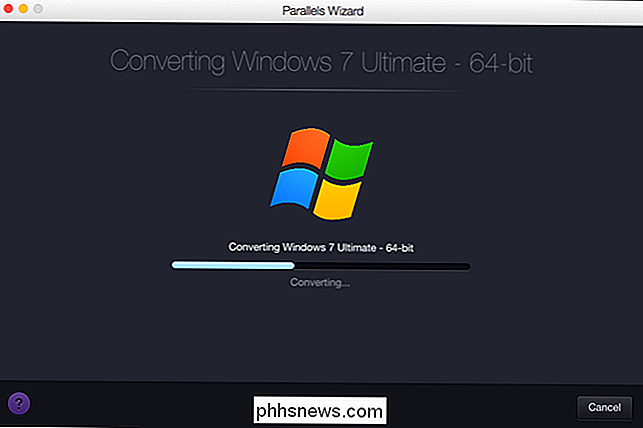
Mentre la macchina virtuale viene aggiornata, vedrai che sia la macchina virtuale clonata originale sia la macchina virtuale convertita vengono aggiunte al Centro di controllo.
Puoi rimuovere l'originale macchina virtuale clonata facendo clic con il pulsante destro del mouse su di essa e selezionando Rimuovi dal menu popup.
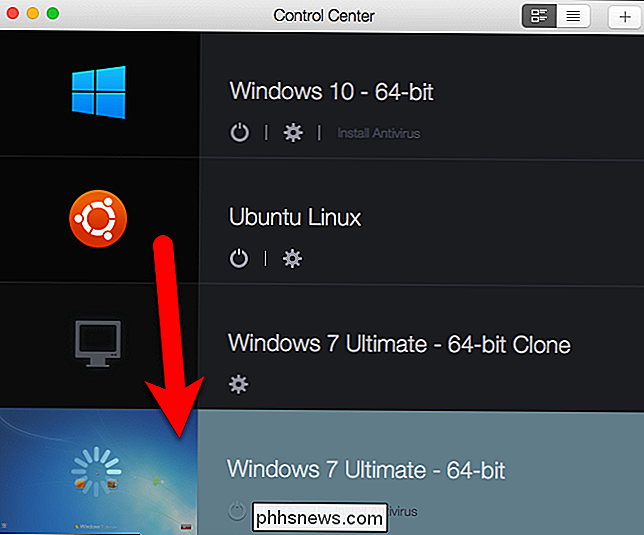
Quindi, vengono installati gli strumenti di Parallels.
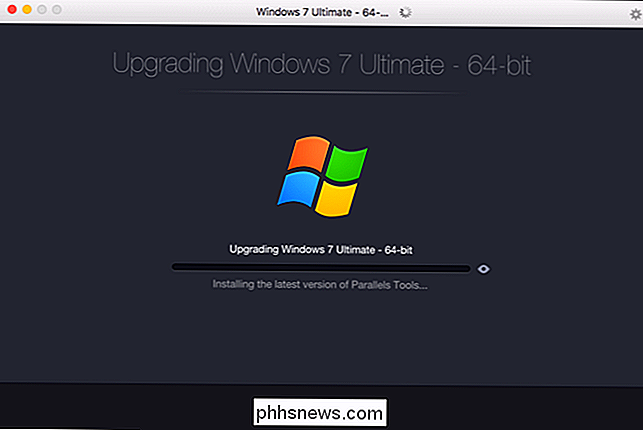
Al termine, viene visualizzato un messaggio che indica che la macchina virtuale è stata configurata correttamente. Fai clic su "OK".
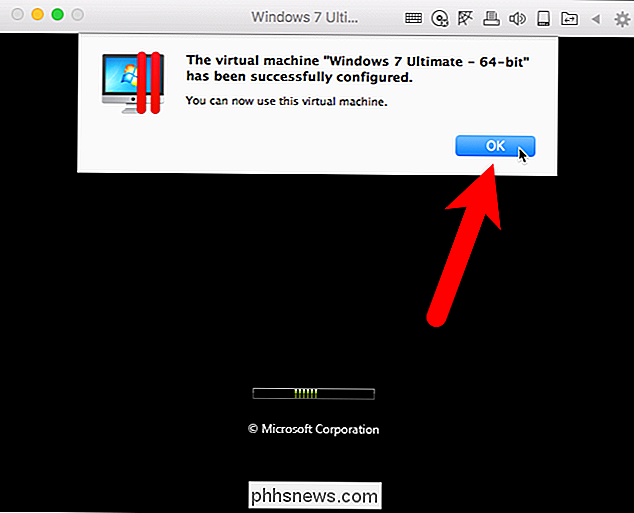
La macchina virtuale si avvia automaticamente e puoi accedere al tuo account nel sistema operativo guest e iniziare a lavorare con la tua macchina virtuale.
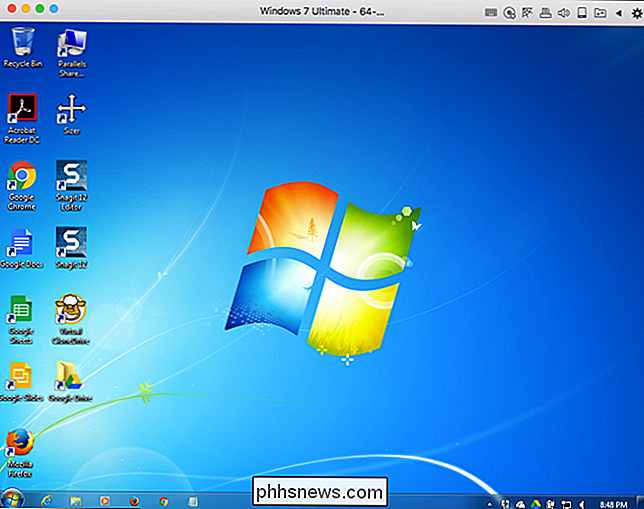
Se hai convertito una macchina virtuale Windows su un altro computer, dovrai chiamare per attivare la macchina virtuale convertita o inserire una nuova chiave di licenza. Questo perché Windows rileva il nuovo hardware, quindi anche se è la stessa macchina virtuale, Windows pensa che sia una nuova installazione del sistema operativo. È possibile cercare "attivazione Windows" nel menu Start (Windows 7), nella casella Cerca sulla barra delle applicazioni (Windows 10) o nella schermata Start (Windows 8) per ulteriori informazioni sull'attivazione del sistema Windows in questa macchina virtuale.
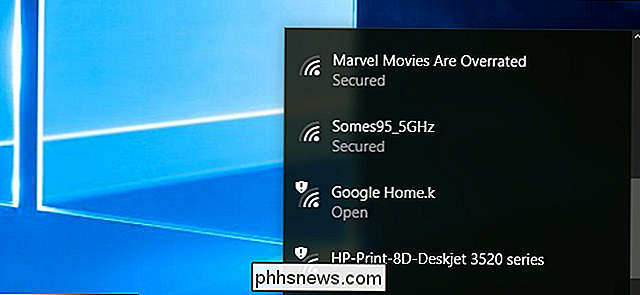
Come bloccare la rete Wi-Fi del tuo vicino Da apparire su Windows
Il tuo vicino ha un odioso nome di rete Wi-Fi? Puoi nasconderlo dal menu Wi-Fi sui tuoi computer, impedendone la visualizzazione. Potresti andare anche oltre e bloccare anche tutte le altre reti Wi-Fi, consentendo solo ai tuoi PC di vedere e connettersi alle reti Wi-Fi che ti consentono. Questo è utile se un vicino ha deciso un nome di rete inappropriato per i bambini piccoli o una rete vicina è aperta senza controlli parentale.

Viviamo in un'era di streaming multimediale prolifico, con servizi come Netflix che guida la carica. Allo stesso tempo, viviamo anche in un'epoca in cui i pacchetti di dati limitati per l'home internet sono qualcosa a cui molte persone devono fare i conti. Se sei uno dei milioni di persone con un pacchetto di dati limitato, conoscere la quantità di dati effettivamente utilizzati da Netflix è cruciale.



