Come copiare e incollare il testo con le modifiche tracciate in Word 2013

La funzionalità Revisioni in Word è una funzione utile per tenere traccia delle modifiche apportate a un documento, specialmente quando si lavora in modo collaborativo un documento con gli altri. A volte potresti dover copiare il testo in un altro documento conservando le modifiche tracciate.
Sembra semplice, ma è molto più che copiare e incollare il testo. Per iniziare seleziona il testo con le modifiche nel tuo documento.
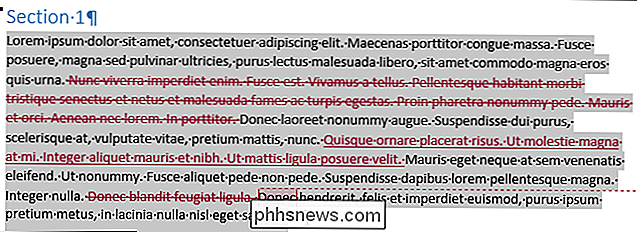
Il primo tasto per mantenere le modifiche tracciate con il testo da copiare è quello di assicurarsi che la funzione "Revisioni" sia disattivata. Per fare ciò, fare clic sulla scheda "Revisiona" sulla barra multifunzione. Se il pulsante "Track Changes" nella sezione "Tracking" è evidenziato in blu, la funzione "Track Changes" è attiva. Fai clic sulla metà inferiore del pulsante "Track Changes" e seleziona "Track Changes" dal menu a discesa. Il pulsante "Track Changes" non dovrebbe essere evidenziato quando la funzione è disattivata.
NOTA: se non si disattiva la funzionalità "Revisioni", Word presuppone che si desidera copiare il testo come se tutte le modifiche la selezione è stata accettata Le modifiche verranno integrate nel testo.
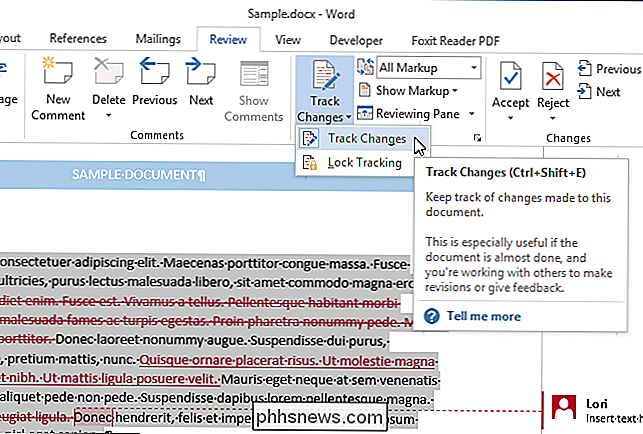
Premere "Ctrl + C" per copiare il testo. Ora creeremo un nuovo documento in cui incolleremo il testo copiato. Fare clic sulla scheda "File".
NOTA: è inoltre possibile incollare il testo in qualsiasi documento Word esistente.
Fare clic sulla scheda "File".
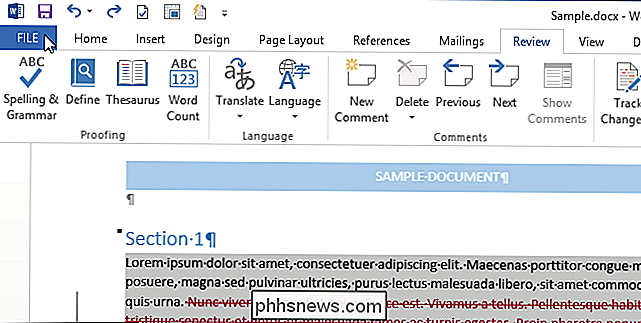
Fare clic su "Nuovo" nell'elenco di elementi sulla sinistra.
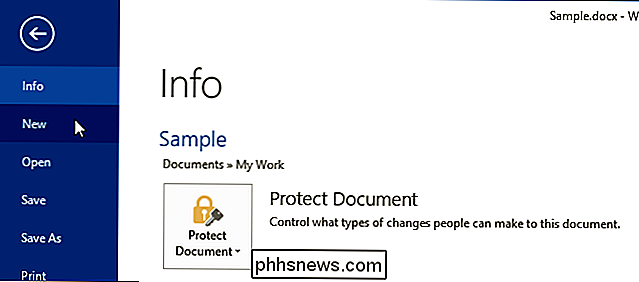
Nella schermata "Nuovo", fare clic sull'icona "Documento vuoto".
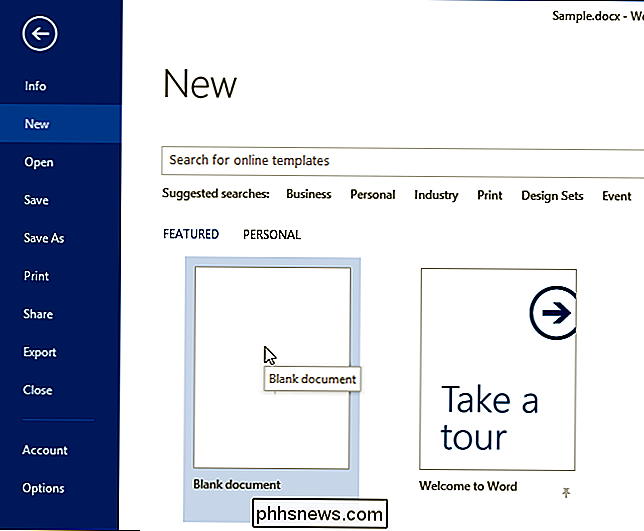
Il secondo tasto per preservare con successo le modifiche tracciate nel testo copiato è assicurarsi che "Revisioni" sia disattivato nel nuovo (o altro ) documento. Quindi, premi "Ctrl + V" per incollare il testo con le modifiche tracciate.
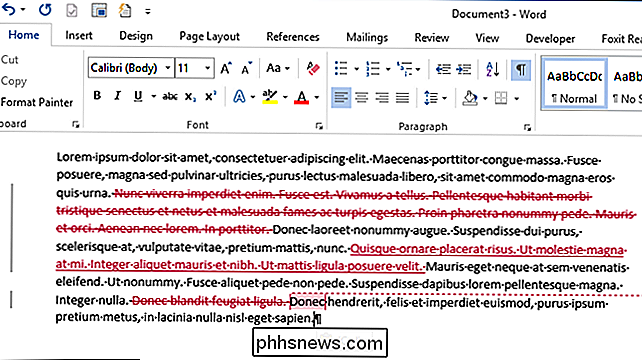
Puoi anche usare il Picco in Word per copiare il testo. Ciò è particolarmente utile se stai copiando blocchi di testo e / o immagini multipli e non contigui.

Windows Defender è uno scanner di malware e virus integrato in Windows 10. Fa un lavoro abbastanza buono in queste attività, ma è possibile rinforzarlo un po 'facendo in modo che esegua la scansione di Programmi potenzialmente indesiderati (PUP), barre degli strumenti del browser troppo simili, adware e altri crapware.

Come ottenere mappe offline nell'app Maps di Windows 10
Se sai che utilizzerai il tuo PC in una posizione senza una connessione Internet e hai bisogno di accedere alle mappe, è possibile scaricare le mappe per aree specifiche nell'app "Mappe" in Windows 10 e utilizzarle offline. CORRELATO: Come rimuovere elementi dall'elenco più utilizzato sul menu Start di Windows 10 Per aprire il " App "Mappe", fai clic sul pulsante Start e fai clic su "Mappe" nell'elenco "Più utilizzato" nel menu Start.



