Come creare ed eseguire script Bash Shell su Windows 10

Con l'arrivo della shell Bash di Windows 10, ora puoi creare ed eseguire script di shell Bash su Windows 10. Puoi anche incorporare Bash comandi in un file batch di Windows o in uno script di PowerShell.
Anche se sai cosa stai facendo, questo non è necessariamente così semplice come sembra. Windows e UNIX utilizzano caratteri di fine riga diversi e il file system di Windows è accessibile in una posizione diversa nell'ambiente Bash.
Come scrivere uno script Bash su Windows 10
CORRELATO: Come Installa e usa Linux Bash Shell su Windows 10
Quando scrivi script di shell su Windows, ricorda che i sistemi Windows e UNIX come Linux usano caratteri di "fine riga" diversi nei file di testo negli script di shell.
In altre parole, ciò significa che non è possibile scrivere semplicemente uno script di shell in Blocco note. Salva il file nel Blocco note e non verrà interpretato correttamente da Bash. Tuttavia, è possibile utilizzare editor di testo più avanzati, ad esempio, Notepad ++ consente di assegnare un file di caratteri di fine riga UNIX facendo clic su Modifica> Conversione EOL> Formato UNIX / OSX.
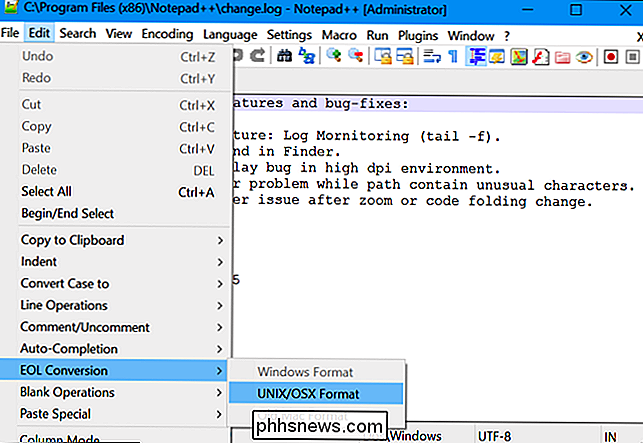
Tuttavia, è meglio solo scrivere lo script della shell nell'ambiente Bash stesso. L'ambiente Bash basato su Ubuntu viene fornito con gli editor di testo vi e nano. L'editor vi è più potente, ma se non lo hai mai usato prima, potresti voler iniziare con nano. È più facile da usare se sei nuovo.
Ad esempio, per creare uno script bash in nano, devi eseguire il seguente comando in bash:
nano ~ / myscript.sh
Ciò aprirà il Nano text editor punta a un file chiamato "myscript.sh" nella home directory del tuo account utente. (Il carattere "~" rappresenta la tua directory home, quindi il percorso completo è /home/nomeutente/myscript.sh.)
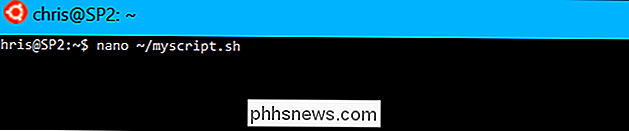
Avvia lo script della shell con la riga:
#! / Bin / bash
RELATED : Guida per principianti a Shell Scripting: Nozioni di base
Immettere i comandi che si desidera eseguire, ognuno sulla propria riga. Lo script eseguirà ogni comando a turno. Aggiungi un carattere "#" prima di una riga per trattarlo come un "commento", qualcosa che aiuta te e le altre persone a capire lo script ma che non viene eseguito come un comando. Per trucchi più avanzati, consulta una guida più dettagliata agli script di Bash su Linux. Le stesse tecniche funzioneranno in Bash su Ubuntu su Windows.
Si noti che non c'è modo di eseguire programmi Windows dall'ambiente Bash. Sei limitato ai comandi e alle utility del terminale Linux, proprio come faresti con un tipico sistema Linux.
Ad esempio, usiamo semplicemente uno script base "ciao mondo" qui sotto:
#! / Bin / bash # imposta la variabile STRING STRING = "Hello World!" # stampa il contenuto della variabile sullo schermo echo $ STRING
Se stai usando l'editor di testo Nano, puoi salvare il file premendo Ctrl + O e quindi Invio. Chiudere l'editor premendo Ctrl + X.
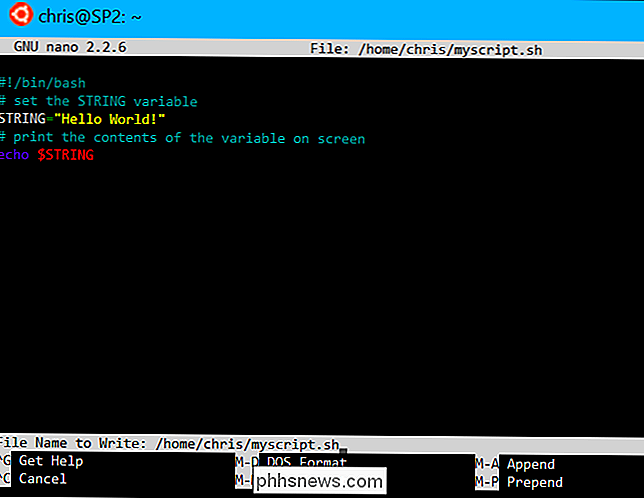
Rendi eseguibile lo script e poi eseguilo
Probabilmente vorrai rendere lo script eseguibile in modo da poterlo eseguire più facilmente. Su Linux, ciò significa che è necessario fornire al file di script il permesso dell'eseguibile. Per farlo, esegui il seguente comando nel terminale, puntandolo sul tuo script:
chmod + x ~ / myscript.sh
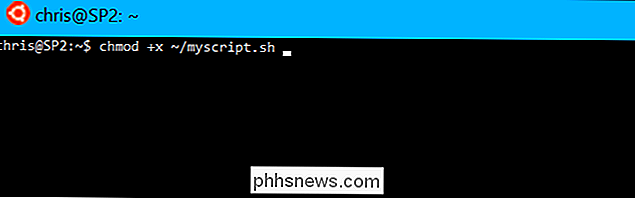
Per eseguire lo script, puoi ora eseguirlo nel terminale digitandone il percorso . Ogni volta che si desidera avviare lo script in futuro, basta aprire la shell Bash e digitare il percorso dello script.
~ / myscript.sh
(Se lo script si trova nella directory corrente, è possibile eseguirlo con ./myscript.sh)
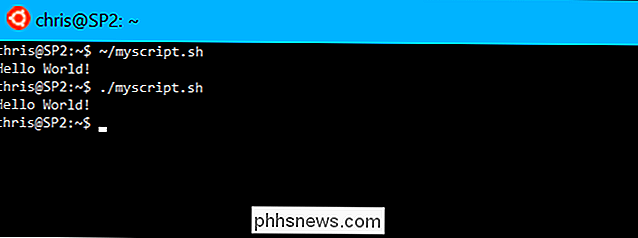
Come lavorare con i file di Windows in uno script Bash
CORRELATO: Come accedere ai file Bash di Ubuntu in Windows (e l'unità del sistema Windows in Bash)
Per accedere File di Windows nello script, dovrai specificare il loro percorso in / mnt / c, non il loro percorso di Windows. Ad esempio, se si desidera specificare il file C: Users Bob Download test.txt, sarà necessario specificare il percorso /mnt/c/Users/Bob/Downloads/test.txt. Consulta la nostra guida per archiviare le posizioni nella shell Bash di Windows 10 per ulteriori dettagli.
Come incorporare i comandi di Bash in uno script Batch o PowerShell
RELATED: Come impostare la distribuzione Linux predefinita su Windows 10
Infine, se si dispone di un file batch esistente o di uno script PowerShell in cui si desidera incorporare comandi, è possibile eseguire i comandi di Bash direttamente utilizzando la bash- ccomando.
Ad esempio, per eseguire un comando Linux in una finestra del prompt dei comandi o PowerShell, è possibile eseguire il seguente comando:
bash -c "comando"
Questo trucco consente di aggiungere Comandi Bash in file batch o script PowerShell. La finestra della shell Bash verrà visualizzata quando è in esecuzione un comando di Bash.
Aggiornamento : se sono installati più ambienti Linux, è possibile utilizzare il comando wslconfig per scegliere l'ambiente Linux predefinito utilizzato quando si esegue la bash-ccomando.
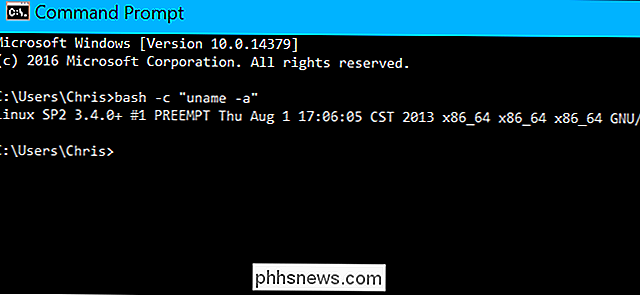
Per creare un collegamento a uno script Bash da Windows, basta creare un collegamento come normale. Per la destinazione del collegamento, usa il comandobash -cche abbiamo delineato sopra e puntalo nello script Bash che hai creato.
Per esempio, devi puntare a un collegamento a "bash -c "~ / myscript.sh""per eseguire lo script di esempio sopra. Puoi anche eseguire questo comando da un prompt dei comandi o anche da una finestra di PowerShell.

Come monitorare (e ridurre) l'utilizzo dei dati su iPhone
I dati cellulari illimitati sono difficili da trovare. Tieni d'occhio la quantità di dati che utilizzi per evitare di pagare le tariffe di sovrapprezzo o di ridurre la velocità dei tuoi dati a un rivolo per il resto del tuo ciclo di fatturazione. In un mondo ideale, non dovresti microgestire alcuno di questa roba Ma non viviamo ancora tutti in quel mondo, e ci sono molti modi per ridurre i dati utilizzati dal telefono.

Come registrare il gameplay sul tuo telefono Android, iPhone o iPad
Windows 10, PlayStation 4 e Xbox One hanno tutti metodi integrati per registrare il tuo gameplay e pubblicare clip online. Ora, dispositivi Android, iPhone e iPad stanno acquisendo modalità integrate per acquisire video di gameplay mobile e pubblicarli su YouTube o altrove. Queste soluzioni consentono anche di acquisire la tua voce con il microfono e - nel caso di Android - cattura il tuo viso con la fotocamera frontale.



