Come creare e utilizzare un'unità di ripristino o un disco di ripristino del sistema in Windows 8 o 10

Windows 8 e 10 consentono di creare un'unità di ripristino (USB) o un disco di ripristino del sistema (CD o DVD) che è possibile utilizzare per risolvere e ripristinare il computer. Ogni tipo di supporto di ripristino consente di accedere alle opzioni di avvio avanzate di Windows, ma esistono differenze tra le due opzioni.
CORRELATO: Come utilizzare le opzioni di avvio avanzate per correggere il PC Windows 8 o 10
Il disco di riparazione del sistema è in circolazione da quando Windows 7 giorni. Si tratta di un CD / DVD avviabile che contiene strumenti che è possibile utilizzare per risolvere Windows quando non si avvia correttamente. Il disco di ripristino del sistema offre anche strumenti per il ripristino del PC da un backup di immagine che hai creato. L'unità di ripristino è nuova per Windows 8 e 10. È un'unità USB avviabile che consente di accedere agli stessi strumenti di risoluzione dei problemi di un disco di ripristino del sistema, ma consente anche di reinstallare Windows, se necessario. Per ottenere ciò, l'unità di ripristino copia effettivamente i file di sistema necessari per la reinstallazione dal PC corrente.
Quale strumento di ripristino / riparazione dovresti creare?
Mentre puoi utilizzare entrambi gli strumenti per accedere alle opzioni di avvio avanzate di Windows per la risoluzione dei problemi all'avvio, si consiglia di utilizzare un'unità di ripristino USB quando possibile, poiché contiene tutti gli stessi strumenti del disco di ripristino del sistema e alcuni. Detto questo, non c'è motivo per non andare avanti e creare entrambi, e in effetti, ci sono un paio di motivi per cui si potrebbe voler creare un disco di riparazione del sistema:
- Se il PC non può essere avviato da USB, è necessario il disco di riparazione del sistema basato su CD / DVD.
- L'unità di ripristino basata su USB è collegata al PC utilizzato per crearla. Avere un disco di riparazione di sistema in giro ti permetterà di risolvere i problemi di avvio su diversi PC con la stessa versione di Windows.
Come abbiamo detto, però, entrambi gli strumenti ti permetteranno di accedere alle opzioni di avvio avanzate e ad altri strumenti di ripristino se non puoi accedervi in altro modo. Inoltre, sappi che l'unità di ripristino esegue il backup dei file di sistema necessari per reinstallare Windows, ma non dovresti considerarlo un backup. Non esegue il backup dei file personali o delle applicazioni installate. Quindi, assicurati di mantenere anche il backup del tuo PC.
Crea un'unità di ripristino (USB)
Per aprire lo strumento di creazione dell'unità di ripristino, fai clic su Start, digita "unità di ripristino" nella casella di ricerca, quindi seleziona il risultato "Crea un disco di recupero".
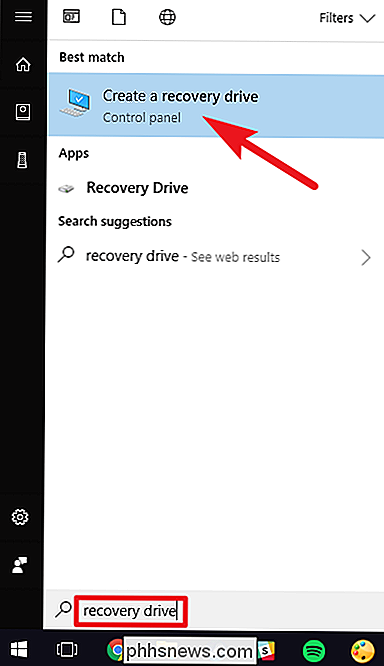
Nella finestra "Recovery Drive", hai una scelta da fare subito. Se selezioni "Esegui il backup dei file sull'unità di ripristino", la creazione dell'unità di ripristino richiederà in alcuni casi un po 'più di un'ora, ma alla fine, avrai a disposizione un'unità che puoi utilizzare per reinstallare Windows in un pizzico. Riteniamo che valga la pena selezionare questa opzione, ma prendere la decisione, quindi fare clic sul pulsante "Avanti".
Nota: anziché eseguire il backup dei file di sistema, Windows 8 include un'opzione denominata "Copia la partizione di ripristino sull'unità di ripristino" " anziché. Questa opzione copia la partizione di ripristino nascosta creata durante l'installazione di Windows e offre anche un'opzione per eliminare quella partizione al termine del processo.
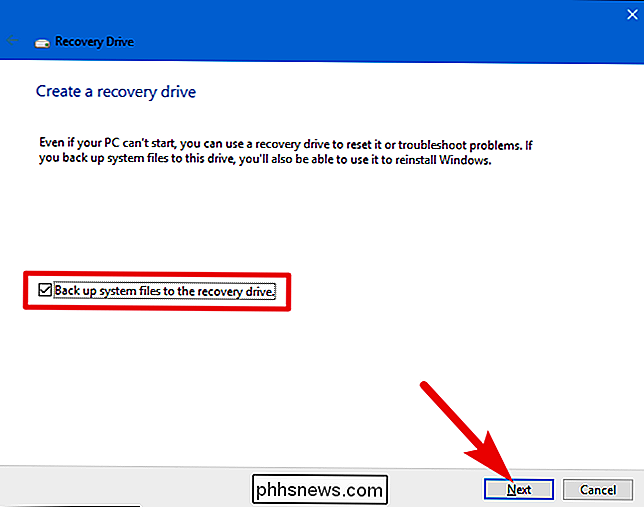
Selezionare l'unità USB che si desidera utilizzare per l'unità di ripristino, tenendo presente che l'unità verrà cancellata e riformattata. Una volta effettuata la selezione, fai clic sul pulsante "Avanti".
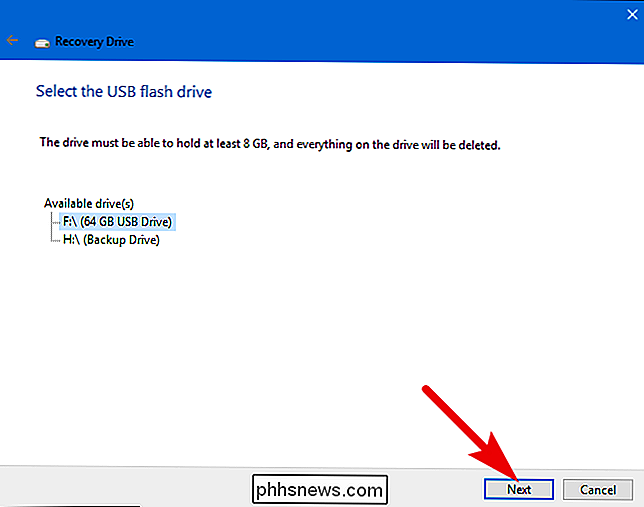
Quando sei pronto, fai clic su "Crea" per consentire a Windows di riformattare l'unità USB e copiare i file necessari. Anche in questo caso, questo passaggio può richiedere del tempo, specialmente se si esegue il backup dei file di sistema.
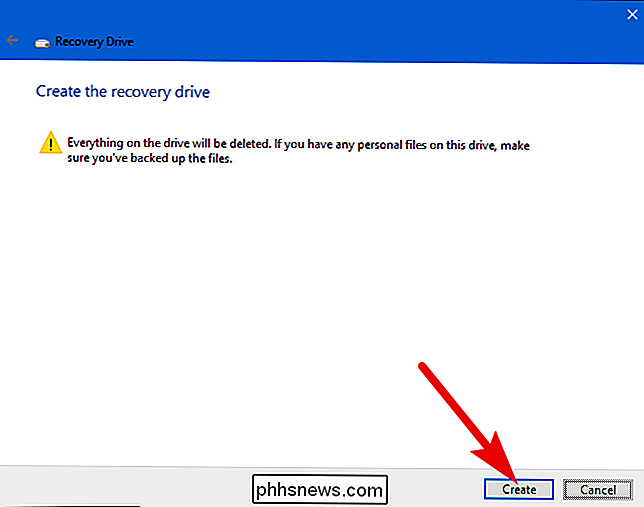
Una volta completato il processo, è possibile chiudere la finestra "Recovery Drive". Nota che se stai usando Windows 8, ti verrà chiesto se vuoi eliminare la partizione di ripristino. Se si elimina la partizione di ripristino, è necessario l'unità di ripristino per aggiornare e ripristinare il PC in futuro.
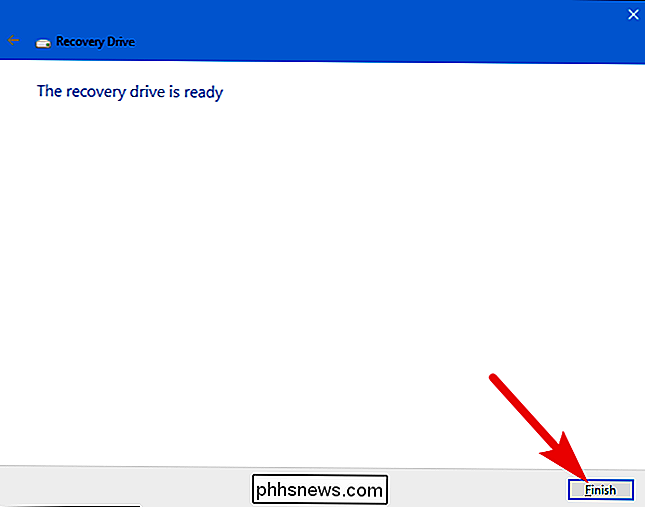
Creare un disco di ripristino del sistema (CD / DVD)
Per creare un sistema basato su CD / DVD ripara il disco, vai a Pannello di controllo> Backup e ripristino (Windows 7), quindi fai clic sul link "Crea un disco di ripristino del sistema" a sinistra.
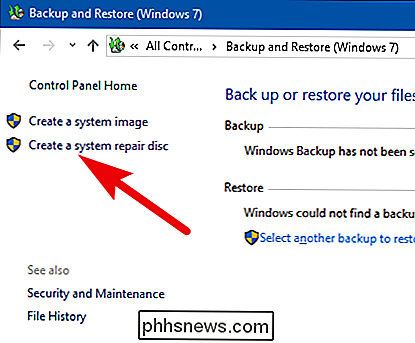
Nella finestra "Crea un disco di ripristino del sistema", seleziona l'unità disco-masterizzatore con un CD o DVD scrivibile inserito, quindi fai clic sul pulsante "Crea disco" per creare il disco di riparazione del sistema.
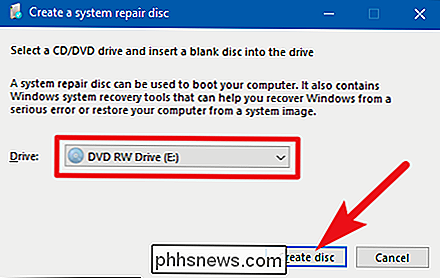
Windows inizia a scrivere il disco immediatamente. A differenza della creazione di un'unità di ripristino, la masterizzazione di un disco di ripristino del sistema richiede solo pochi minuti perché non è anche possibile eseguire il backup dei file di sistema sul disco. Al termine, ti dà un po 'di consigli sull'utilizzo del disco. Si noti che il disco di riparazione è legato alla propria versione di Windows. Se hai installato Windows 10 a 64 bit, questo è il tipo di PC su cui puoi usare il disco di riparazione. Fare clic sul pulsante "Chiudi", quindi fare clic su "OK" per chiudere la finestra "Crea un disco di ripristino del sistema".
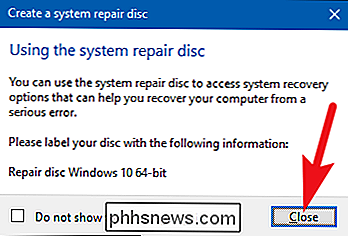
Utilizzo di un'unità di ripristino o disco di ripristino del sistema
La maggior parte delle volte non è necessario un'unità di ripristino o un disco di ripristino del sistema. Se Windows non si avvia normalmente due volte di seguito, si avvia automaticamente dalla partizione di ripristino al terzo riavvio, quindi carica le opzioni di avvio avanzate. Ciò consente di accedere agli stessi strumenti utilizzati da un'unità di ripristino.
CORRELATO: Come avviare il computer da un disco o un'unità USB
Se Windows non può attivare automaticamente questi strumenti, è quando Avremo bisogno del drive di ripristino, del disco di ripristino del sistema o di un disco di installazione di Windows 8 o 10. Inserisci il supporto di ripristino nel PC e avvialo. Il computer dovrebbe avviarsi automaticamente dal supporto di ripristino. In caso contrario, potrebbe essere necessario modificare l'ordine di avvio delle unità.
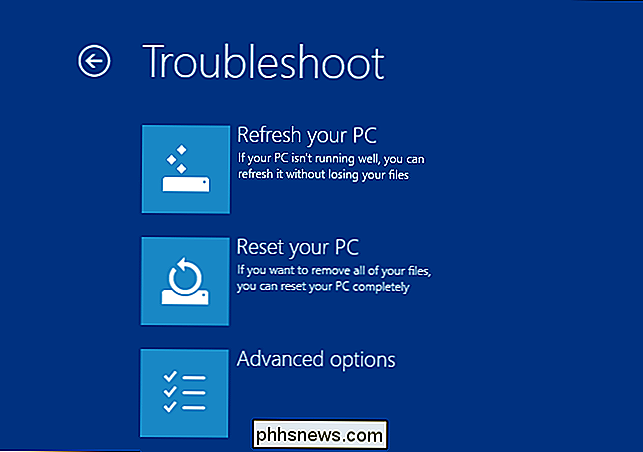
Quando il PC si avvia dal supporto di ripristino, verranno visualizzate le opzioni per la risoluzione dei problemi e la riparazione del PC. È possibile aggiornare e ripristinare il PC o accedere alle opzioni avanzate per utilizzare il ripristino del sistema, ripristinare da un'immagine di sistema o riparare automaticamente il computer. È anche possibile ottenere un prompt dei comandi che consente di risolvere i problemi a mano.
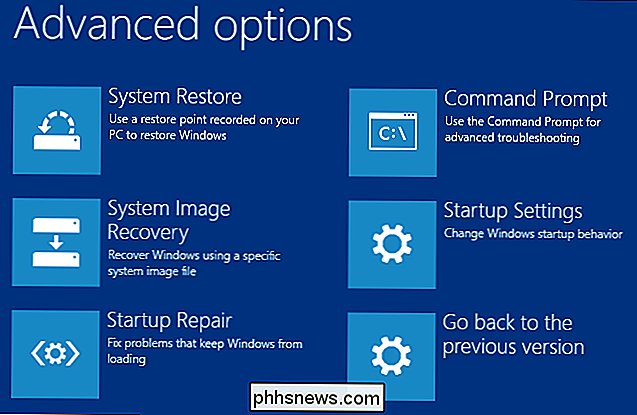
Se Windows non si avvia normalmente, provare prima l'opzione "Ripristino automatico", quindi seguire l'opzione "Ripristino configurazione di sistema". Reinstallare Windows, sia ripristinando da un backup di immagine o ripristinando completamente il PC, dovrebbe essere l'ultima risorsa.

34 Scorciatoie da tastiera utili per il prompt dei comandi di Windows
Anche se si utilizza molto spesso il prompt dei comandi di Windows, si potrebbe essere sorpresi dal numero di utili scorciatoie da tastiera che supporta. Puoi usarli per semplificare tutto, dalla selezione e manipolazione del testo ai comandi ripetuti che hai già digitato. E abbiamo la lista completa per te.

Cancellare sempre più i cookie rende il Web più fastidioso
I siti Web possono memorizzare piccoli file chiamati "cookie" sul tuo computer per ricordare le tue preferenze e lo stato di accesso. I cookie possono anche essere utilizzati per tracciarti attraverso i siti web per indirizzare meglio gli annunci. Ma pensaci due volte prima di disabilitarli. I cookie fanno molto più che tracciarti e, pur eliminandoli, è facile, ea volte benefico, fare in modo che la navigazione sul Web sia più odiosa.



