Come creare un nuovo catalogo in Lightroom

I cataloghi sono una delle migliori caratteristiche di Adobe Lightroom. Semplificano la categorizzazione, l'ordinamento e la modifica di tutte le tue foto in un'unica posizione. E se le cose cominciano a diventare un po 'ingombranti, c'è molto da dire per avere più di un catalogo.
CORRELATO: Che cos'è Adobe Lightroom, e ne ho bisogno?
Lightroom è davvero uno di le migliori app là fuori per i fotografi, che servono come sistema di catalogazione, un'applicazione di editing RAW e molto altro ancora. Ci sono due scuole di pensiero quando si tratta di usare i cataloghi di Lightroom. Il primo è quello di gettare tutte le immagini che hai mai preso in un unico enorme catalogo. Questo può funzionare, ma quando inizi a raggiungere le decine di migliaia di immagini, le cose possono diventare un po 'imbarazzanti. La seconda scuola di pensiero consiste nel creare singoli cataloghi per cose diverse. Forse hai un catalogo per ogni anno, viaggio o progetto principale. Quanti cataloghi si suddividono in tutto dipende da te, ma ecco come impostare un nuovo catalogo.
Quando apri per la prima volta Lightroom, crea automaticamente un catalogo per te, quindi diamo un'occhiata a come creare un nuovo catalogo se ne hai già uno Apri Lightroom e vai a File> Nuovo catalogo.
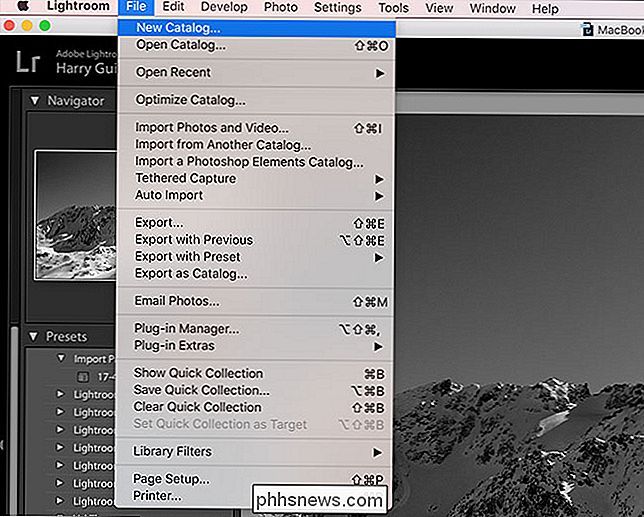
Ti verrà richiesto di scegliere un nome e una posizione per il tuo nuovo catalogo. Quando sei pronto, fai clic su Crea.
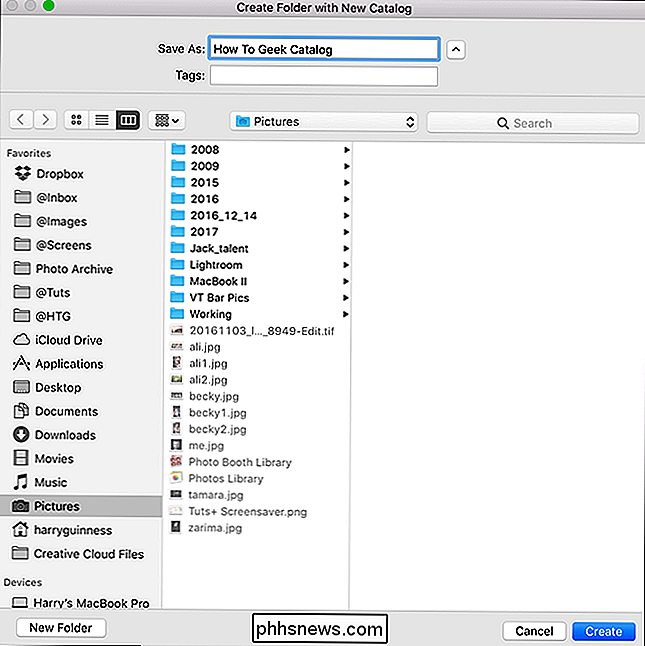
Lightroom chiuderà il tuo catalogo corrente e aprirà il nuovo che hai appena creato. Ovviamente, il nuovo catalogo non avrà ancora alcuna immagine.
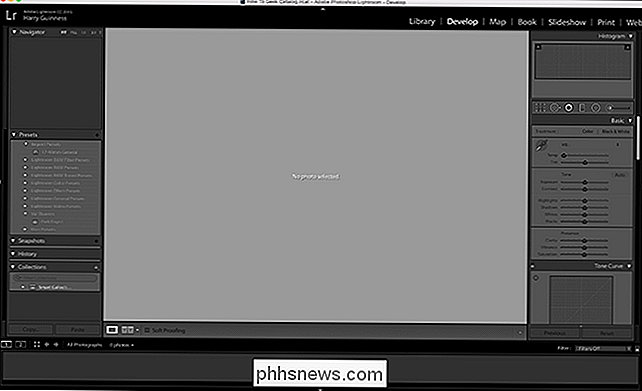
Se scavate nel vostro filesystem, vedrete Lightroom che ha creato una nuova cartella con tutti i file associati, come il file di catalogo e il file di dati di anteprima, che esigenze.
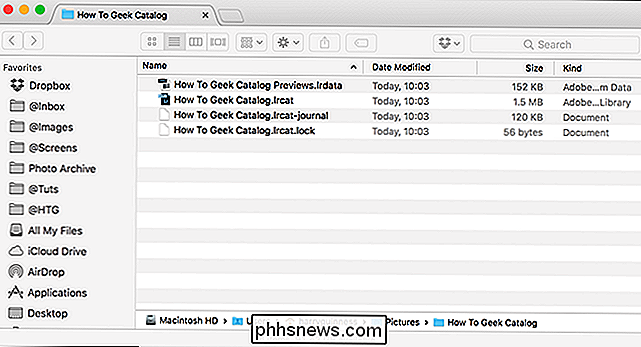
È possibile avere un solo catalogo Lightroom aperto alla volta. Per passare da un catalogo all'altro, hai due opzioni.
Se hai aperto il catalogo di recente, vai su File> Apri recenti e vedrai un elenco degli ultimi che hai aperto. Seleziona quello che vuoi. Il catalogo attualmente aperto si chiuderà e quello scelto verrà aperto.

La seconda opzione entra in gioco se non hai aperto il catalogo che desideri utilizzare di recente. In Lightroom, vai su File> Apri catalogo.
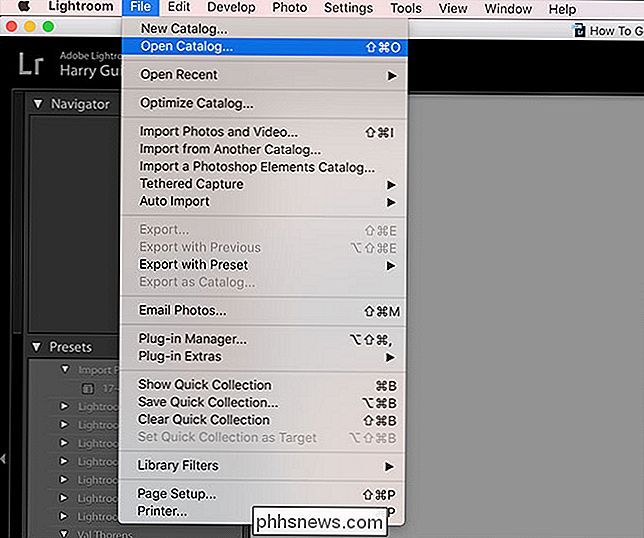
Usa il browser file del tuo sistema operativo per raggiungere la posizione del catalogo che desideri. Seleziona il file di catalogo, quindi fai clic su "Apri".
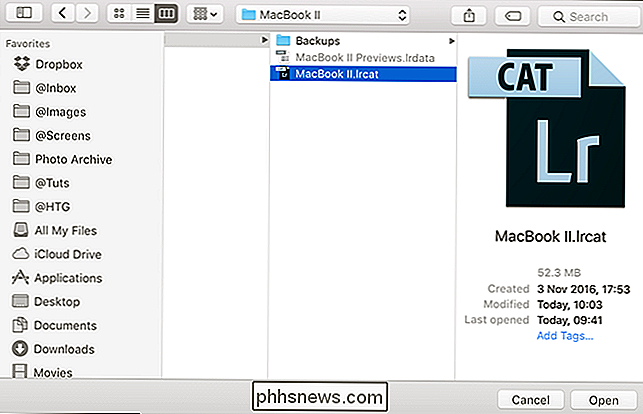
Di nuovo, il catalogo corrente si chiude e quindi è possibile aprire quello che scegli.

Come aggiungere "Take Ownership" al menu del tasto destro in Windows Explorer
Assumere la proprietà di file o cartelle in Windows non è semplice. Sia la GUI che la riga di comando richiedono troppi passaggi. Perché non aggiungere un semplice comando del menu contestuale che ti consente di assumere la proprietà di qualsiasi file o cartella? Puoi aggiungere un comando "Prendi proprietario" al menu contestuale modificando manualmente il registro in due posizioni, una per i file e la seconda per cartelle.

Non acquistare mai cavi HDMI da $ 40: non sono migliori dei più economici
Quando si tratta di impostare il proprio media center domestico, si tratti di un televisore modesto con una barra del suono o un 60 " Mostro HDTV 4K con audio surround di qualità superiore, tutto il denaro che desideri sul televisore e gli altoparlanti, ma non spendere un dollaro in più del necessario sui cavi HDMI.



