Come creare un collegamento per modificare il server DNS in Windows

La modifica del DNS può essere utile per aumentare la privacy, aumentare la sicurezza, aumentare la velocità di Internet o per qualsiasi altra ragione, ma può essere fastidioso entrare nelle impostazioni di rete ogni volta che si desidera spegnerlo. Fortunatamente, con un'utilità freeware e un po 'di know-how, puoi renderlo facile come fare doppio clic su un collegamento.
CORRELATO: 7 motivi per utilizzare un servizio DNS di terze parti
Per gli scopi di questo articolo useremo uno strumento gratuito di NirSoft, uno degli unici produttori freeware di cui ci fidiamo. Ha messo fuori freeware di alto livello per anni e non lo ha mai combinato con crapware come fanno molti altri produttori.
Download dell'utilità
Una volta che sei pronto per iniziare, dovrai scaricare l'utilità QuickSetDNS dal sito Web di Nirsoft . Basta scorrere fino alla fine della pagina e scaricare il file zip che contiene un file eseguibile autonomo. Una volta scaricato il programma, crea una cartella sul desktop chiamata QSDNS (o dove vuoi metterla), quindi estrai il contenuto nella cartella.
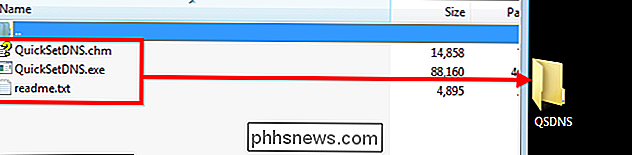
Avvio e utilizzo di QuickSetDNS
CORRELATO: Come utilizzare OpenDNS su router, PC, tablet o smartphone
Poiché QSDNS è un'applicazione standalone, non è richiesta alcuna installazione. Tutto ciò che devi fare è aprire la cartella in cui si trovano i file estratti e fare doppio clic sul file "QuickSetDNS.exe".
Noterai che il programma indica il modo in cui sei connesso a Internet e l'IP del tuo computer indirizzo. Fornisce inoltre i server DNS pubblici di Google e il DNS del router. Nell'immagine seguente, vedrai anche quali impostazioni DNS vengono utilizzate come indicato dal punto verde accanto a "DNS automatico". Questa impostazione predefinita estrae le informazioni sul server DNS dal router tramite DHCP.
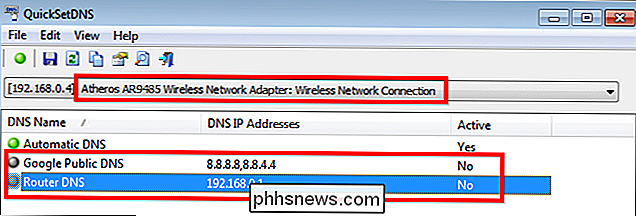
Se desideri passare al server DNS di Google esistente, è sufficiente fare clic con il pulsante destro del mouse sull'opzione "DNS pubblico di Google" e quindi fare clic su "Imposta DNS attivo".
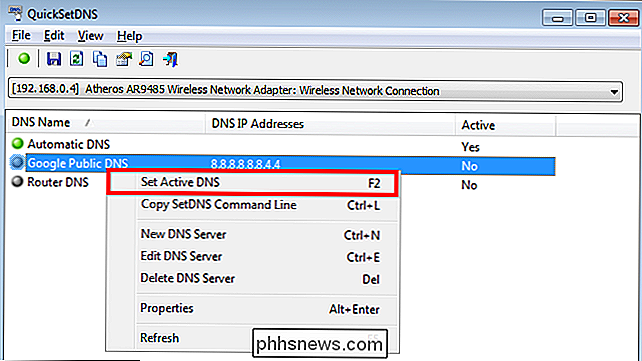
In alternativa, è possibile fare clic sull'impostazione DNS che si desidera utilizzare e quindi premi il pulsante "F2" per renderlo attivo.
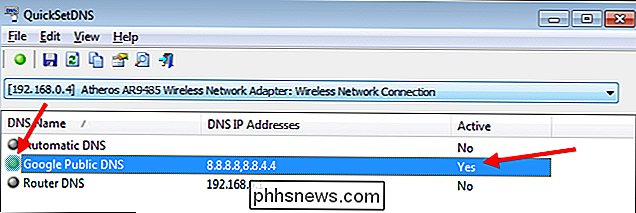
Una volta fatto, il DNS è stato cambiato e puoi tornare a utilizzare Internet con il tuo nuovo server DNS attivato.
Aggiungere nuovi server DNS
Se si desidera utilizzare altri server DNS, come i server OpenDNS, il processo per aggiungerli al proprio elenco è molto semplice. Iniziare premendo "Ctrl + N" per creare un nuovo server DNS. Assegna un nome al server DNS e inserisci gli indirizzi IP OpenDNS mostrati di seguito, quindi applica le modifiche facendo clic su "OK".
208.67.222.222, 208.67.220.220
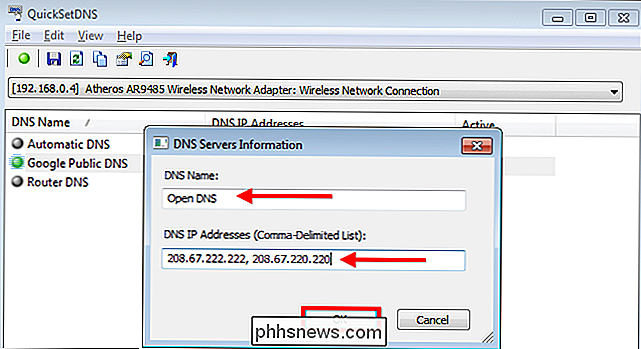
Dopo aver implementato le modifiche, fai semplicemente clic sul nuovo server e premere "F2" per renderlo attivo.
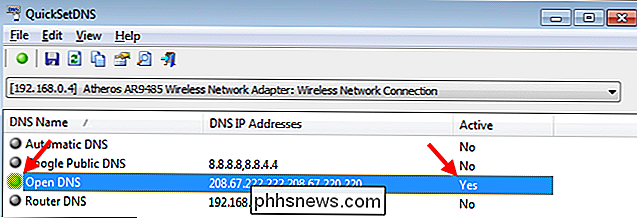
Crea scorciatoie individuali per gestire le tue impostazioni DNS
Per rendere il processo di cambio DNS molto più veloce, puoi creare scorciatoie che cambiano il DNS all'istante usando il comando opzioni di linea di QSDNS. Inizia aprendo QSDNS, fai clic su una delle impostazioni DNS che desideri utilizzare, quindi premi "Ctrl + L" per copiare le impostazioni per quella configurazione DNS. (o utilizzare il menu di scelta rapida).
Successivamente, sarà necessario andare sul desktop e fare clic con il tasto destro del mouse, quindi creare un nuovo collegamento.
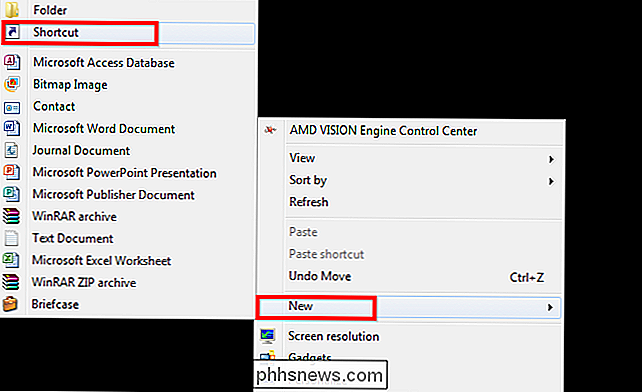
È sufficiente incollare le informazioni copiate da QSDNS nella sezione di scelta rapida, quindi premere successivamente.
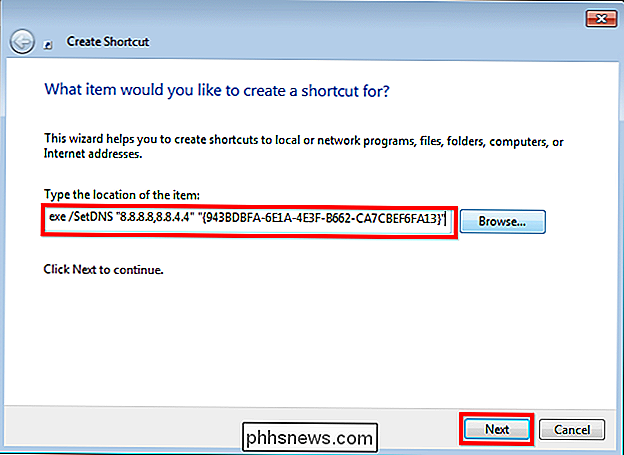
Infine, assegnare al collegamento un nome basato sul profilo scelto. In questo caso è Google Public DNS. Una volta premuto, puoi semplicemente fare doppio clic sul collegamento dal desktop e le impostazioni DNS cambieranno immediatamente.
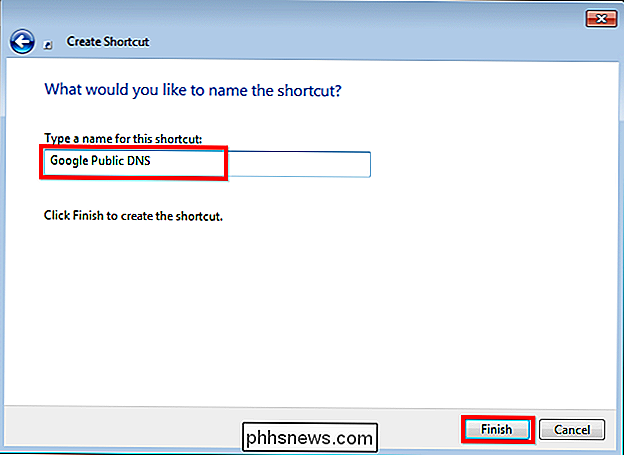
Ripeti il processo per l'impostazione "DNS automatico" in modo da poter ripristinare le impostazioni senza aprire QSDNS, e per tutti gli altri server che utilizzi frequentemente in modo da poter passare da uno all'altro a piacimento.
Ora torna alla navigazione in rete e divertiti!

Come controllare qualsiasi software in Windows con il telecomando MCE
Microsoft ha annientato il tanto amato Windows Media Center anni fa, il che è già abbastanza grave per gli appassionati di PC home theater. Ma peggiora: hai anche un inutile telecomando MCE che raccoglie polvere da qualche parte ... o fai? Prendi il telecomando MCE dal cassetto, perché è ancora utile.

Come ridimensionare gli allegati di immagini di grandi dimensioni in Outlook
Quando devi inviare a qualcuno un file immagine di grandi dimensioni tramite e-mail, è consigliabile ridimensionare il file immagine per renderlo più piccolo prima di inviarlo. Outlook semplifica e consente di ridimensionare il file immagine nel momento in cui è stato inviato. Alcune società e servizi di posta elettronica hanno ancora limiti di allegati limitati.


