Come creare un collegamento a Windows Update in Windows 10

Con Windows 10, Microsoft si sta lentamente allontanando dal Pannello di controllo a favore della nuova app Impostazioni che offre una maggiore uniformità e coerenza posto per configurare le impostazioni classiche e avanzate. Ma come si apre una determinata pagina con facilità da una scorciatoia?
Quasi tutte le pagine di Impostazioni hanno il proprio URI (Uniform Resource Identifier) che consente di aprire qualsiasi pagina Impostazioni direttamente con un comando speciale. Mentre è possibile bloccare le impostazioni nel menu Start, non è possibile avere accesso diretto a impostazioni specifiche dal desktop. Ma, se conosci l'URI, puoi facilmente creare scorciatoie sul desktop per accedere alle tue impostazioni preferite.
Apri direttamente una pagina Impostazioni
Premi "Tasto Win + R" per aprire la finestra di dialogo Esegui. Digitare o copiare e incollare il comando appropriato nella casella Esegui. L'elenco dei comandi è disponibile dal sito Web di winaero. Ad esempio, utilizzare il comando;
ms-settings: windowsupdateper aprire direttamente la pagina delle impostazioni di "Windows Update". Utilizzare il comando
ms-settings: notificationsper aprire direttamente la pagina delle impostazioni "Notifications & actions".
Creare un collegamento sul desktop
Scegliere le impostazioni alle quali si desidera accedere e copiare uno dei percorsi delle impostazioni . Ad esempio -ms-settings: windowsupdateper accedere direttamente alla pagina delle impostazioni di Windows Update. Fai clic con il tasto destro su uno spazio vuoto sul desktop, seleziona "Nuovo" e fai clic su "Collegamento". Si aprirà una nuova finestra. Ora incolla l'URI per Windows Update e fai clic su "Avanti".
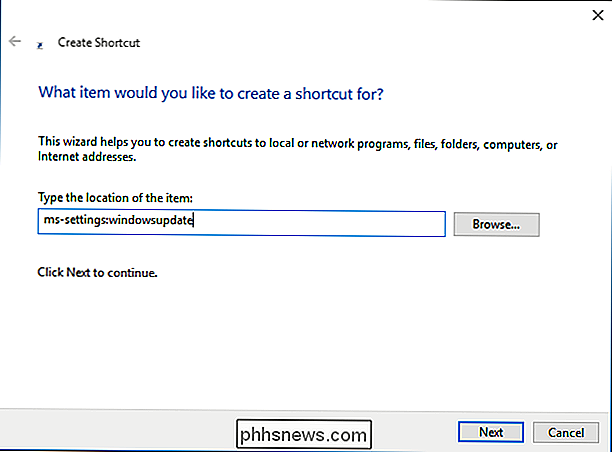
Scegli un nome per il collegamento, in questo caso "Windows Update" e fai clic su "Fine".
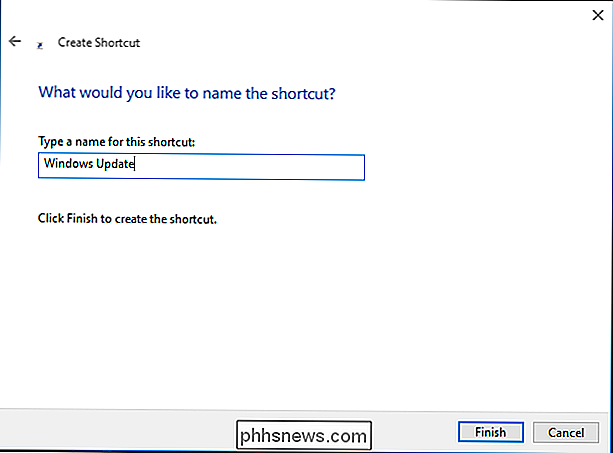
Fai doppio clic sul collegamento e le Impostazioni dovrebbero aprirsi alla pagina che hai specificato. Fare clic con il pulsante destro del mouse sul nuovo collegamento di Windows Update e fare clic su "Proprietà". Fare clic sulla scheda "Documento Web", quindi fare clic sul pulsante "Cambia icona".
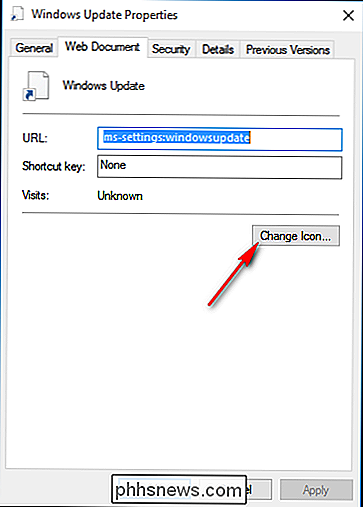
Selezionare l'icona e fare clic su "OK". Ora puoi accedere a Windows Update direttamente dal desktop. Se lo desideri, puoi appuntare la barra delle applicazioni, appuntare il dito per iniziare, aggiungere a Tutte le app o spostare questo collegamento nel punto desiderato per un facile utilizzo.

Scelta del tuo PC di gioco successivo: dovresti costruire, acquistare o ottenere un laptop?
Così hai risparmiato per mesi ma non riesci ancora a decidere quale tipo di piattaforma di gioco sia il migliore per te? Hai bisogno di qualcosa che possa rimanere con te ovunque tu vada, o vuoi solo ottenere il massimo possibile a prescindere dai costi o dalla portabilità? Se questo enigma ti ha graffiato la testa troppo a lungo, dai un'occhiata alla nostra guida sul tre opzioni principali disponibili oggi sul mercato e fai la scelta giusta per te.

Come personalizzare il controllo missione su un Mac
Il Controllo missione di Apple ti offre una buona visione di tutte le finestre, i desktop, le app a schermo intero e le app aperte in visualizzazione divisa e ti consente passare senza interruzioni tra di loro. Di default funziona abbastanza bene, ma può anche essere ulteriormente configurato per adattarsi meglio alle tue preferenze.



