Come personalizzare e modificare il Dock del Mac

Il dock macOS viene normalmente visualizzato nella parte inferiore dello schermo, ma non è necessario. Il dock è personalizzabile in diversi modi di cui potresti non essere a conoscenza, soprattutto se sei un nuovo utente Mac.
In questo articolo, discuteremo tutti i modi incorporati di modificare il Dock, anche se vuoi davvero andare oltre, puoi anche installare temi e modificare altre impostazioni con l'utilità cDock di terze parti.
Come accedere alle opzioni del tuo dock
CORRELATO: Come personalizzare il dock del Mac e aggiungere temi con cDock
Per accedere alle opzioni del dock, è necessario fare Ctrl-clic o clic destro sul dock stesso. Tuttavia, la maggior parte del dock è occupata da icone, rendendo difficile fare clic.
Il modo più semplice per accedere a queste impostazioni è fare clic con il pulsante destro del mouse sul separatore situato a sinistra dell'icona del cestino.
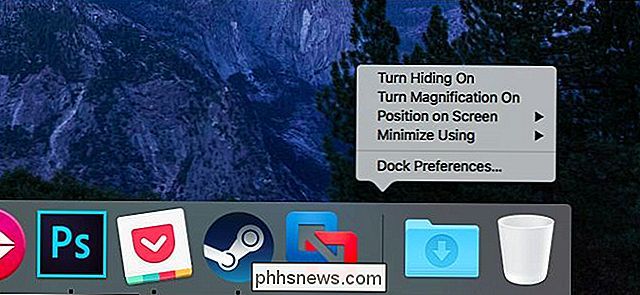
Auto- Nascondi il Dock
Per nascondere automaticamente il dock e recuperare più spazio sullo schermo per le finestre aperte, seleziona l'opzione "Disattiva il nascondimento" in questo menu. Il dock scivolerà fuori dallo schermo quando non lo utilizzi e potrai spostare il cursore del mouse sul bordo dello schermo per visualizzarlo di nuovo.
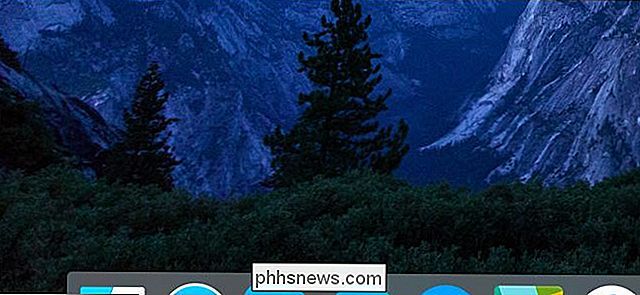
Abilita ingrandimento
Il dock ti consente di ingrandire le icone quando passa sopra di loro, sebbene questa opzione non sia abilitata per impostazione predefinita. Basta selezionare l'opzione "Attiva ingrandimento" nell'elenco. Quando passi il mouse su un'icona, questa e le icone accanto ad essa appariranno più grandi. Questo potrebbe essere utile se il tuo dock è ingombro di alcune icone.

Per controllare la quantità di icone ingrandite, seleziona "Preferenze Dock" nel menu e regola il cursore "Ingrandimento".
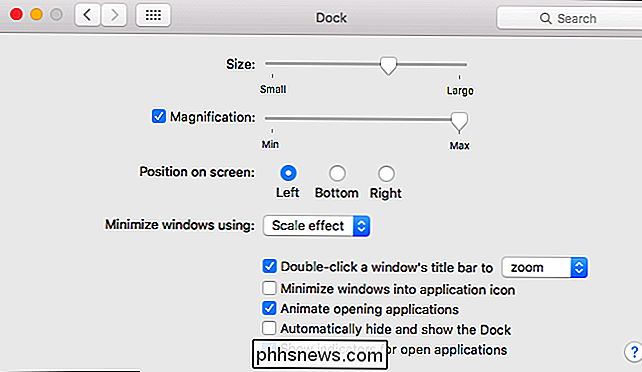
Sposta il Dock
È inoltre possibile modificare la posizione del dock sullo schermo. Passa il mouse sopra l'opzione "Posizione sullo schermo" nel menu e seleziona "Sinistra", "Destra" o "In basso". Ad esempio, potresti voler spostare il dock sui lati sinistro o destro dello schermo per ottenere più spazio verticale su un MacBook con un monitor widescreen.
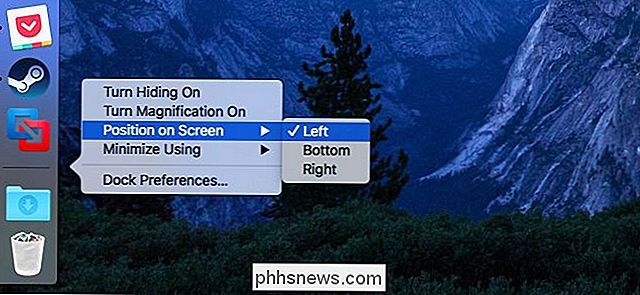
Scegli un'animazione
Per impostazione predefinita, il tuo Mac utilizza il "Genio" "Quando riduci a icona una finestra facendo clic sul pulsante giallo nella barra del titolo della finestra. Per cambiarlo in un'altra animazione, passa con il mouse sull'opzione "Riduci utilizzo" e seleziona "Effetto scala".
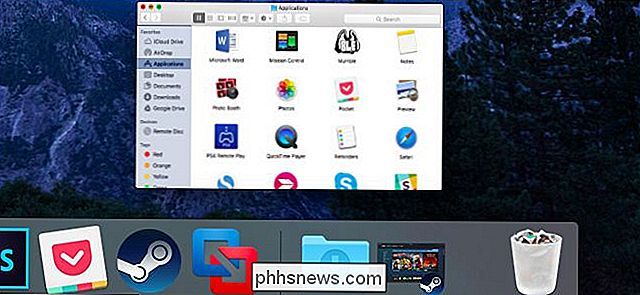
Controlla la dimensione del Dock
Per controllare le dimensioni del dock, seleziona "Preferenze Dock" nel menu e regola il cursore Dimensione. Nota che più icone aggiungi al dock, più piccola sarà automaticamente, quindi puoi regolarla solo a un certo punto, a seconda del numero di icone che hai.
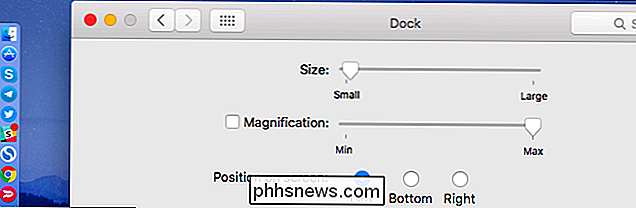
Appunta cartelle al dock
Puoi appuntare le cartelle sul dock per un accesso più semplice. Per fare ciò, apri una finestra del Finder e trascina la cartella sul lato destro del dock, a sinistra del cestino. (Se hai il dock verticalmente su un lato dello schermo, trascinalo sopra il cestino.)
Quando fai clic sulla cartella, ti fornirà un accesso rapido ai tuoi file direttamente dal dock in modo che tu possa aprile senza aprire il mirino. C'è anche un collegamento rapido per aprire la cartella direttamente in una finestra del Finder.
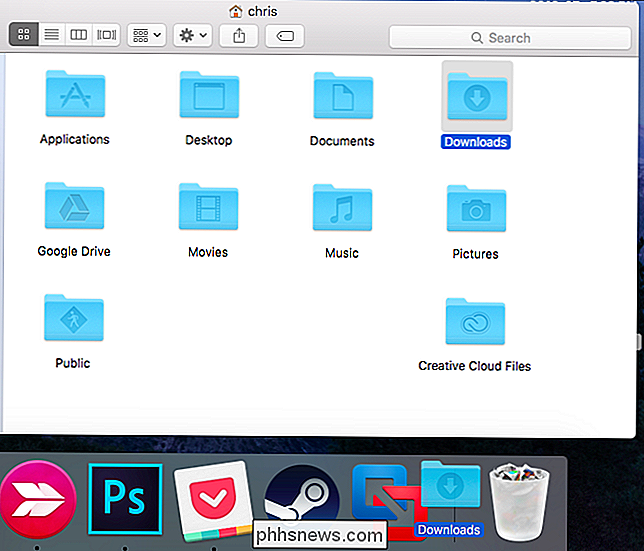
Dopo aver inserito una cartella sul dock, puoi fare clic tenendo premuto il tasto Ctrl, fare clic con il pulsante destro del mouse o fare clic con due dita sull'icona della cartella e regolare come i file appaiono. Ad esempio, possono apparire in un layout di griglia più standard o "fan out" dall'icona.
Se si seleziona "Stack", verranno visualizzate le icone dei file all'interno della cartella sul dock. Se selezioni "Cartella", apparirà l'icona normale della cartella sul dock.
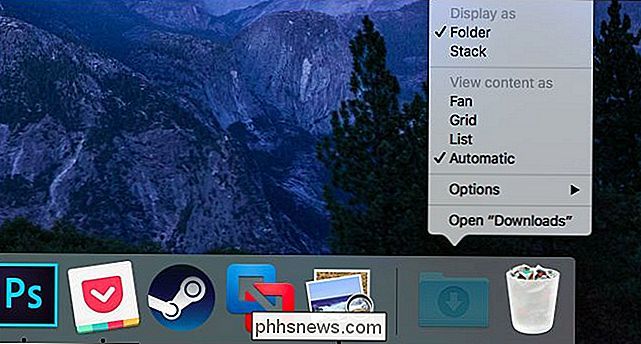
Personalizza le icone delle applicazioni
Probabilmente la maggior parte degli utenti Mac ne è consapevole, ma è importante personalizzare le applicazioni sul dock. In questo modo puoi accedere rapidamente alle tue applicazioni più utilizzate e ottenere quelle che non utilizzi mai a modo tuo.
Per rimuovere un'icona dell'applicazione dal dock, puoi trascinarla dal dock o fare clic tenendo premuto Ctrl; fai clic con il pulsante destro del mouse o fai doppio clic con il dito e seleziona Opzioni> Rimuovi dal Dock.
Le icone dell'applicazione appaiono nel dock quando l'applicazione è in esecuzione. Per mantenere un'icona nel dock in modo che tu possa usarla per avviare l'applicazione anche quando non è in esecuzione, fai Ctrl-clic, clic destro o con due dita-clic sull'icona dell'applicazione e seleziona Opzioni> Mantieni nel Dock.
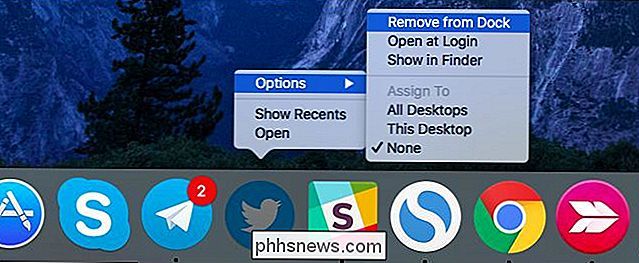
Se un'applicazione non è in esecuzione, è anche possibile trascinare e rilasciare l'icona dalla cartella Applicazioni nel Finder sul dock. Per riorganizzare le icone, trascina e rilascia le icone. Le icone delle applicazioni rimosse dal dock possono sempre essere avviate dalla cartella Applicazioni nel Finder, da Launchpad o dalla ricerca Spotlight.
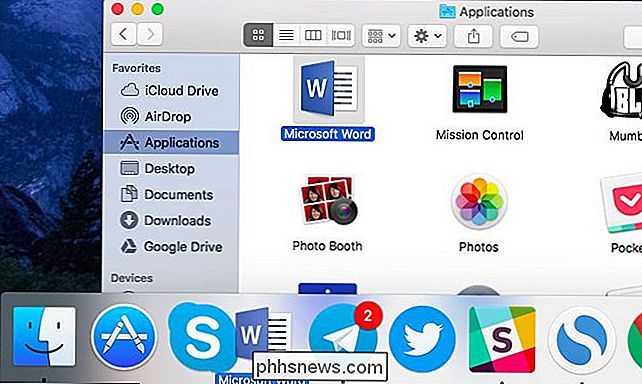
Alcune altre piccole impostazioni sono disponibili nella finestra Dock Preferences che è possibile accedere facendo clic su "Preferenze Dock "Nel menu che appare quando si fa clic con il tasto destro del mouse sul dock o si va in Preferenze di Sistema> Dock. Tuttavia, la maggior parte di queste opzioni sono le stesse a cui è possibile accedere facilmente facendo clic con il pulsante destro del mouse sul dock.

Come abilitare il filtro famiglia su Fire TV e Fire TV Stick
Amazon ama propagandare come la sua Fire TV sia la più veloce streamer multimediale sul mercato. Quello che dovrebbero davvero essere touting, tuttavia, è il modo in cui Fire TV offre le protezioni per i genitori più complete e il contenuto adatto ai bambini. Continuate a leggere mentre vi mostriamo come sfruttare entrambi.

Come sincronizzare contatti, promemoria e altro con iCloud
Se utilizzi un Mac, un iPhone o un iPad, potresti chiederti a cosa serve iCloud per tutto lo spazio. Oggi ti porteremo attraverso l'intera gamma di sincronizzazione iCloud e ti mostreremo come spegnerlo, se lo desideri. iCloud sincronizza un bel po 'di applicazioni, il che non è solo comodo ma essenziale per far funzionare correttamente le applicazioni attraverso i dispositivi Apple (come Calendario, Note e Promemoria).



